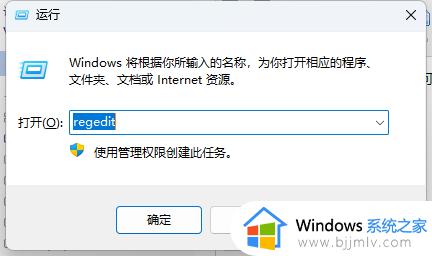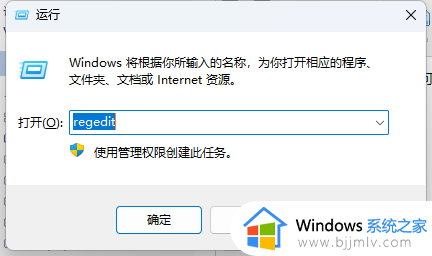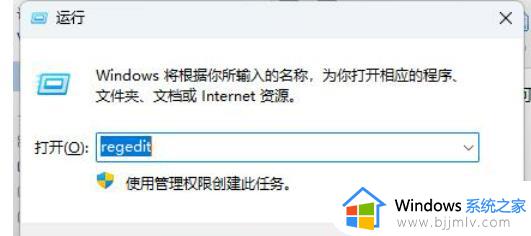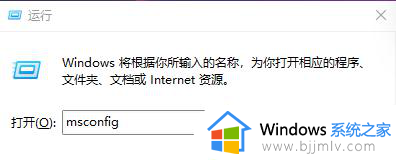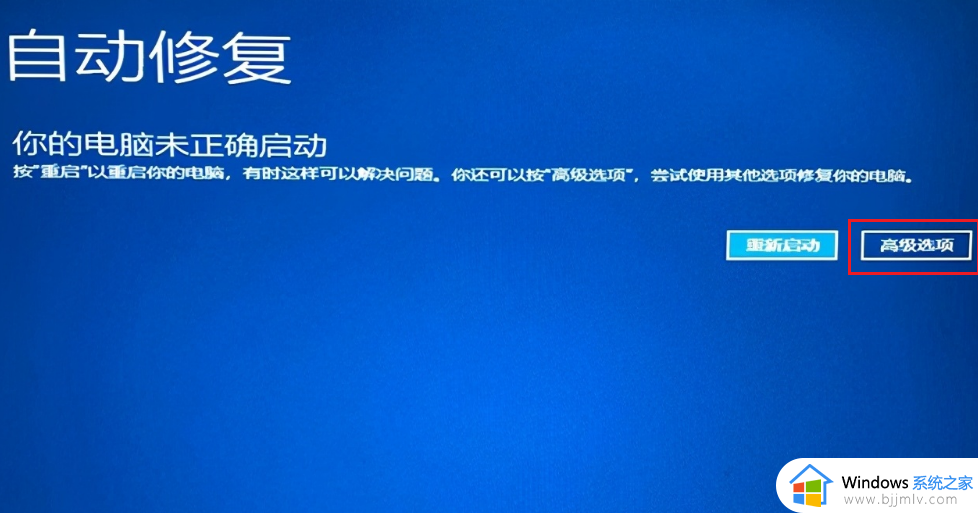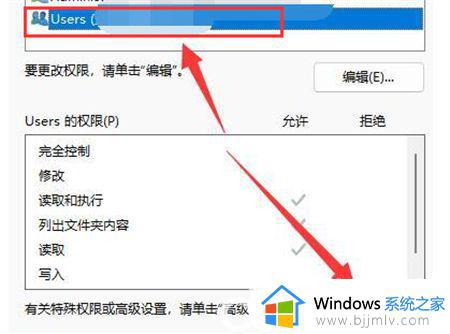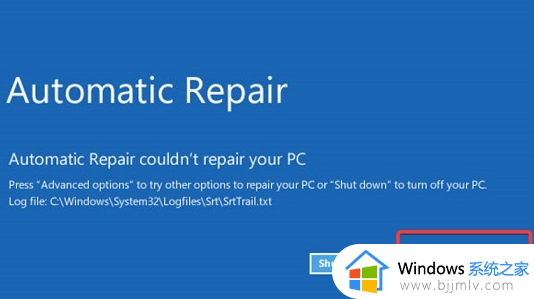win11商店打不开一直转圈圈怎么办 win11商店一直转圈圈打不开处理方法
我们都知道,在win11系统中自带有微软商店功能,能够方便用户下载到安全可靠的软件,然而最近有用户想要打开win11系统应用商店来下载软件时,却遇到了商店打开时一直转圈圈的情况,对此win11商店打不开一直转圈圈怎么办呢?这里小编就来教大家win11商店一直转圈圈打不开处理方法。
具体方法如下:
1、win+r打开运行,输入services.msc,确定。
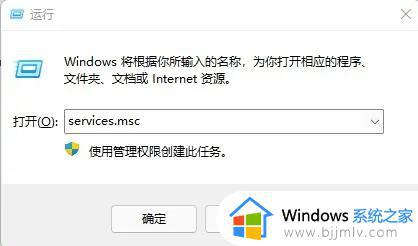
2、进入服务,找到Windows Update,选择启用。
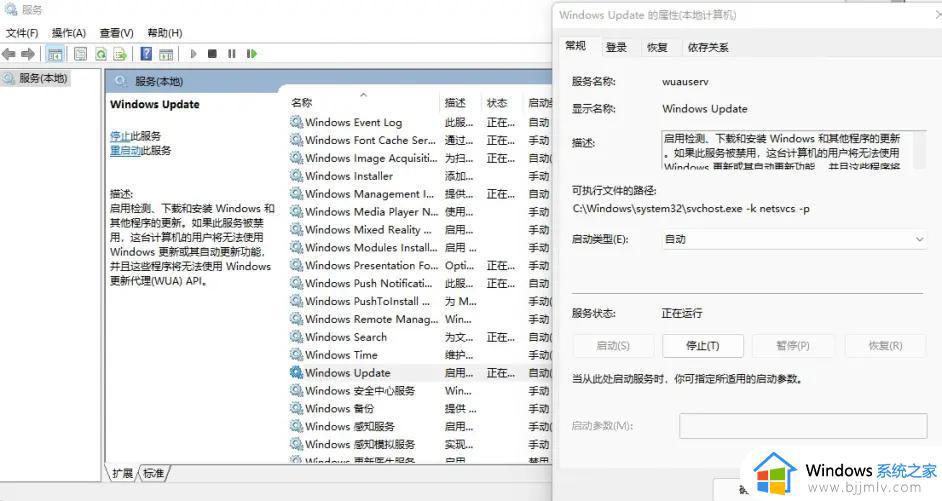
注意: 如果提示服务拒绝,那是因为管理员权限不够,需要去注册表修改管理员权限,操作如下。
1、win+r打开运行,输入regedit,确定。
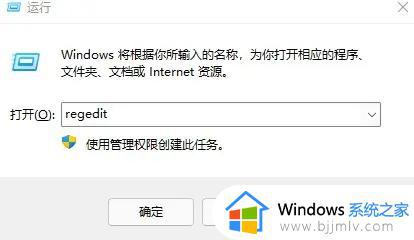
2、进入注册表编辑器,找到HKEY_LOCAL_MACHINESYSTEMCurrentControlSetServiceswuauserv
右键wuauserv,点击权限。
3、选择Administrators,把完全控制打上勾,应用,确定。
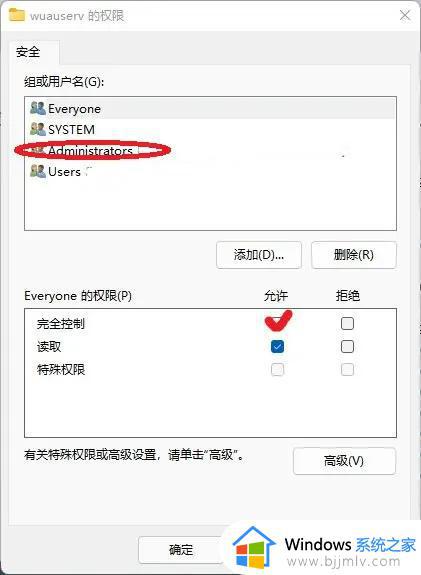
本文就是小编告诉大家的win11商店一直转圈圈打不开处理方法了,碰到同样情况的朋友们赶紧参照小编的方法来处理吧,希望本文能够对大家有所帮助。