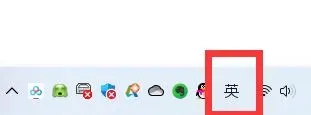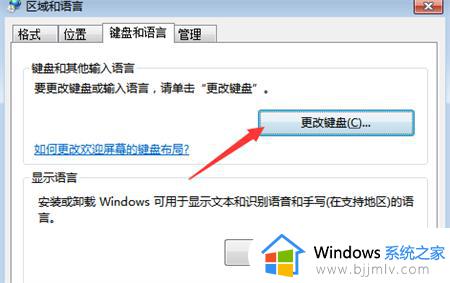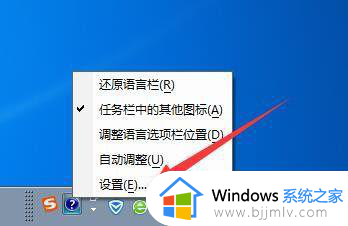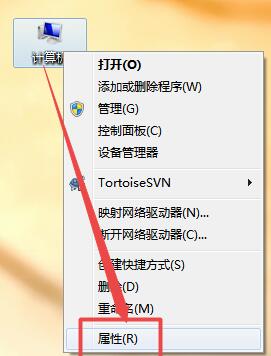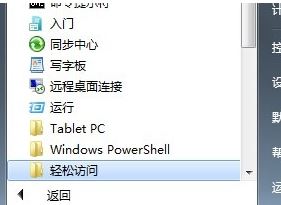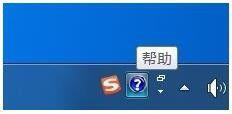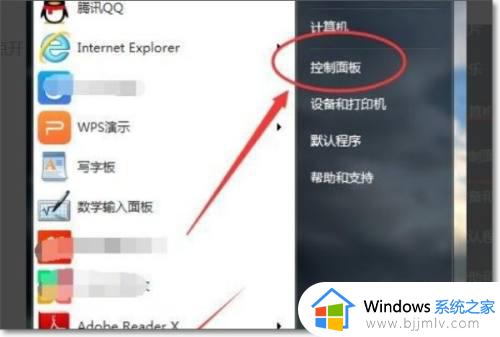win7打不出汉字只能打字母怎么办 win7电脑无法打汉字如何解决
日常生活中我们大家对于汉字应该都是不可或缺,然而,近日一些小伙伴使用win7操作系统的时候反映,在win7电脑中无法打出汉字,只能输入字母。遇到这种情况我们要怎么办呢,接下来小编就带着大家一起来看看win7电脑无法打汉字如何解决,快来学习一下吧,希望对你有帮助。
具体操作:

方法一、
查看右下角输入法,如果显示“英”,鼠标点击切换为“中”,或者是按下键盘的shift按键,进行切换。
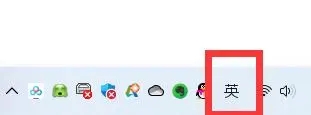
方法二、
1.按下win+r,打开电脑的运行功能,输入regedit,并点击确定打开。
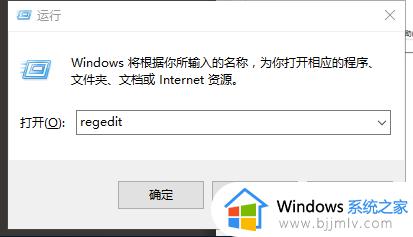
2.按照以下路径依次打开HKEY_CURRENT_USERSoftwareMicrosoftWindowsCurrentVersionRun
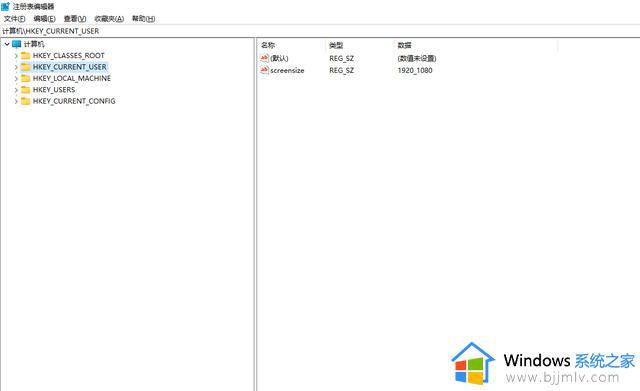
3.在Run层级中的右侧,找到“ctfmon.exe”键值,双击弹出编辑窗口,将其值设置为“C:WINDOWSsystem32ctfmon.exe”然后点击确定。
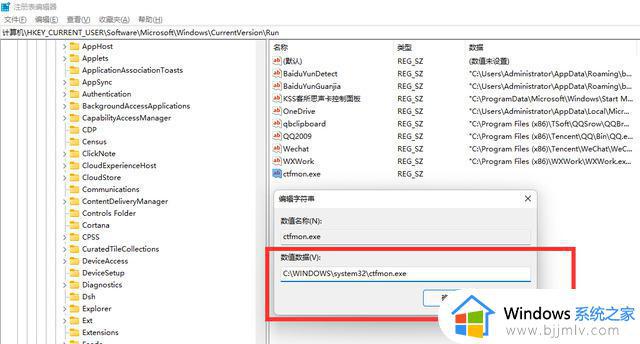
4.右侧没有“ctfmon.exe”键值,我们在空白地方点击右键,弹出新建,“字符串值”,并将其命名为“ctfmon.exe”,再按照上一步4,将其值设置为“C:WINDOWSsystem32ctfmon.exe”然后点击确定。
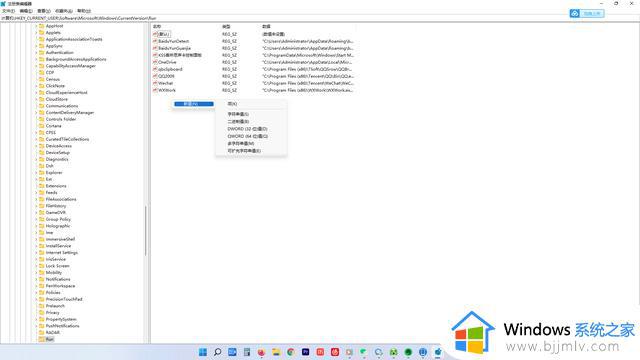
5.退出注册表编辑器后,在重启电脑后设置生效, 之后就可以尝试输入汉字了。
方法三、
1.打开电脑桌面左下角的“开始菜单”,点击“齿轮”图标,进入“设置”;
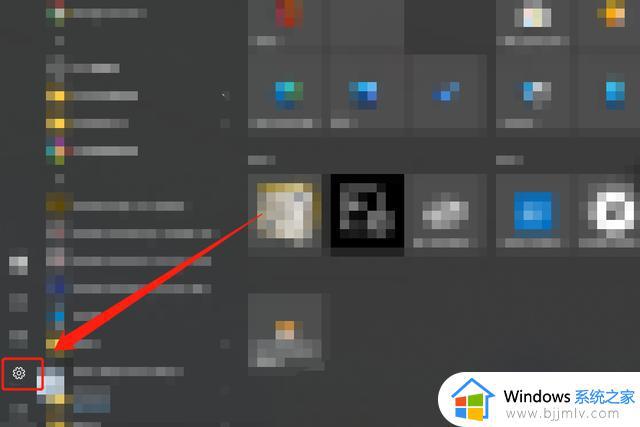
2.进入系统“设置”选项后,在弹出的界面里找到“时间和语言”选项:
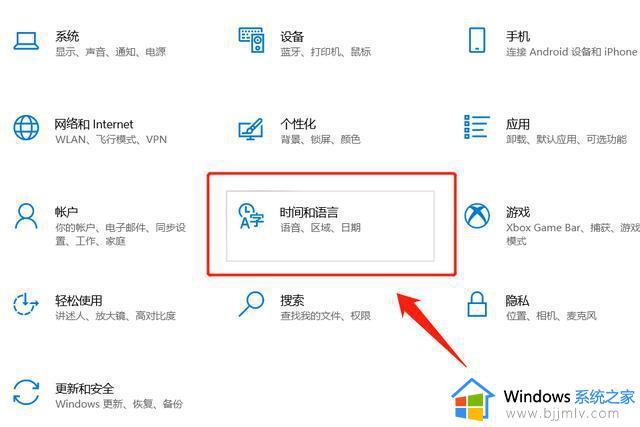
3.点击进入“时间和语言”选项,在弹出界面的左侧,找到“语言”:
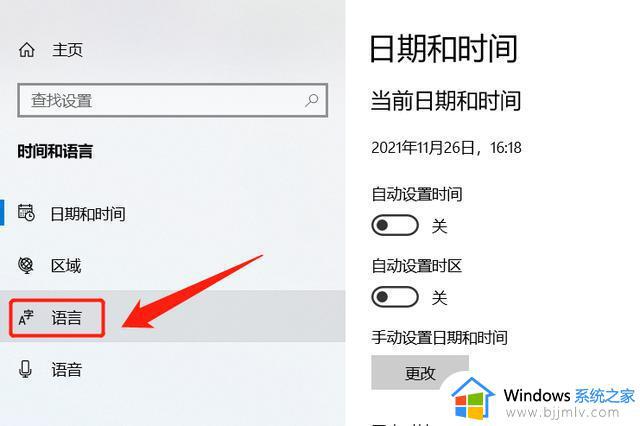
4.点击“语言”选项后,在弹出的界面里找到“添加语言”选项:
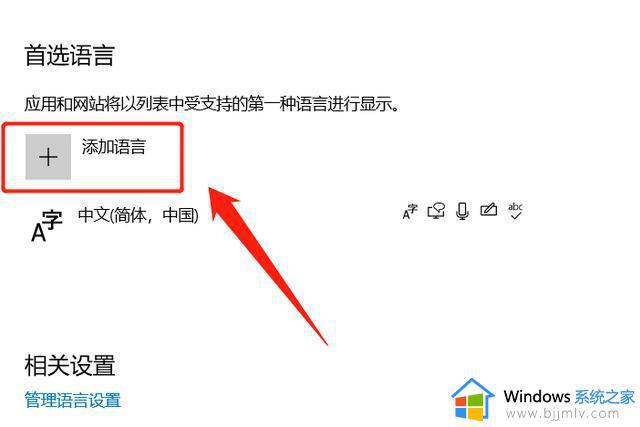
5.点击进入“添加语言”选项,将“中文简体”添加到系统当中:
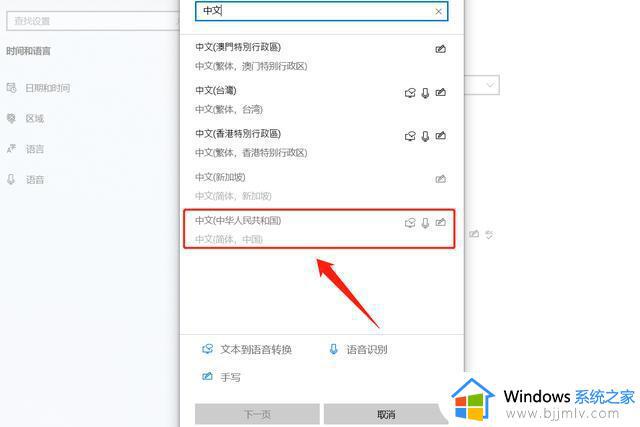
6.此时尝试打字,如果能够打出中文,可以直接关闭刚才打开的界面了。如果按照上述操作之后,仍然无法打出中文,可以再次点击“中文简体”:
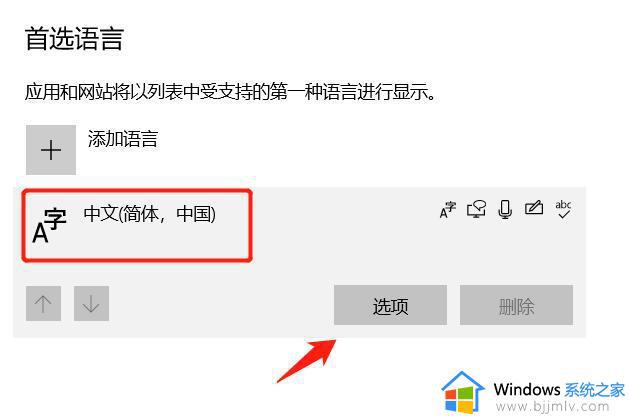
7.在弹出的界面里选择“选项”,找到“键盘”:
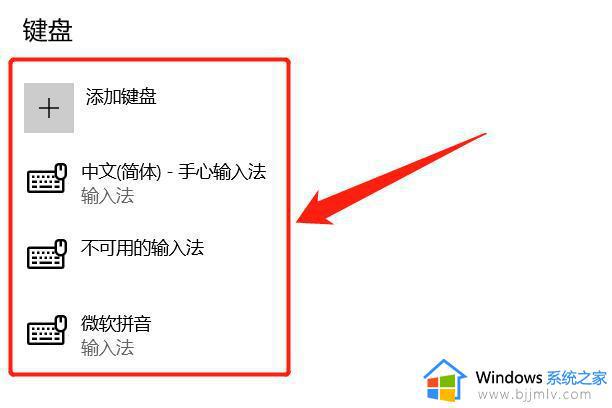
8.如果该选项内只有“微软输入法”,那么就是输入法丢失造成的,随便下载一个输入法,安装完成后,点击添加键盘,将输入法添加进来即可。
以上全部内容就是小编带给大家的win7电脑无法打汉字解决方法详细内容分享啦,小伙伴们如果你们也遇到相同的情况,可以参考上述的内容进行操作,希望本文可以帮助到你。