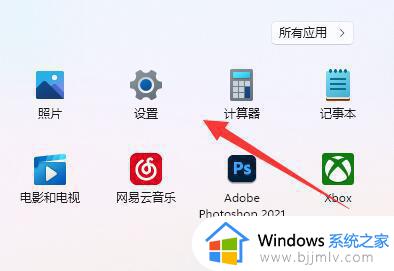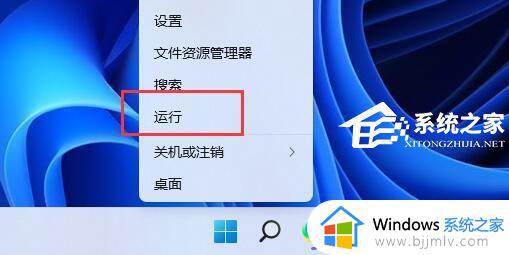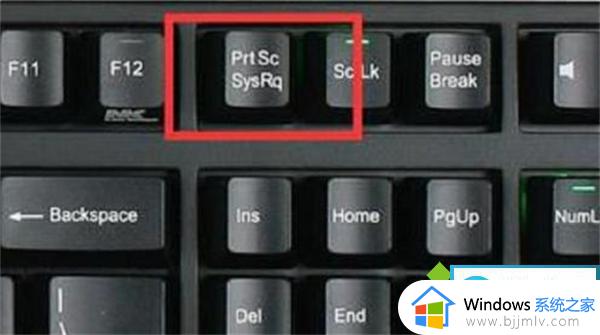windows11游戏全屏怎么设置 windows11如何将游戏调成全屏
在windows11操作系统上玩游戏时,全屏模式能够为小伙伴们带来更加沉浸和专注的游戏体验。然而,有些游戏可能默认不是以全屏模式运行,这个时候我们小伙伴就想要知道windows11如何将游戏调成全屏,今天小编就给大家介绍一下windows11游戏全屏怎么设置,快来一起看看吧。
具体方法:
方法一:
1、首先使用键盘快捷键“win+r”调出运行。

2、然后输入“regedit”,点击“确定”打开注册表。
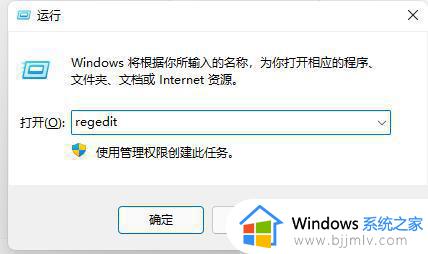
3、接着依次进入“HKEY_LOCAL_MACHINE---SYSTEM---ControlSet001---Control”。
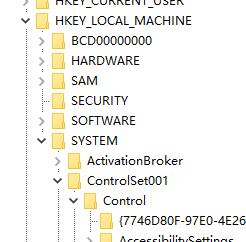
4、再进入“GraphicsDrivers---Configuration”。
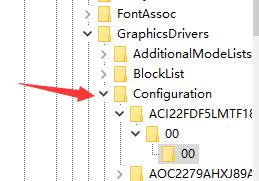
5、然后按下键盘“ctrl+f”快捷键打开搜索,输入“Scaling”,勾选“全字匹配”,点击“查找下一个”。
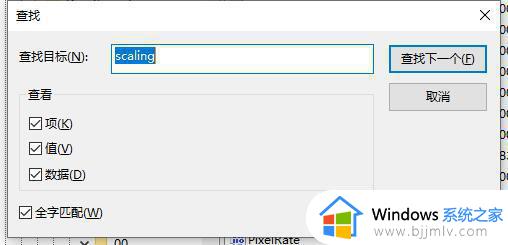
6、找到之后双击打开它,将数值数据更改为“3”,点击“确定”保存即可。
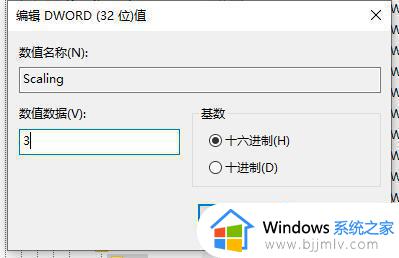
以上全部内容就是小编带给大家的windows11游戏全屏设置方法详细内容分享啦,碰到这种情况的小伙伴就快点跟着小编一起来看看吧,希望能够帮助到大家。