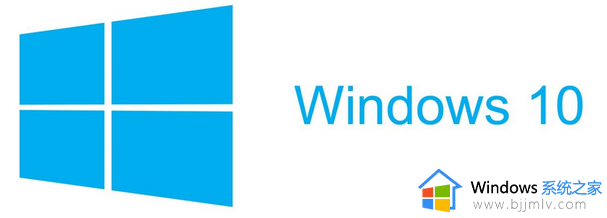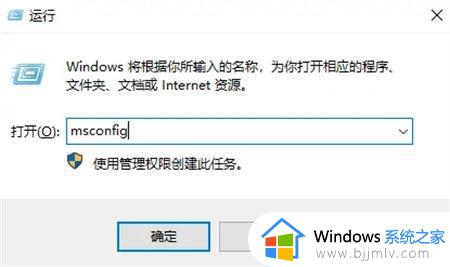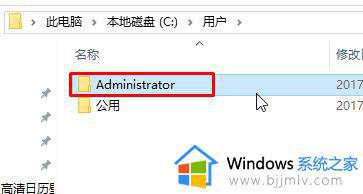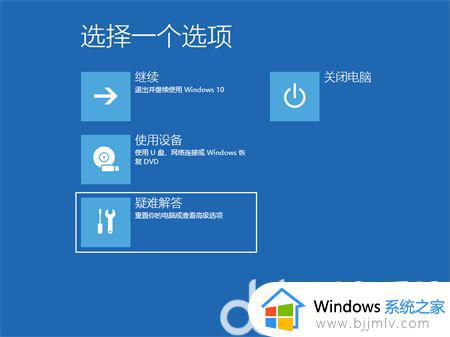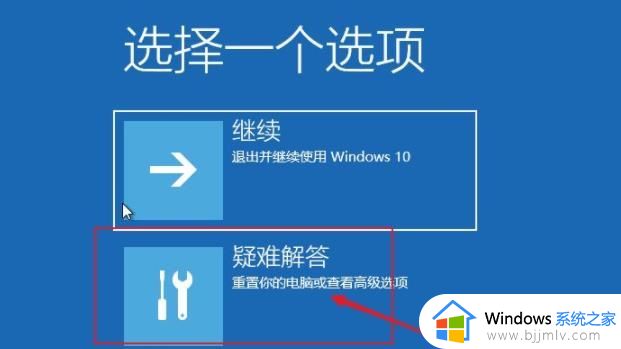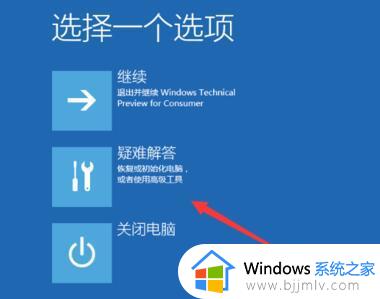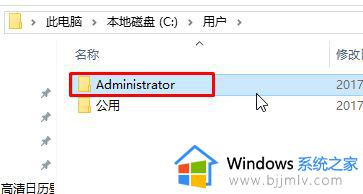win10开机转圈圈很久进不去怎么办 win10开机转圈圈进不去系统处理方法
每次在启动win10电脑的过程中,我们总是会遇到微软系统的经典开机动画后才能进入桌面,当然有些用户的win10电脑在开机也会出现欢迎动画转圈圈的情况,一直也都进不去系统桌面,对此win10开机转圈圈很久进不去怎么办呢?接下来小编就给大家带来win10开机转圈圈进不去系统处理方法。
具体方法如下:
1、那我们可以尝试摁下开机键强制关机,然后重新开机,遇到出现logo的时候再摁开机键又强制开机,重复开机再强制关机来回三次,系统会弹出“选择一个选项”的提示。

2、然后选择“疑难解答”,进入“高级选项”,选择“启动设置”,再点击“重启”。
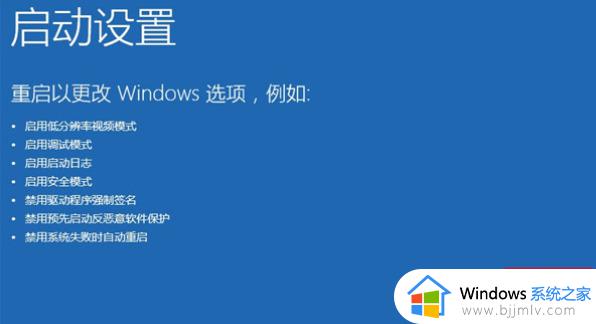
3、根据提示按“F4”进入win10的安全模式。
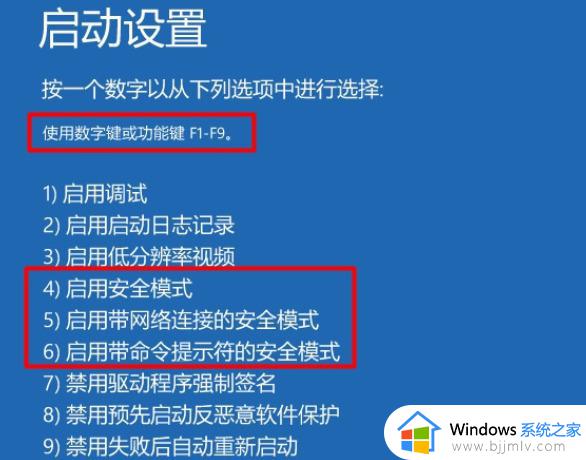
4、进入安全模式后的桌面,同时按下“Win+R”组合键,打开运行窗口,输入“msconfig”按回车键确定。
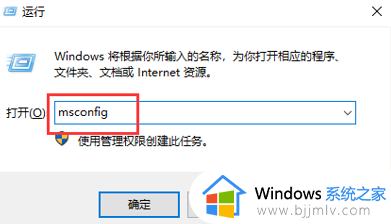
5、在“系统配置”窗口中的“常规”选项中,选中“正常启动”,然后确定,重启电脑就不会卡在开机欢迎界面了。
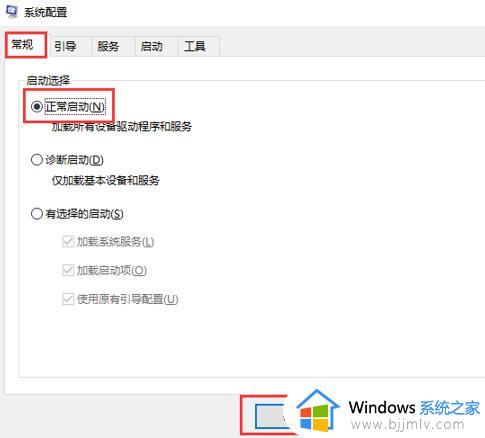
上述就是小编告诉大家的win10开机转圈圈进不去系统处理方法了,碰到同样情况的朋友们赶紧参照小编的方法来处理吧,希望本文能够对大家有所帮助。