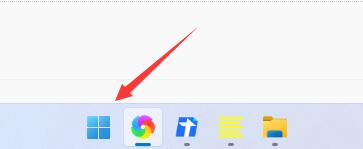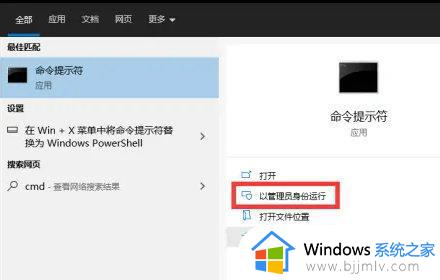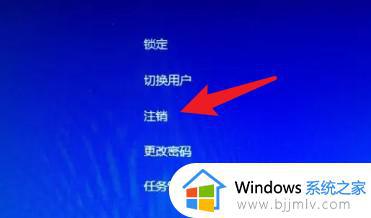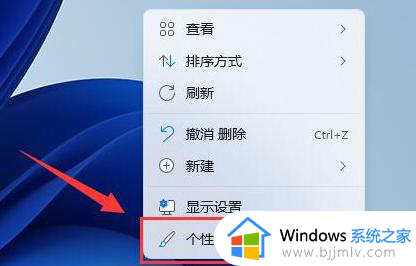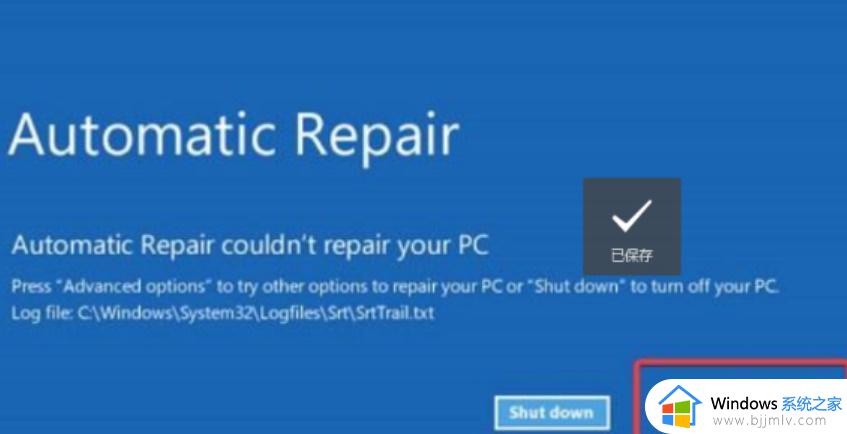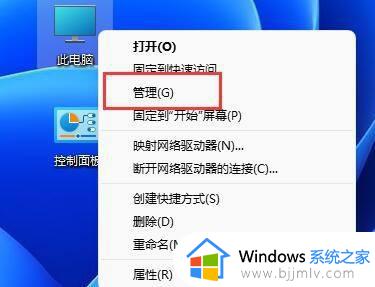安装win11进不去系统怎么解决 win11安装完后无法进入桌面如何修复
升级到win11操作系统是许多小伙伴们的期待已久的时刻,但是有时候小伙伴们可能会遇到一些问题,比如无法进入桌面,对此我们小伙伴都十分的头疼,那么安装win11进不去系统怎么解决呢?今天小编就给大家介绍一下win11安装完后无法进入桌面如何修复,快来一起看看吧。
具体方法
方法一:
1、首先重启电脑并按住键盘上的“Shift”键。
2、之后依次选择新界面中的‘查看高级修复选项’----‘疑难解答’----‘高级选项’----‘启动设置’。
3、随后点击右下角的‘重启’选项,在重启出来的安全界面中按下“F4”即可进入安全模式。
4、进入安全模式之后按下快捷键“WIN+R”在对话框中输入cmd。
5、输入netsh winsock reset回车,完成操作后重启电脑即可全部搞定了。
方法二:
1、首先我们可以尝试使用电源键重启电脑,看看能不能通过重启的方式进行解决。
2、如果无法解决的话,连续重启电脑3次以上会进入高级修复选项,然后选择“疑难解答”。

3、进入疑难解答后,再选择其中的“高级选项”。

4、接着在高级选项中选择“卸载更新”就可以了。

方法三:
可能是安装的Win11系统有问题,因此最快捷的方法是借助软件【系统之家装机大师】,帮你一键重装系统。系统下载推荐:Windows11 22H2 22621.2283 X64 官方正式版>>>
微软的 9 月累积更新 KB5028256 让用户的系统可以升级到更新的版本 22621 2283,此版本更新从“粘滞键”菜单中删除空白菜单项,用户安装 KB5029351 后会出现此问题,也解决了 Windows 操作系统的安全问题,详细的更新日志小编在下文为你展示。此版本系统采用微软官方最新 Windows 11 22H2 22621 2283 专业版进行离线制作和优化,功能强大,满足大家日常使用的全部需求。
下载安装完成:
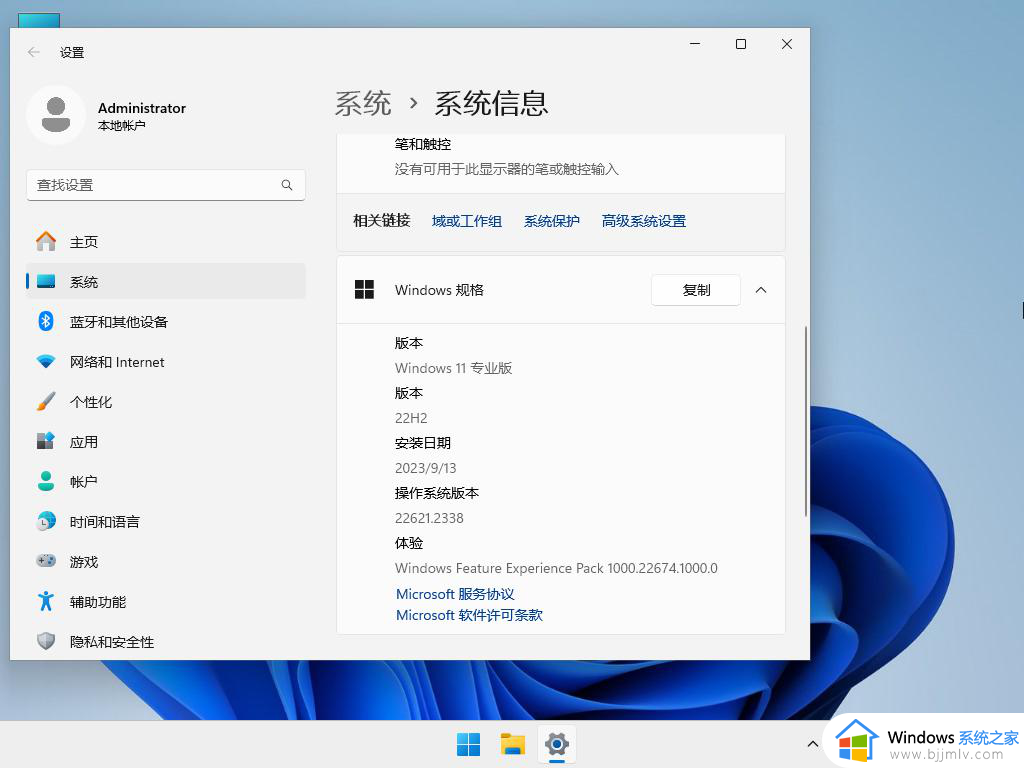
以上全部内容就是小编带给大家的win11安装完后无法进入桌面修复方法详细内容分享啦,小伙伴们如果你们也不知道怎么操作的话,就快点跟着小编一起来看看吧,希望可以帮助到大家。