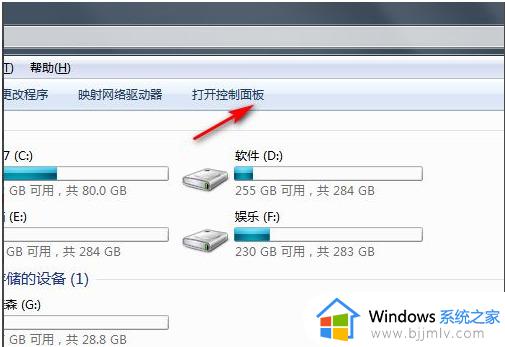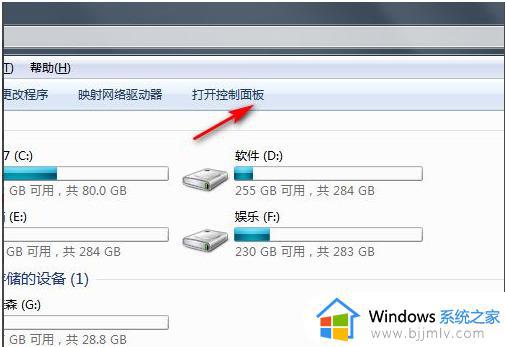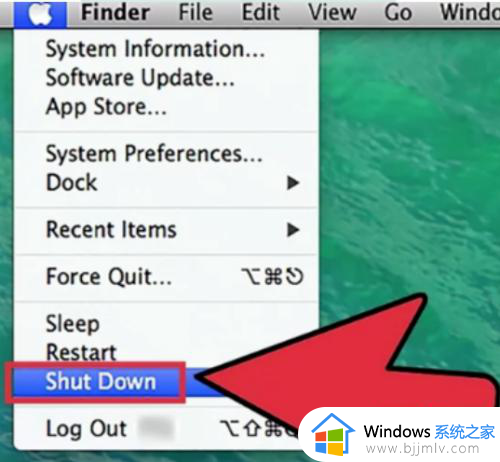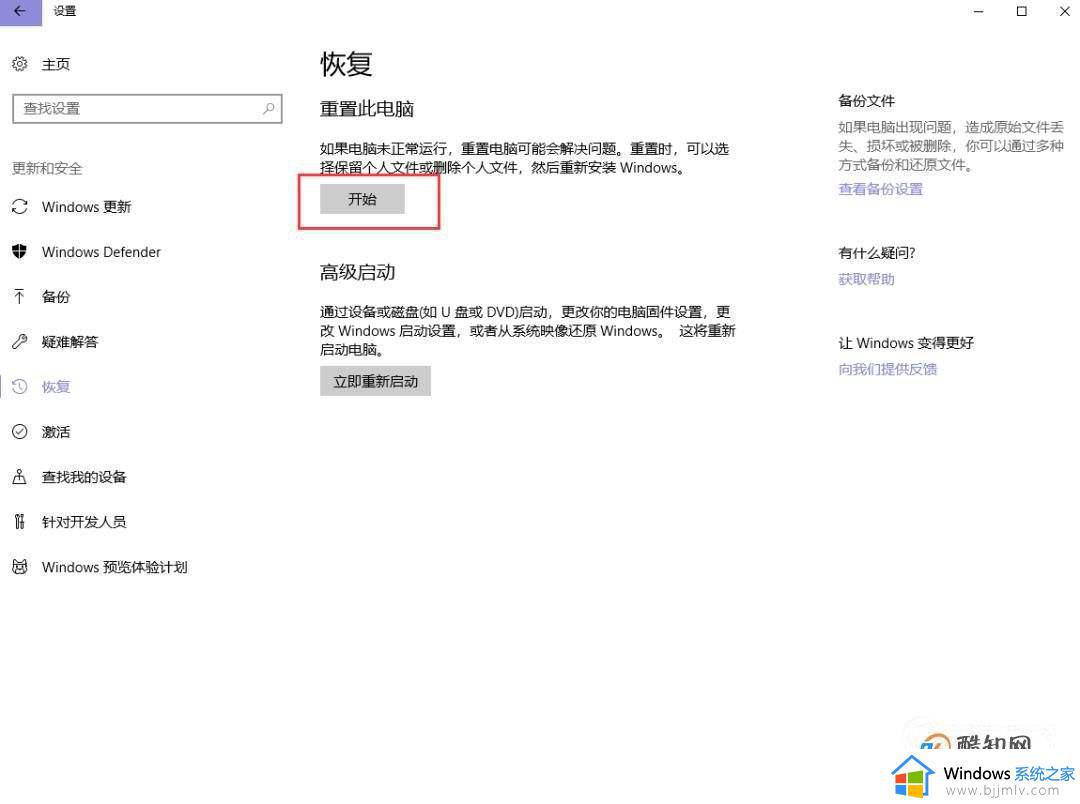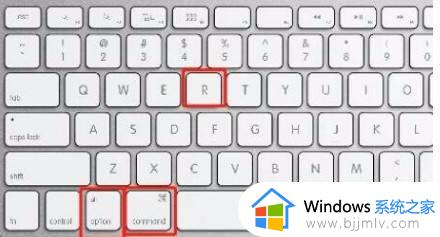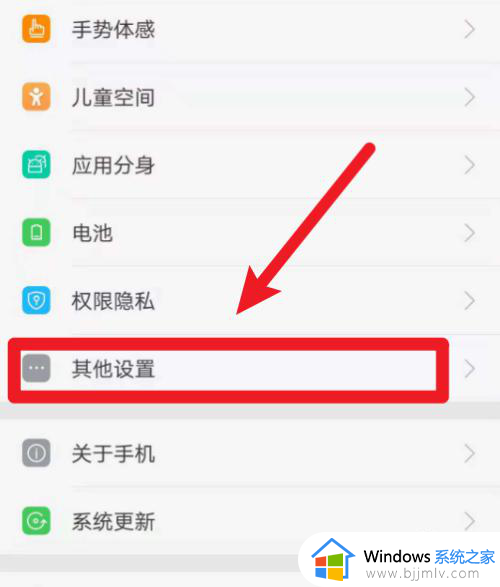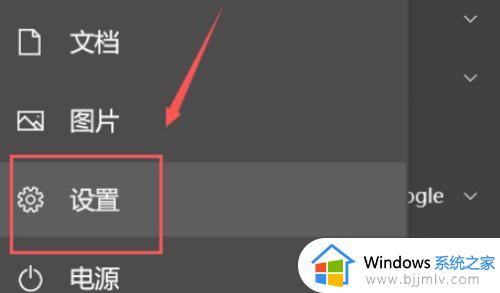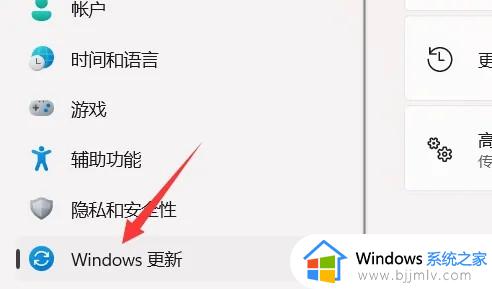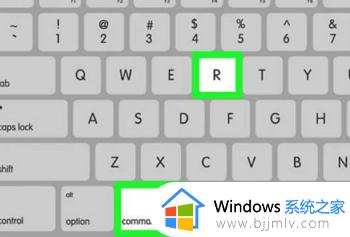windows恢复出厂设置命令 windows怎么恢复出厂设置
在我们的日常生活中,我们小伙伴在使用的时候难免会因为一些操作导致电脑出现一些问题,这个时候我们很多小伙伴都会选择恢复出厂设置,但是有部分的小伙伴却不知道怎么操作,今天小编就给大家介绍一下windows怎么恢复出厂设置,快来一起看看吧,希望可以帮助到你。
具体方法:
首先可以从开始找到设置,如图1,点击箭头处按钮,即可打开图2设置。一直下拉,找到最后一个更新按钮,点击打开。
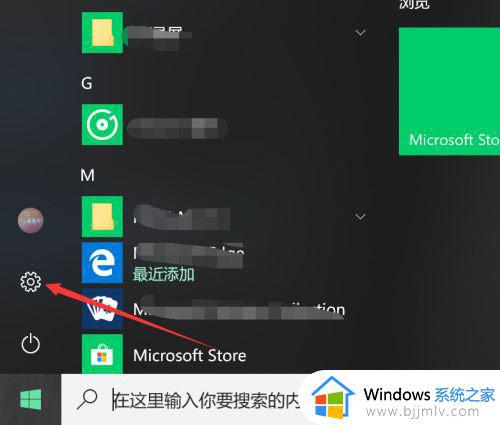
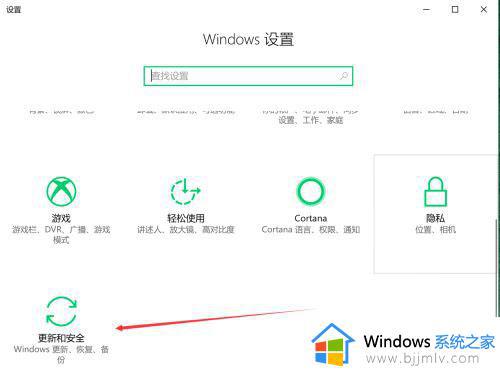
此时界面一般停留在其他页面,如下图,这里需要使用恢复,找到此项,打开该页,即可使用重置功能。
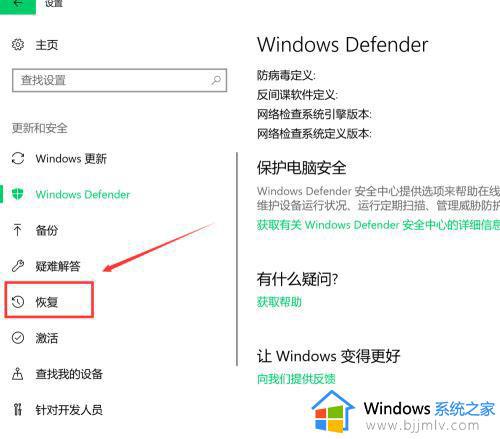
恢复界面,如图1,第一项即为重置功能,点击图中开始。接着即可打开图2,初始化界面,可以选择保留文件,也可不保留,这里选择第二项。
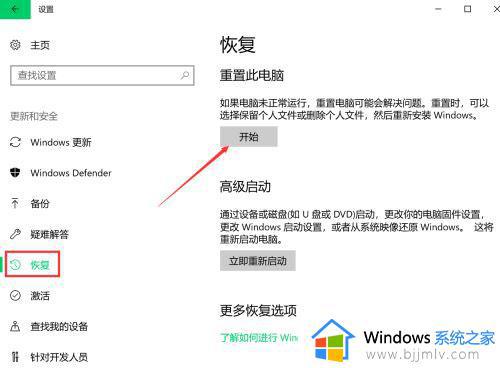
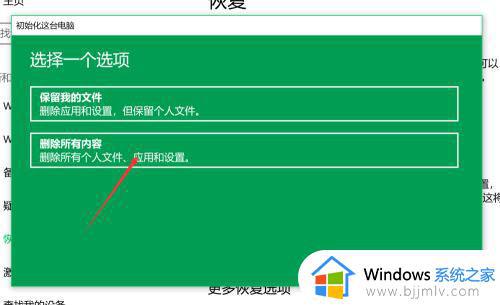
接着即进入等待状态,如图1,稍等一会,等其检索完磁盘。进入图2后,可选择只清C盘文件,或者所有位置,这里选了第一项。
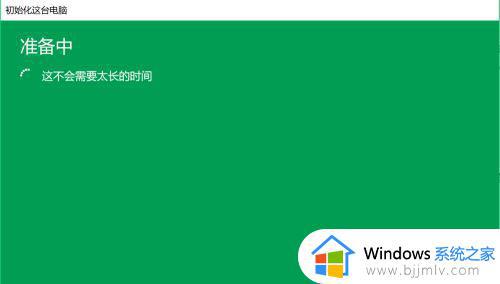
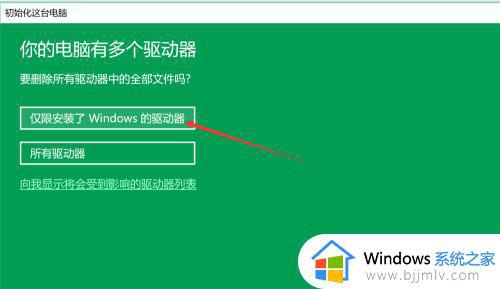
然后进入文件清除模式选择界面,此页提示很详细。第一项为快速清除文件,有可能被恢复,但用时少,第二项则相反,这里按图示选择。
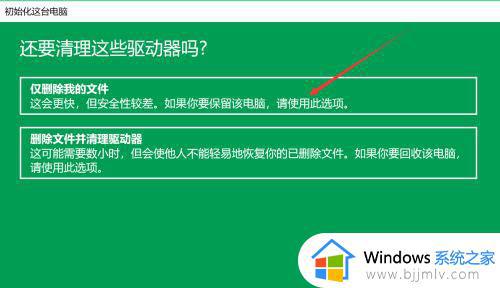
接着又进入准备模式,等会即有就绪提示。会根据之前选择,显示相关提示,如之前选择了删除文件,此页会分条显示确定后结果,如果无误,点击下方重置。
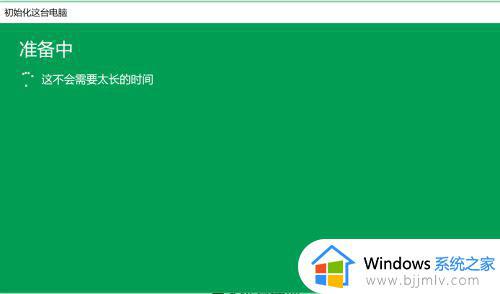
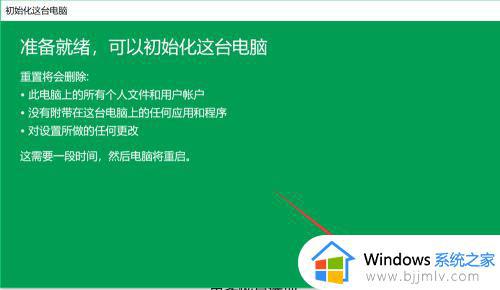
最后即进入恢复状态,此时无法终止,耐心等待配置完成,电脑会重启,此过程用时较长,不需人工干涉。等屏幕中进度完成,进入系统配置界面,即完成重装。
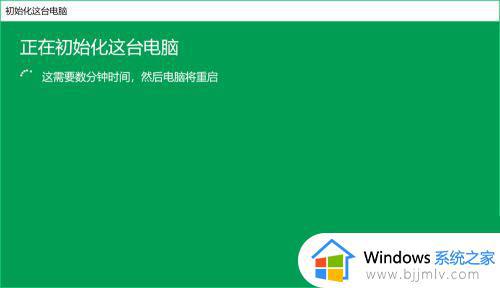
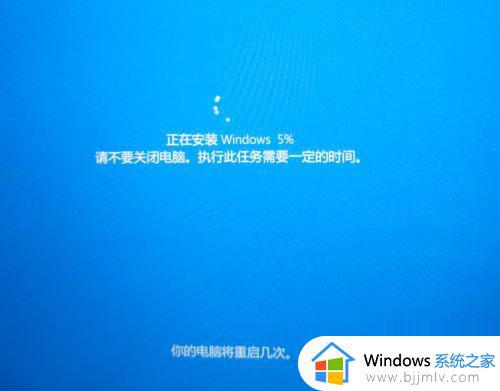
以上全部内容就是小编带给大家的windows恢复出厂设置方法详细内容分享啦,还不清楚怎么恢复出厂设置的小伙伴就快点跟着小编一起来看看,希望能够帮助到你。