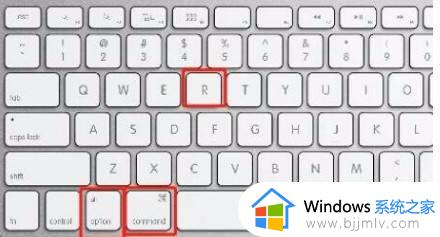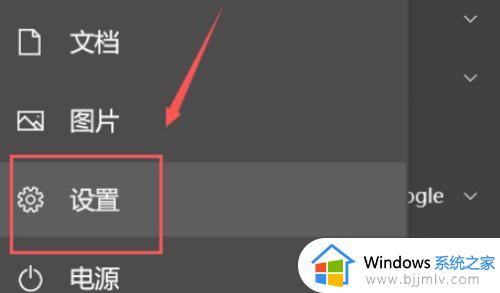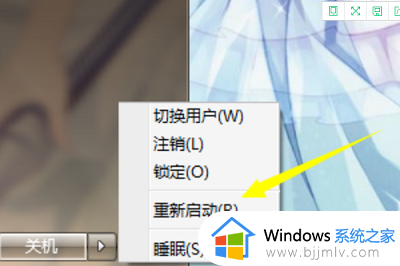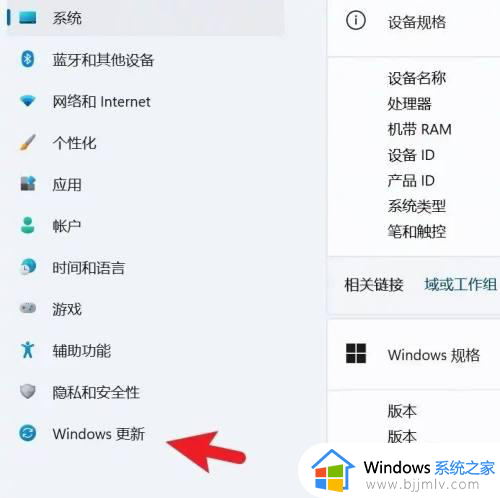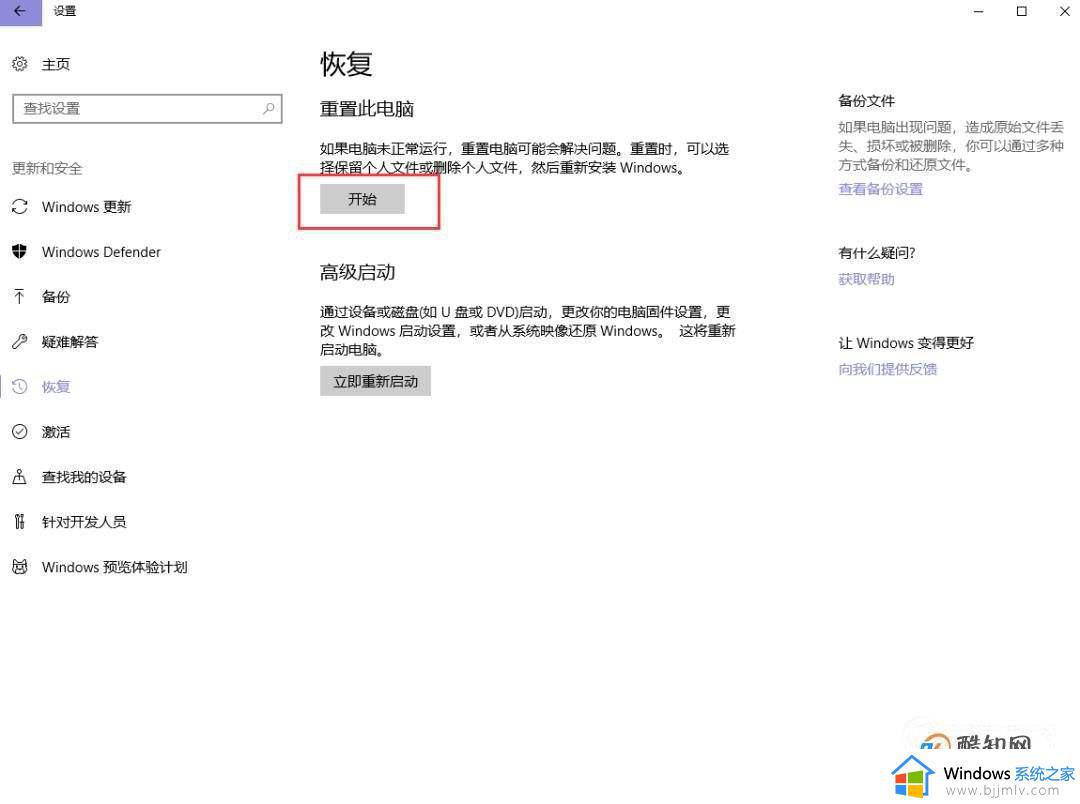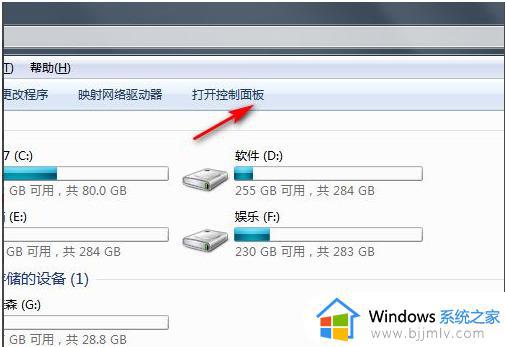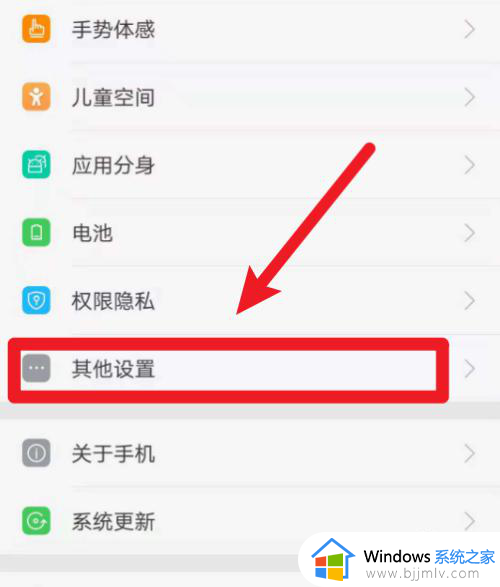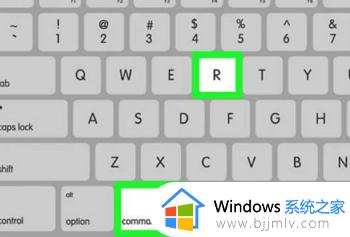macbook pro如何恢复出厂设置 macbook pro恢复出厂设置的步骤
更新时间:2023-12-19 11:43:19作者:qiaoyun
电脑在遇到一些疑难杂症的时候,很多人都会选择重装系统来解决,其实我们也可以通过恢复出厂设置来尝试修复,可是有很多人并不知道自己使用的macbook pro如何恢复出厂设置,其实方法并不会难,接下来就由笔者给大家介绍一下macbook pro恢复出厂设置的步骤。
方法如下:
1、重启电脑
重启电脑并按下Command+R组合键。
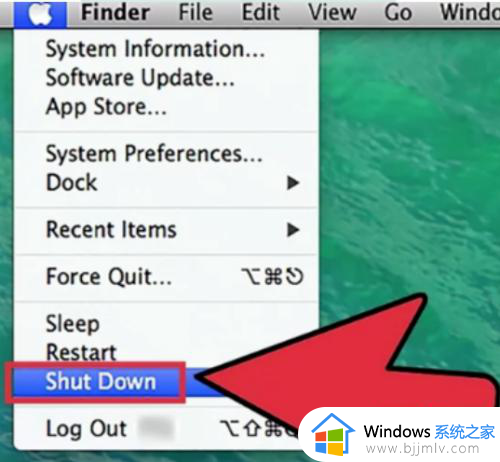
2、启动恢复分区
按快捷键,启动恢复分区。
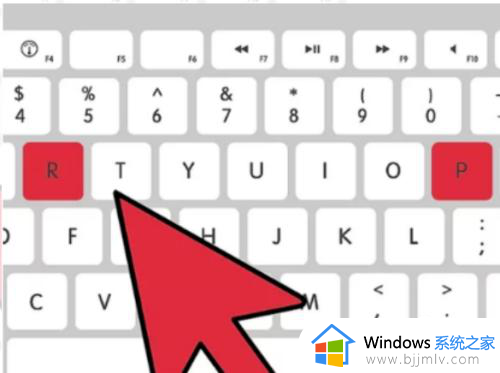
3、点击清除选项卡
选择Macintosh HD磁盘并点击清除选项卡,硬盘名称可能不是Macintosh HD,需要根据情况选择主硬盘。
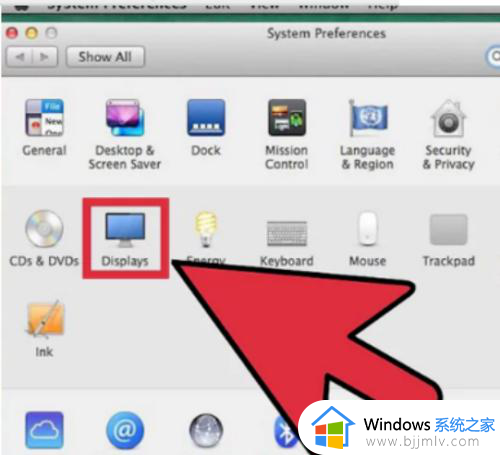
4、点击【清除】按钮
清除过程需要数分钟的时间,关闭磁盘实用程序,会返回到恢复菜单。
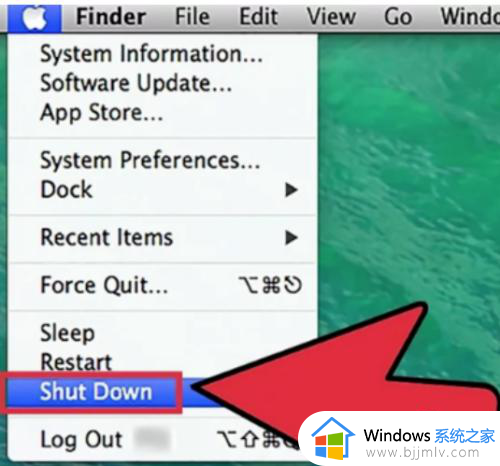
5、选择“重新安装OS X”
点击【安装】按钮,即可开始OS X的安装。
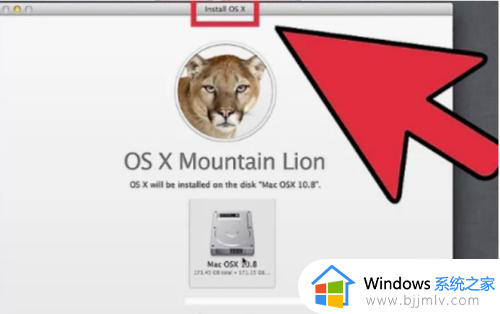
6、等待安装的完成
安装完成后,电脑将恢复到出厂设置。
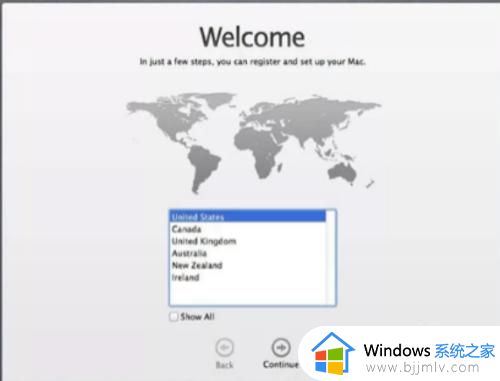
关于macbook pro恢复出厂设置的详细方法就给大家介绍到这里了,如果你有一样需求的话,可以参考上面的方法步骤来进行操作吧。