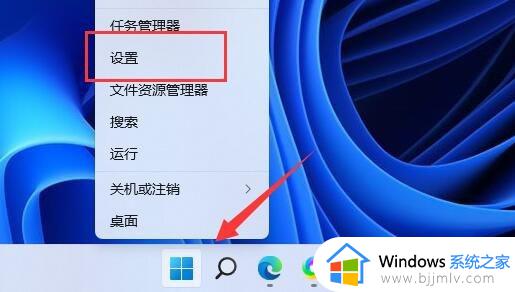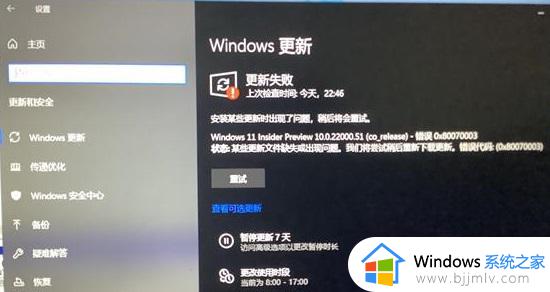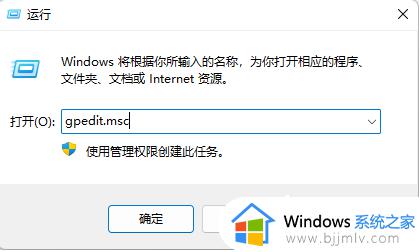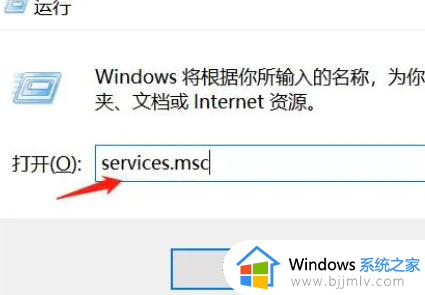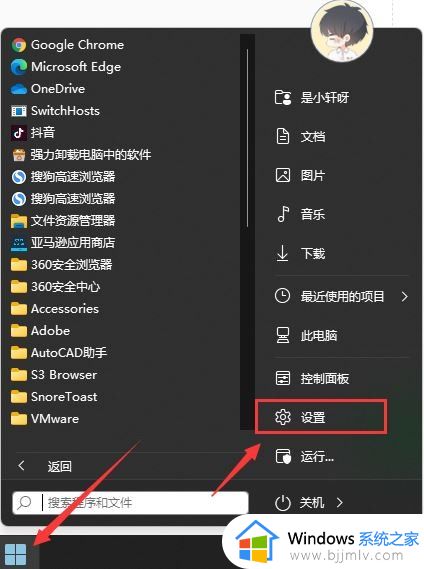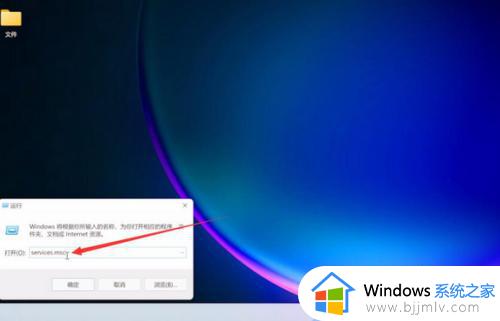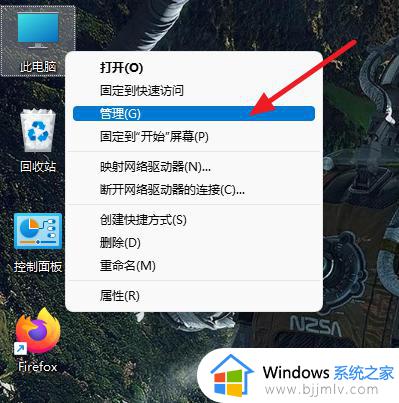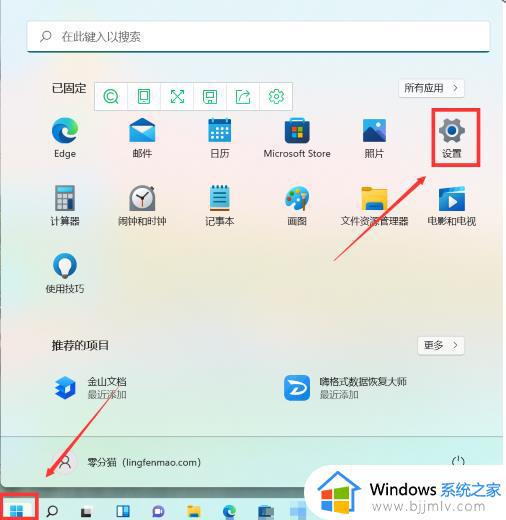win11总是更新怎么办 win11老是更新如何禁止
许多人在使用win11系统的时候,发现电脑总是会更新,这让用户们很不喜欢,其实这是系统自带的自动更新功能,只要有新更新推送的时候,就会自动进行更新,不喜欢的话可以将其禁用就可以了,现在就跟着笔者一起来看看win11老是更新的详细禁止方法吧。
方法一、
1、桌面,右键点击此电脑,在打开的菜单项中,选择【管理】;
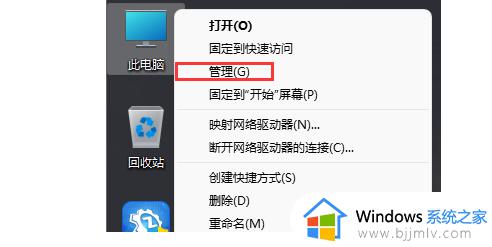
2、计算机管理窗口,左侧点击展开服务和应用程序,然后选择【服务】;
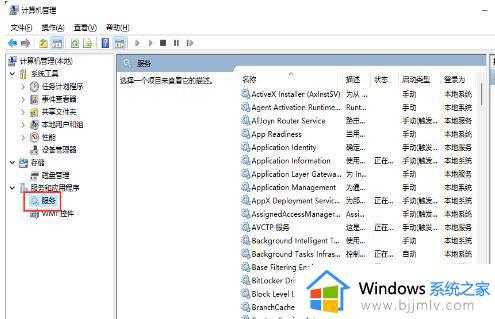
3、找到并双击打开名称为【Windows Update】服务;
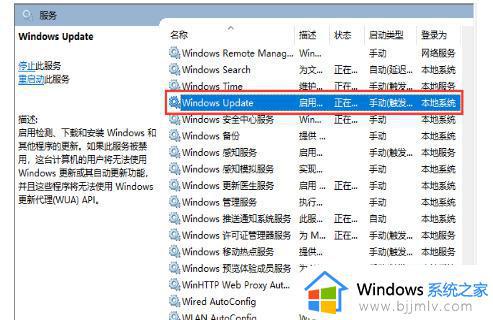
4、Windows Update 的属性(本地计算机)窗口,将启动类型改为【禁用】。再点击【停止】,按【确定】保存。
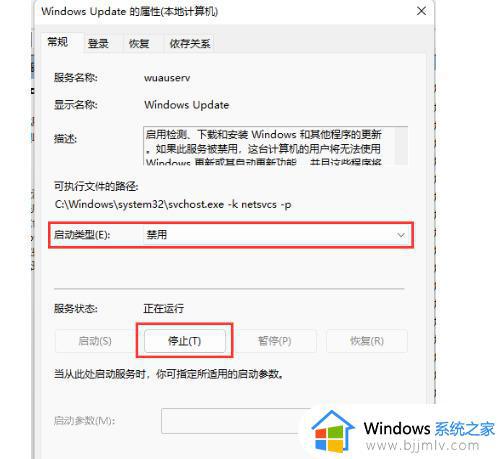
方法二、
1、首先,您可以使用Win+X组合键或右键单击任务栏上的“开始”图标来打开隐藏菜单,然后选择“运行”;
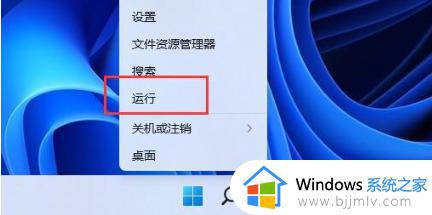
2、接着,在打开的运行窗口中输入“gpedit.msc”命令,按下“确定”或“回车”键,即可打开本地组策略编辑器;
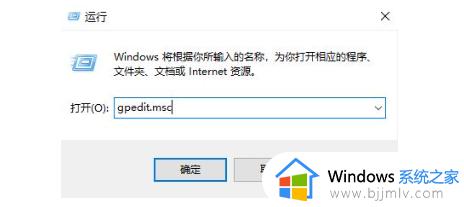
3、在本地组策略编辑器窗口中,依次展开到:管理模板>Windows 组件>Windows 更新>管理最终用户体验。右侧找到并双击打开配置自动更新;
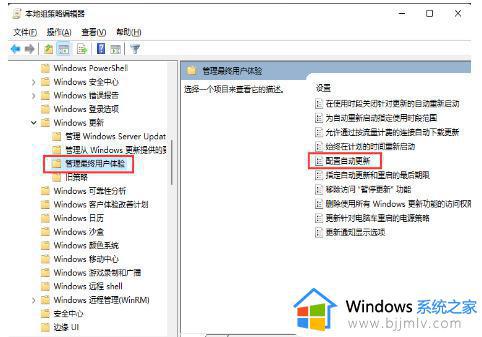
4、在“配置自动更新”窗口中,选择“已禁用”,然后点击“确定”保存您的更改。
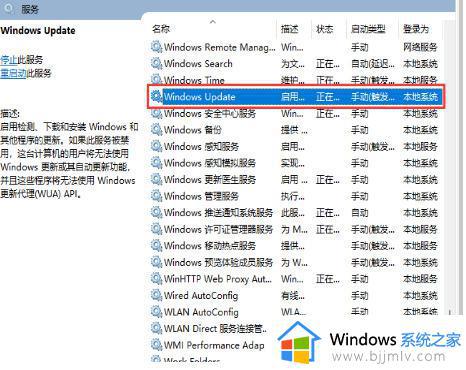
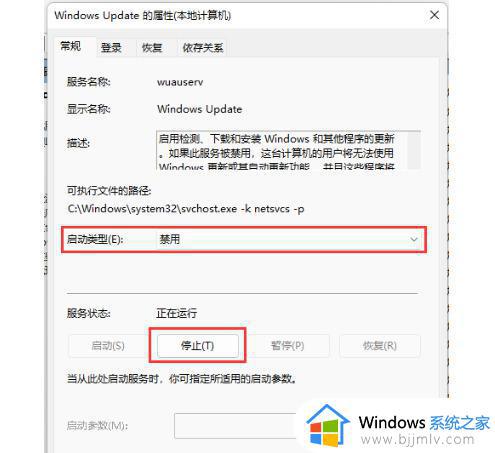
上述给大家介绍的就是win11总是更新怎么办的详细内容,大家有遇到这样情况的话可以参考上述方法步骤来进行解决吧。