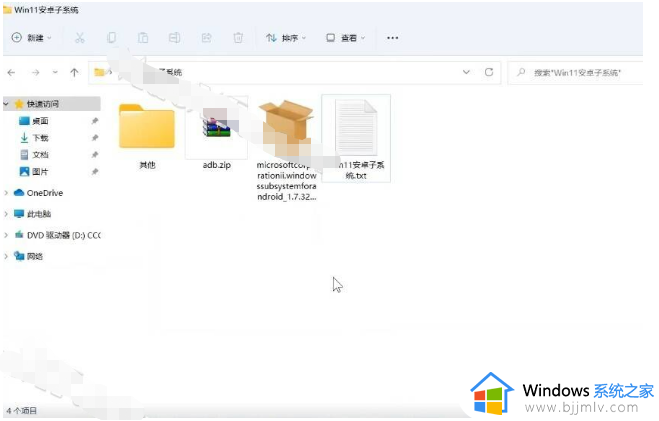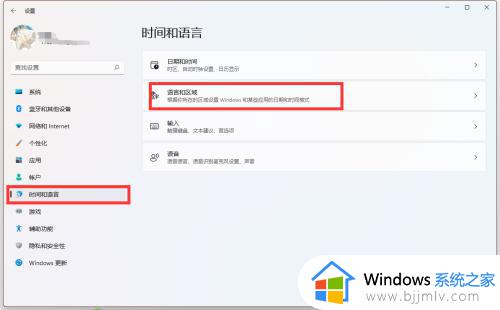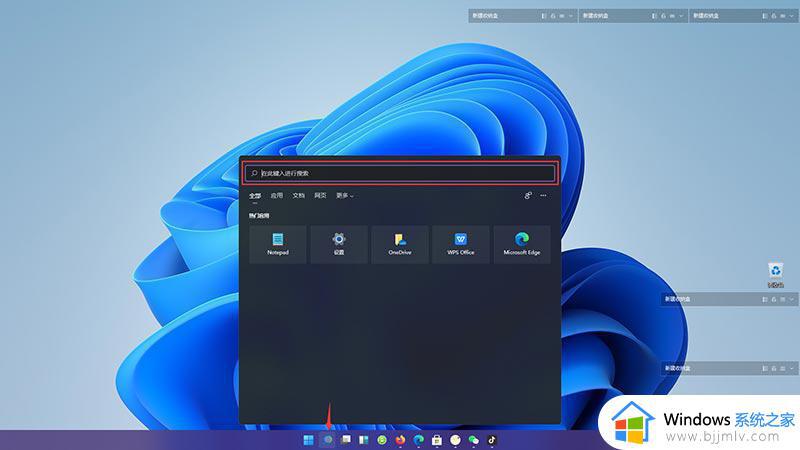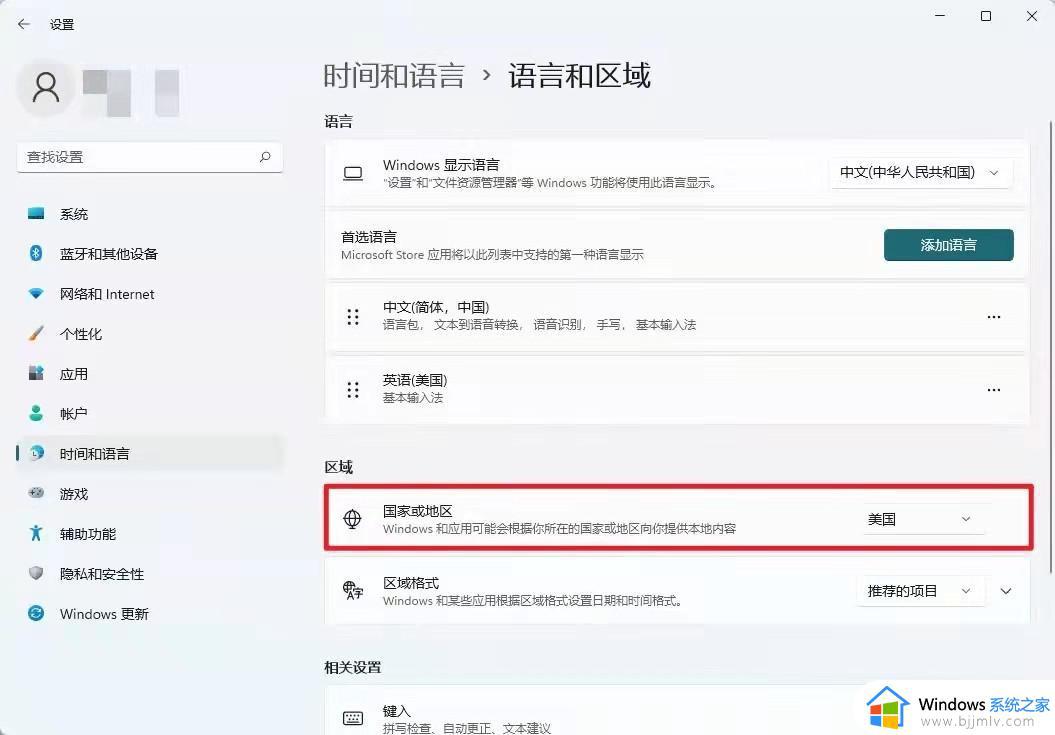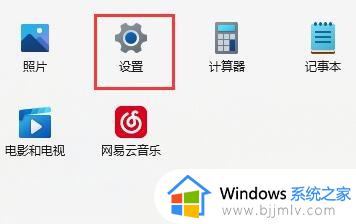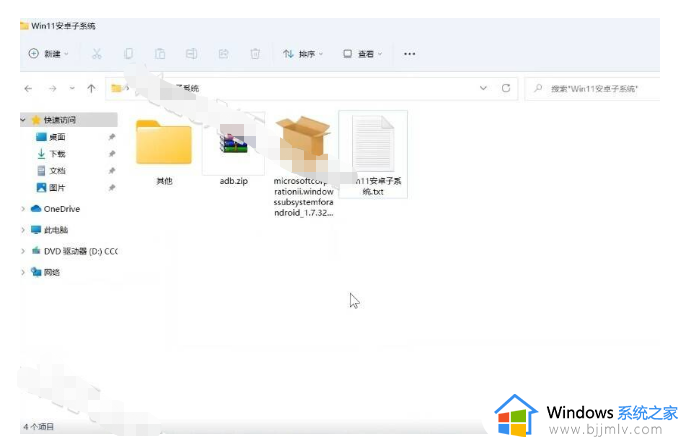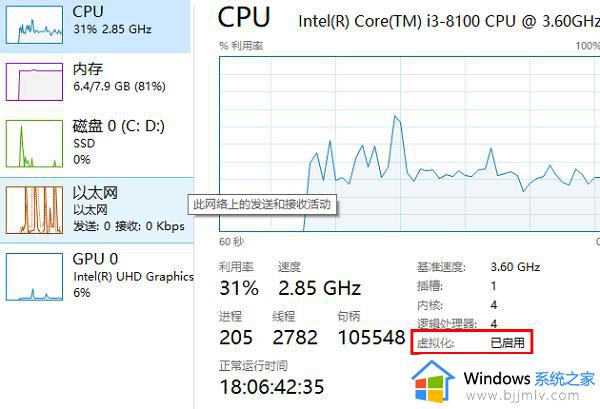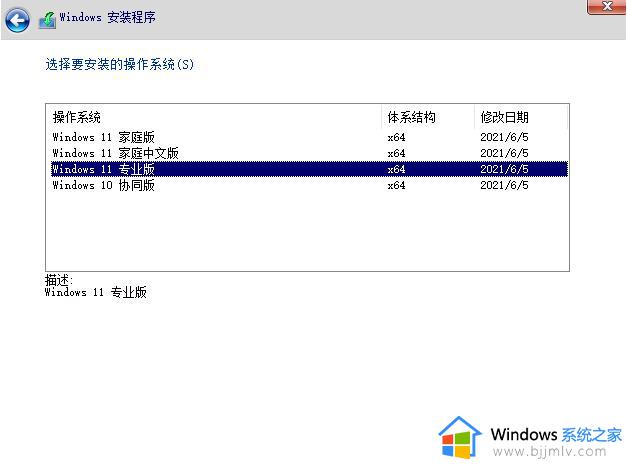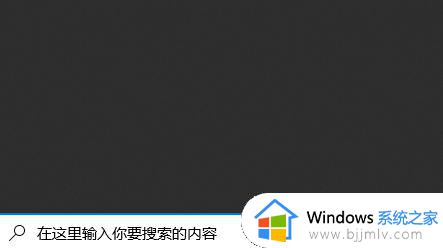安装win11教程 如何安装win11系统
在当今的数字时代,win11操作系统作为微软的最新一代操作系统,给小伙伴们带来了许多新的功能和改进。然而,有些小伙伴可能还不熟悉如何安装win11操作系统,对此就有小伙伴想要知道如何安装win11系统,那么接下来小编就带着大家一起来看看安装win11教程,快来学习一下吧。
安装步骤:
1、新建虚拟机。
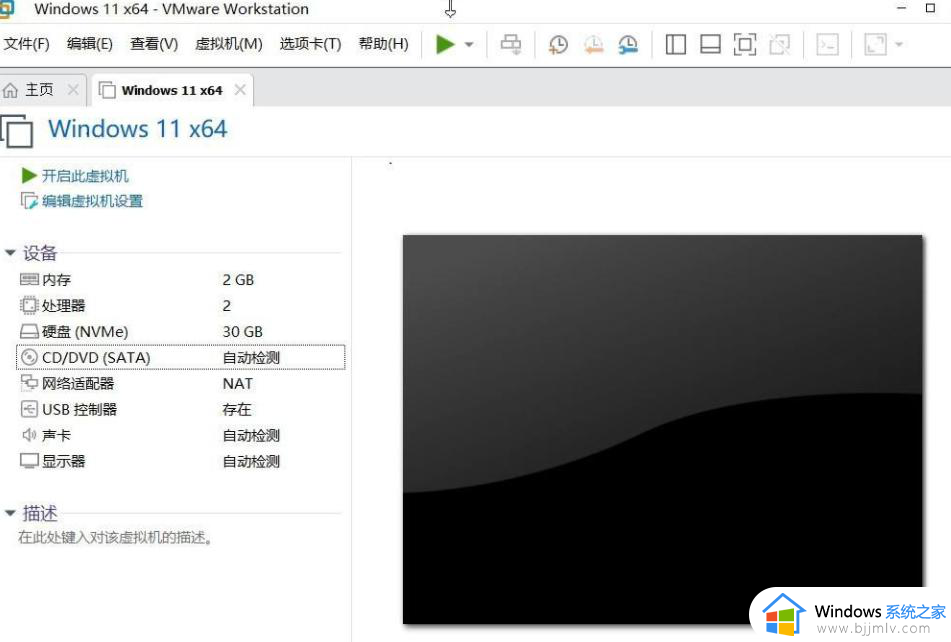
2、把下载好的win11镜像文件加载到虚拟机,开机,当出现此画面时按回车键。
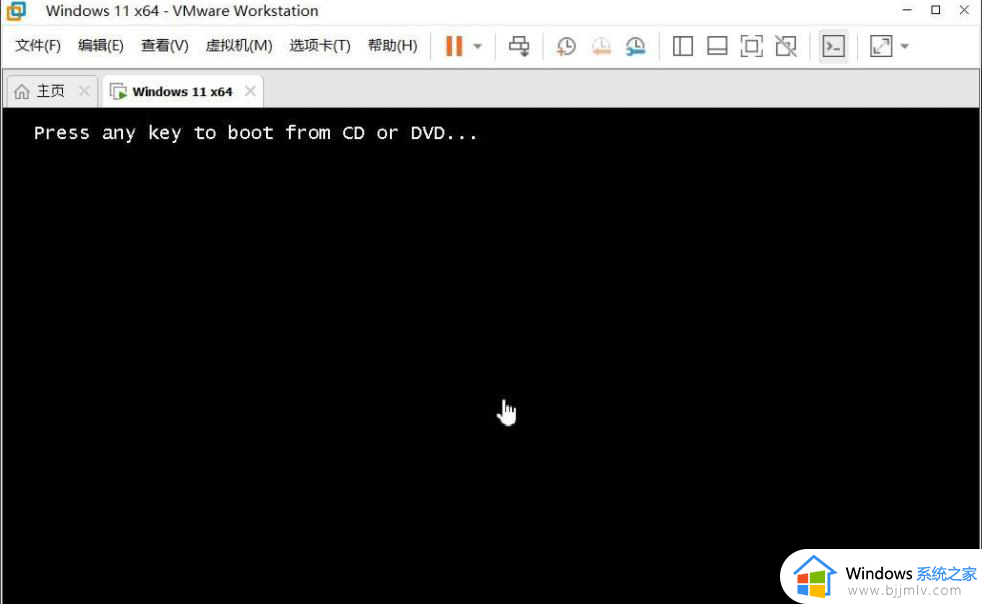
3、开始安装,点击NEXT。
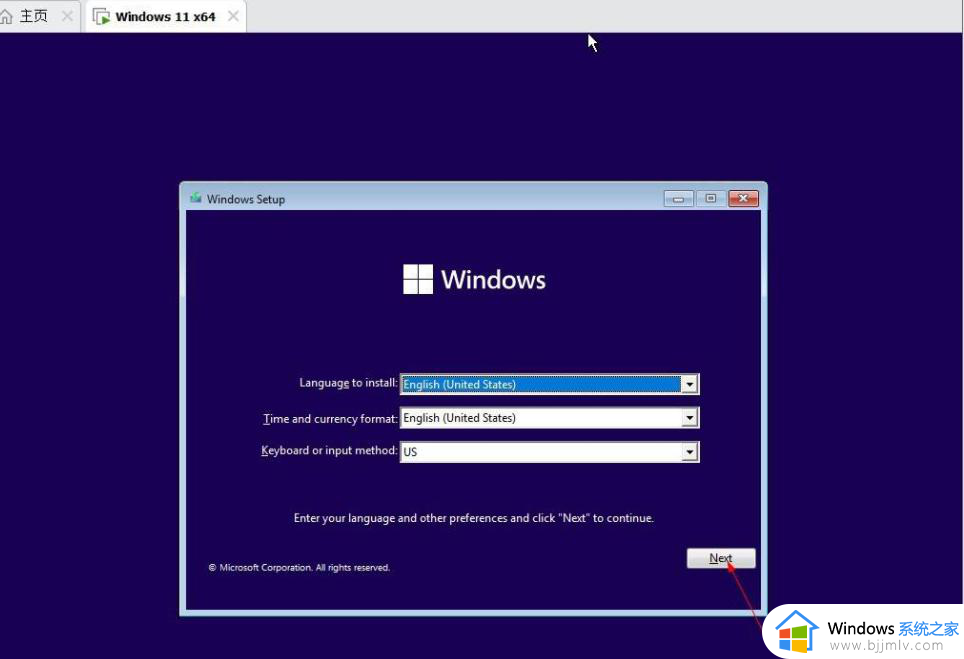
4、点击这里跳过密钥。
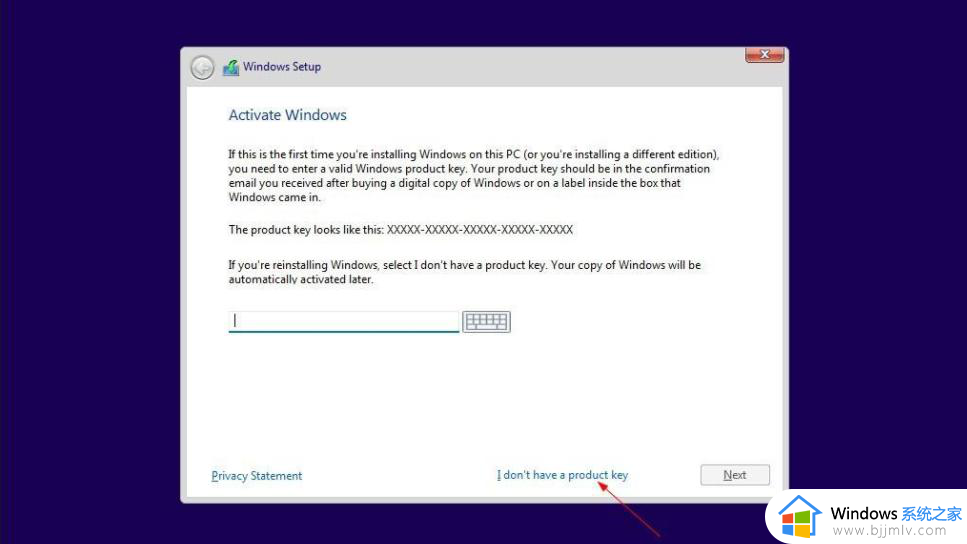
5、这里选择的是专业版。
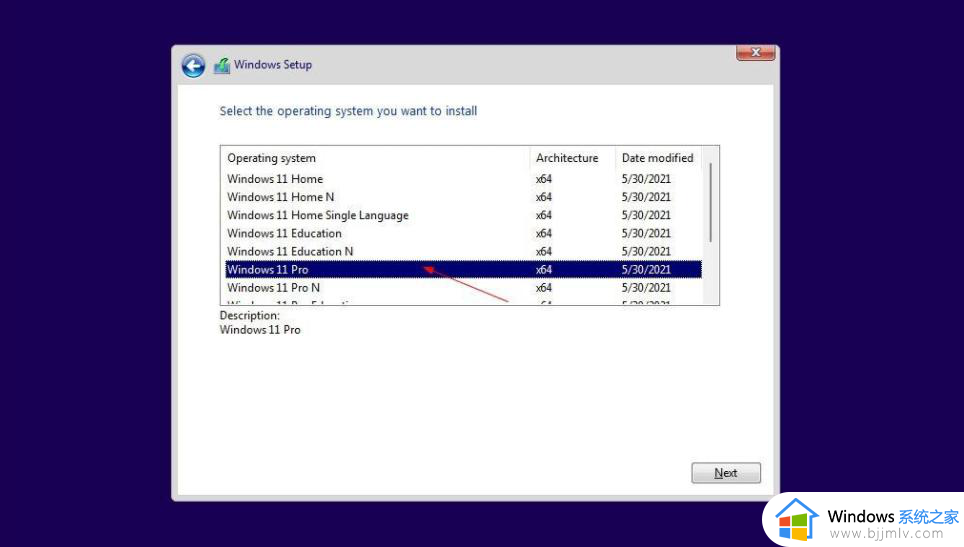
6、选择第二个,全新安装。
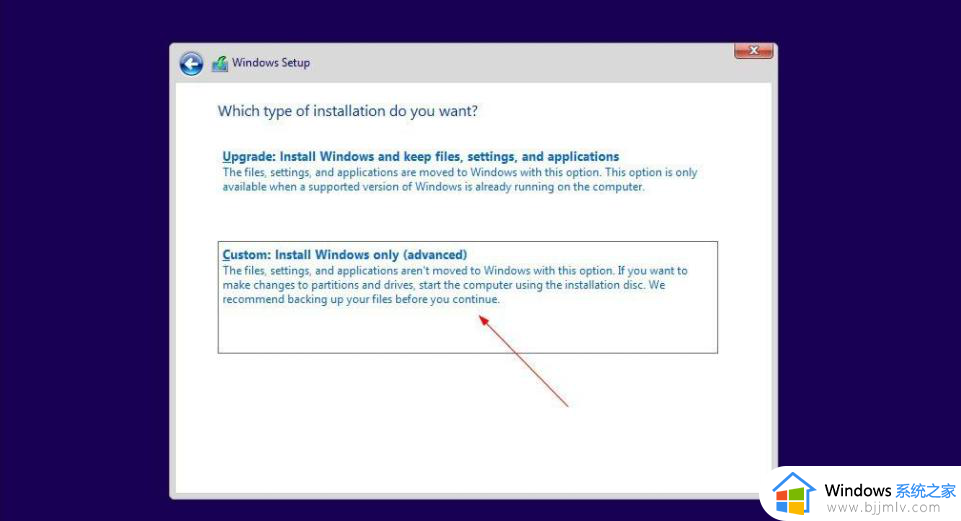
7、这里选择US,点击YES。
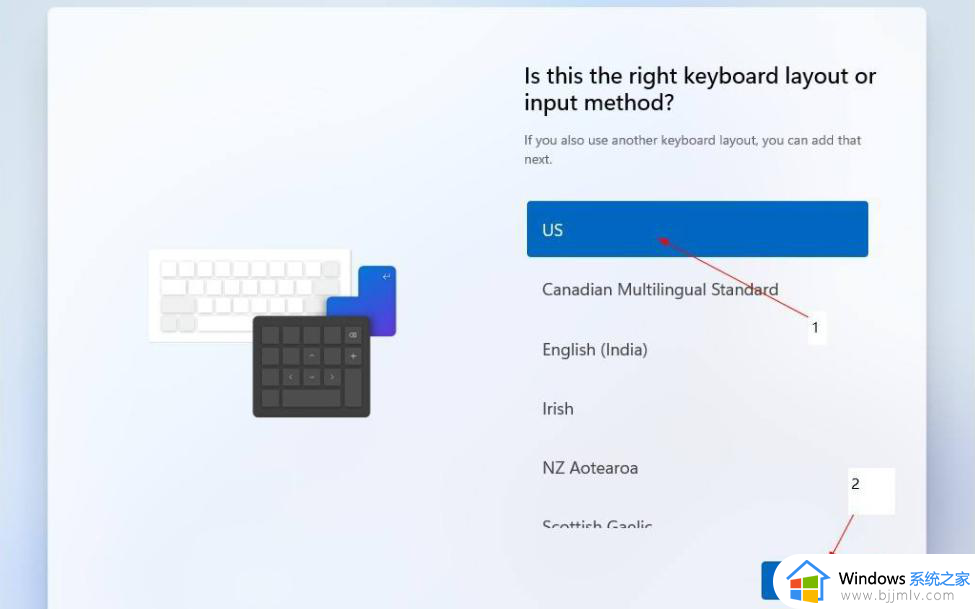
8、第二个键盘布局,选择跳过。
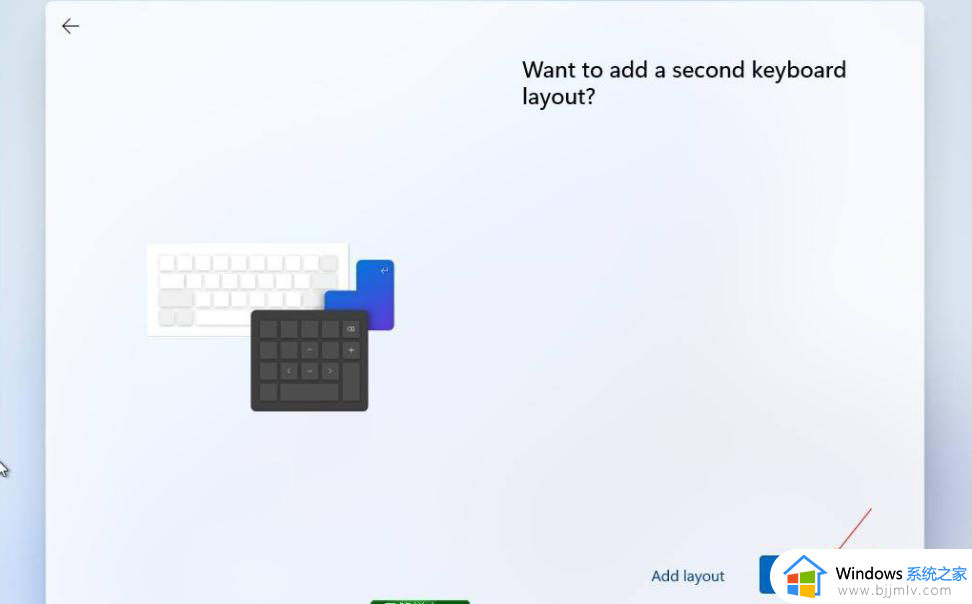
9、选择第一个,点击NEXT。
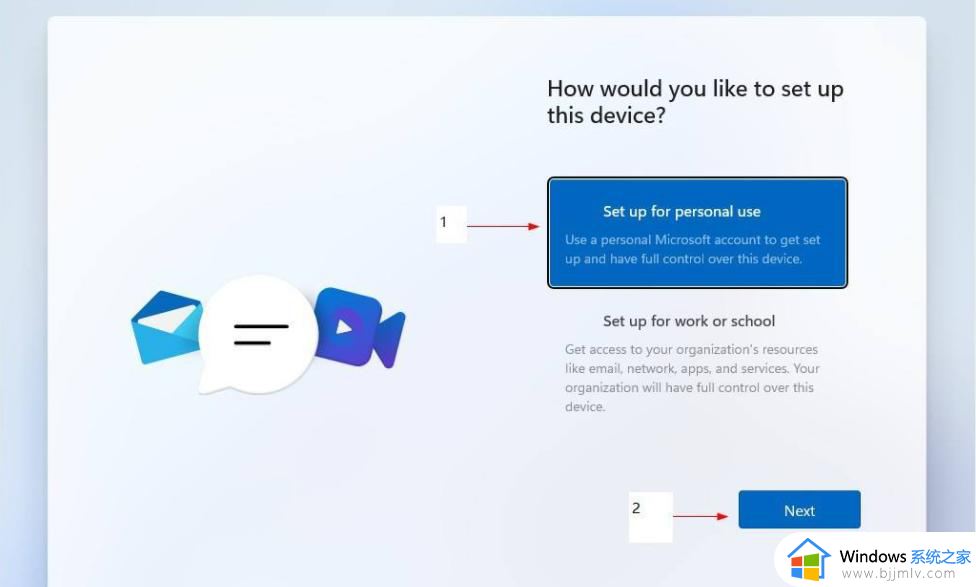
10、填你的微软账户及密码(没有的先注册)。
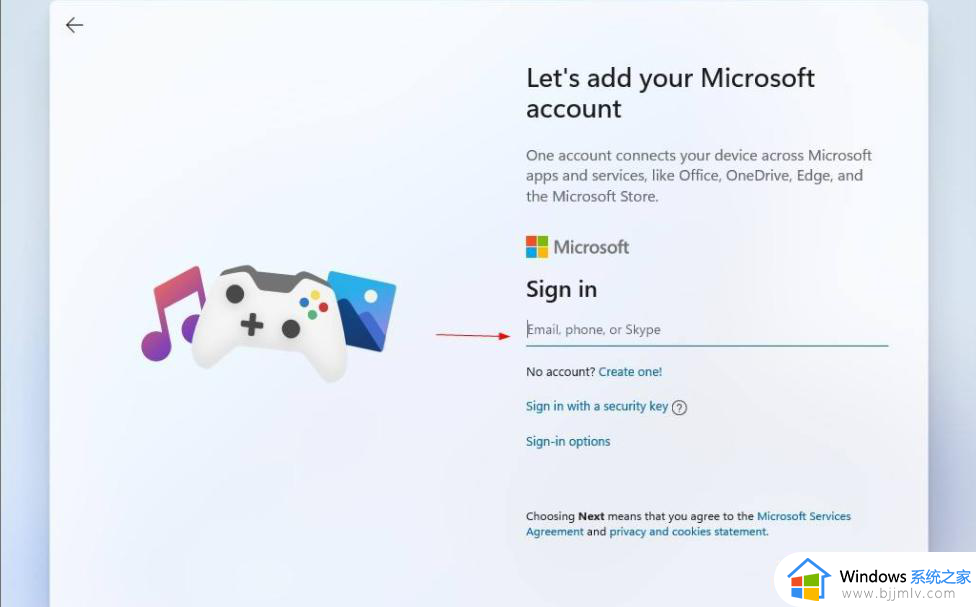
11、设置PIN码(include letters and symbols打上勾所设置密码必须包括字母和符号,密码不能设置成123456或111111等)。
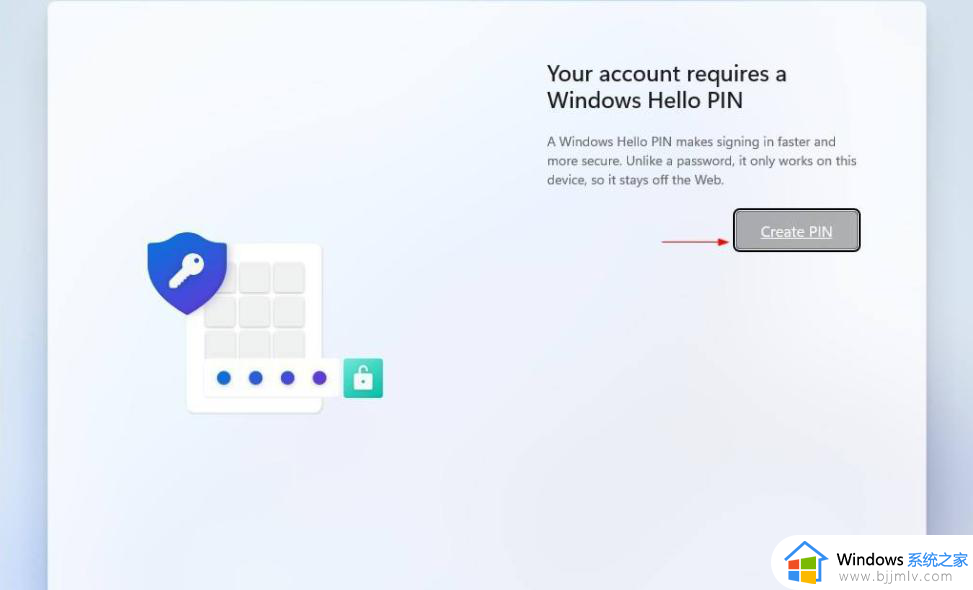
12、设置用户名、密码(密码也可以为空)。
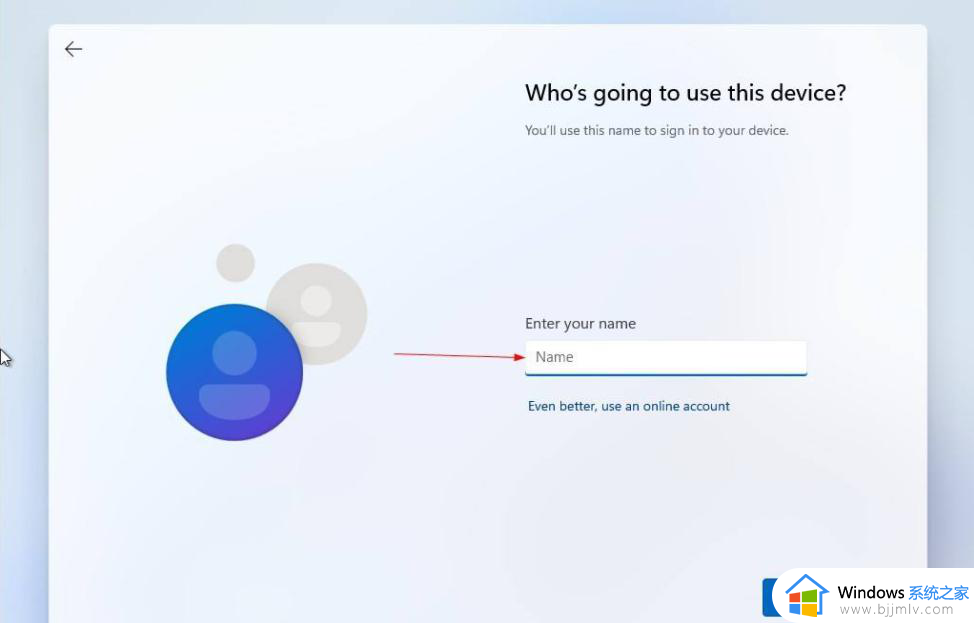
13、隐私设置,直接NEXT,然后点击Accept。
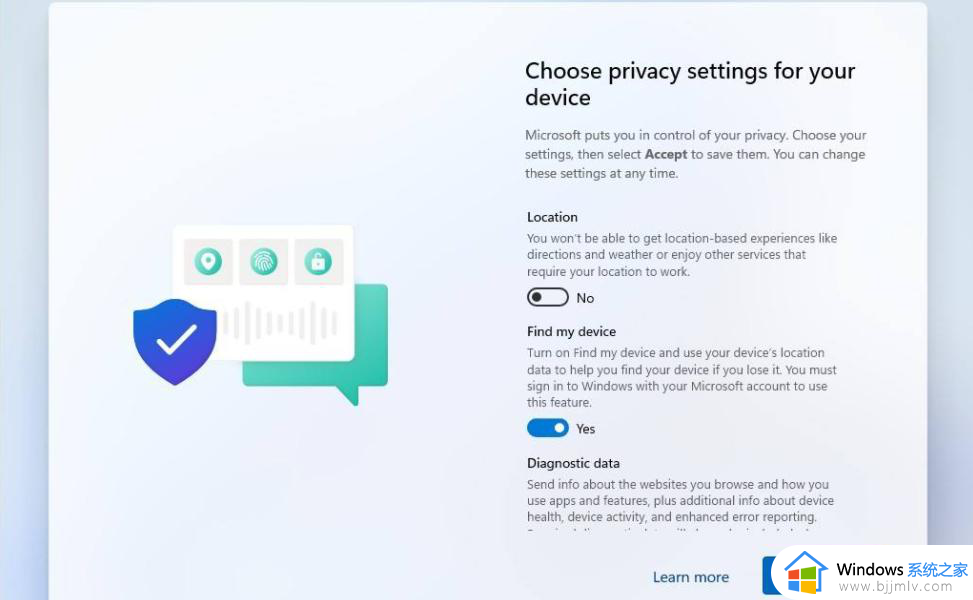
14、这个是定制体验,跳过即可。
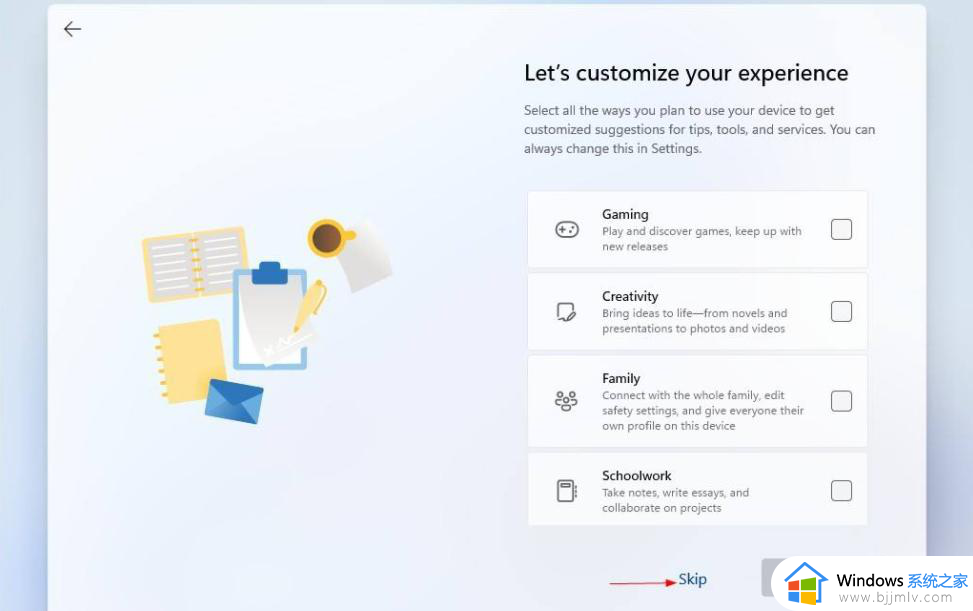
15、最后等待几分钟。
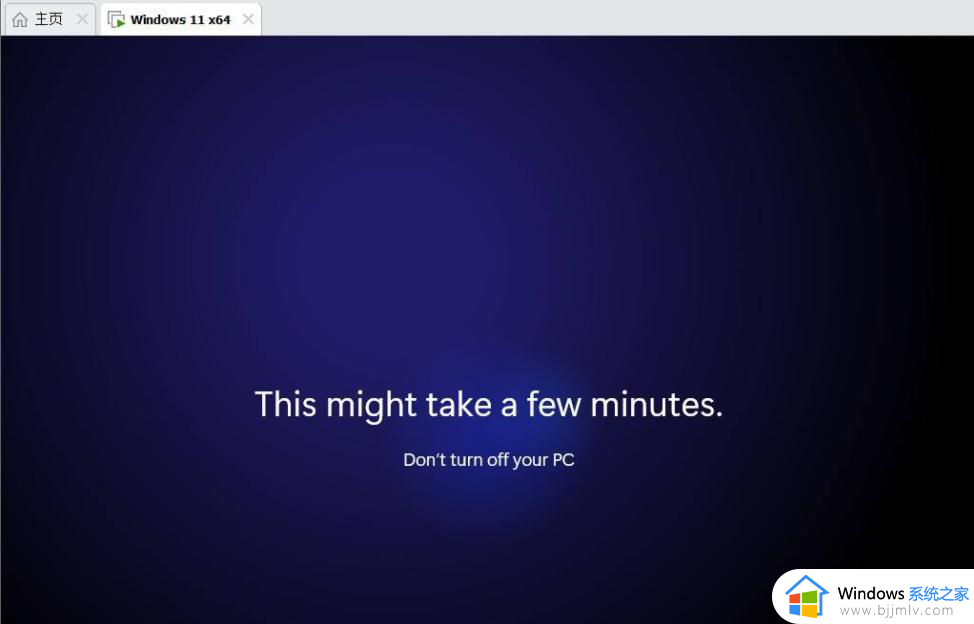
16、完成安装,大功告成。
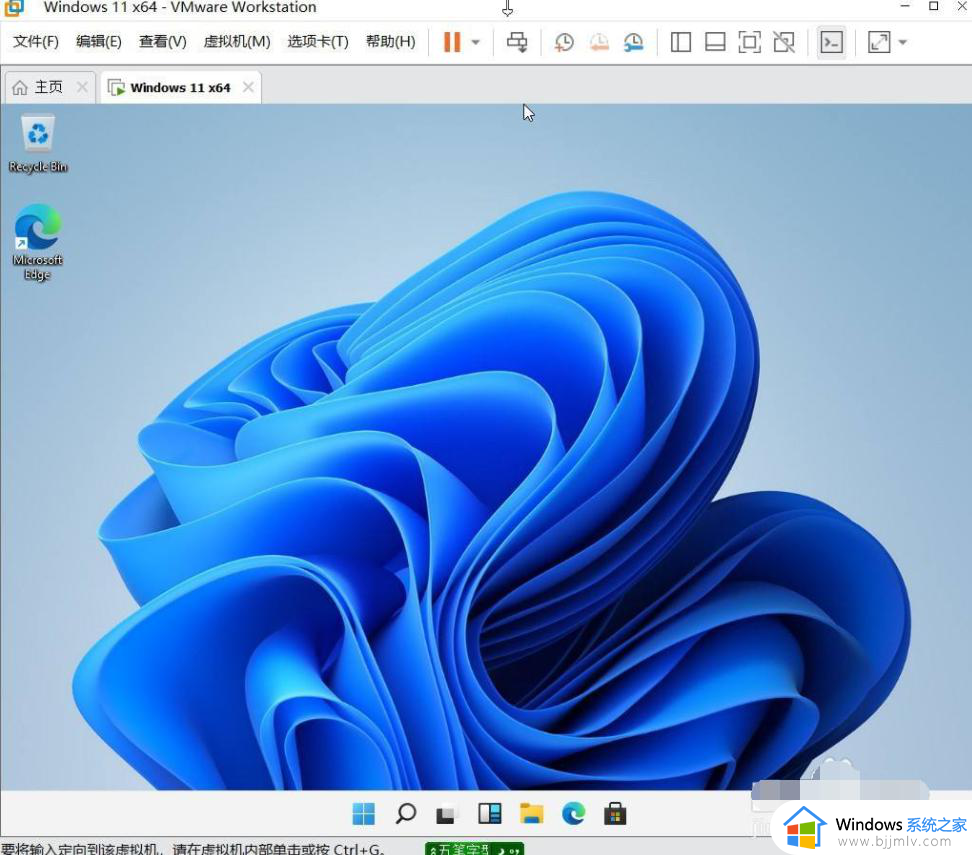
以上全部内容就是小编带给大家的安装win11教程详细内容分享啦,小伙伴们如果你们也不知道怎么操作的话,就快点跟着小编一起来看看吧,希望能够帮助到大家。