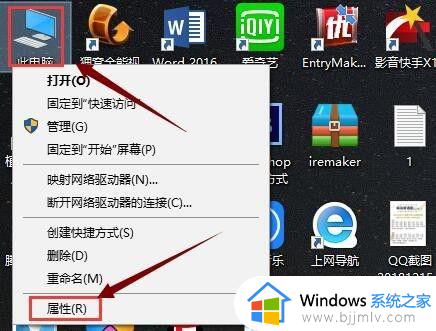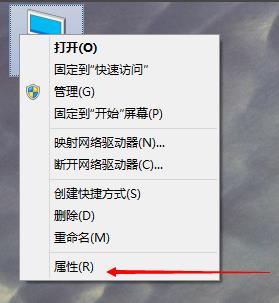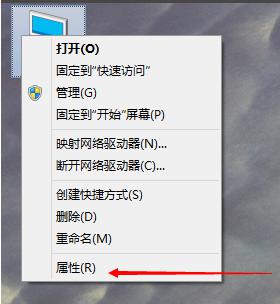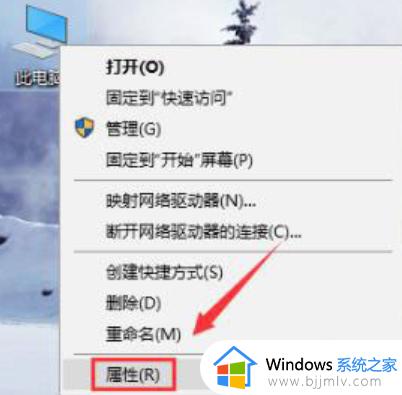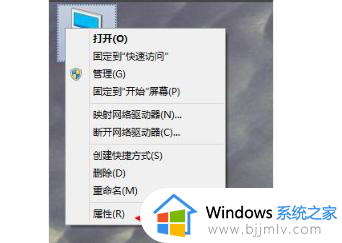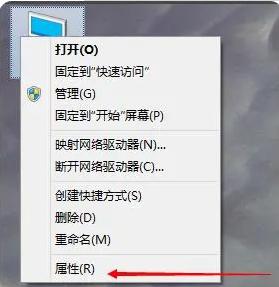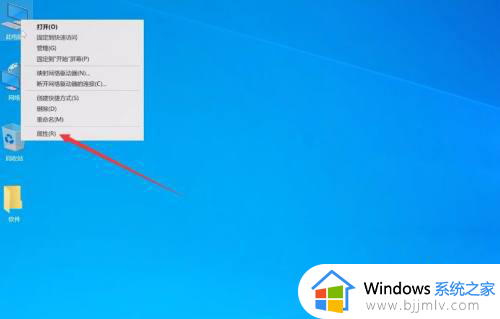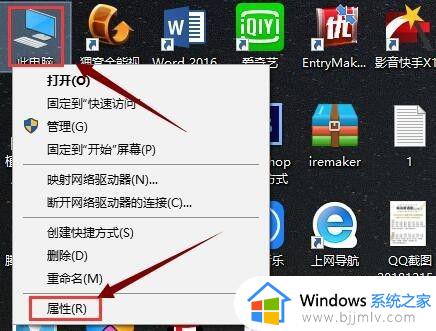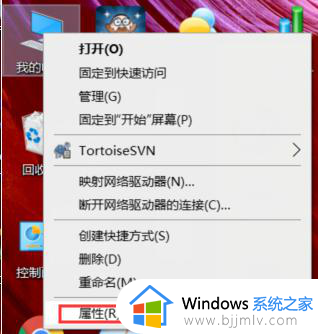怎么设置电脑虚拟内存win10 win10电脑如何设置虚拟内存空间
更新时间:2024-01-13 13:54:00作者:runxin
通常在win10系统安装的过程中,总是会有默认设置的虚拟内存空间,这样也能够保证电脑中程序的正常运行,不过有些用户对于win10系统中默认设置的虚拟内存不满意时,也可以进行适当调整,那么win10怎么设置电脑虚拟内存呢?下面小编就来教大家win10电脑如何设置虚拟内存空间,一起来看看吧。
具体方法如下:
1.鼠标右键【此电脑】,选择【属性】。
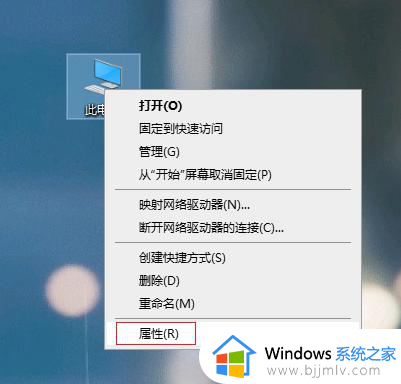
2.点击【高级系统设置】。
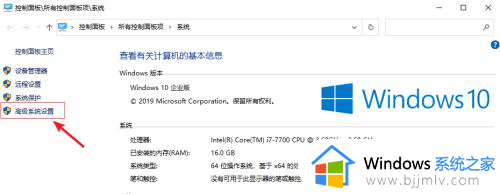
3.进入属性界面,上方的选项卡切换到【高级】,然后点击【设置】。
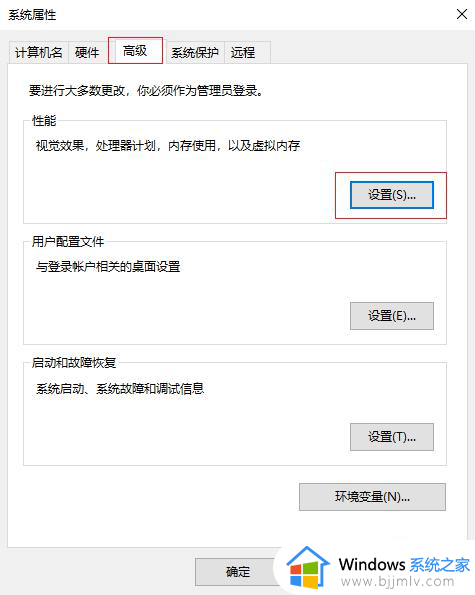
4.在弹出的性能选项中依次点击【高级】-【更改】。
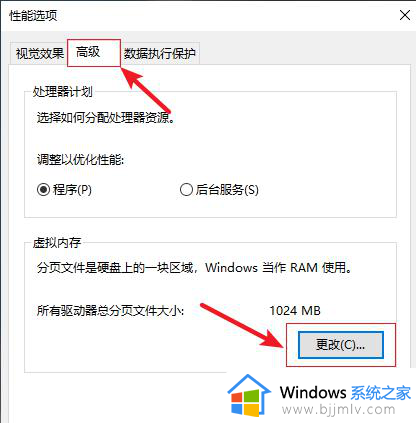
5.进入虚拟内存界面,取消【自动管理所有驱动器分页文件大小】前面的勾。接着点击【自定义大小】,然后输入你想要的大小,点击【确定】。
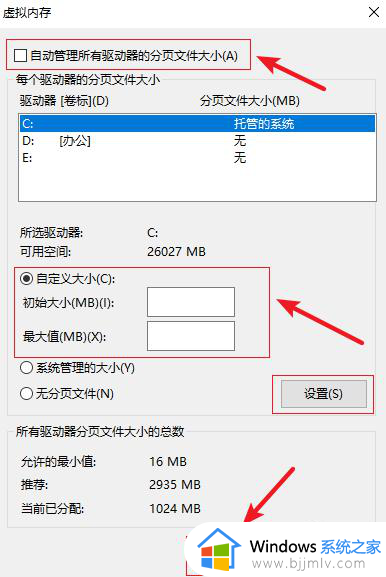
6.最后重启电脑设置即可生效。
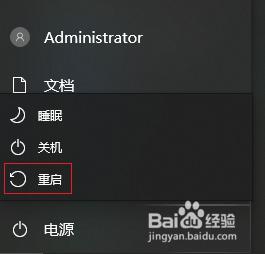
以上就是小编给大家介绍的win10电脑如何设置虚拟内存空间所有步骤了,如果你也有相同需要的话,可以按照上面的方法来操作就可以了,希望本文能够对大家有所帮助。