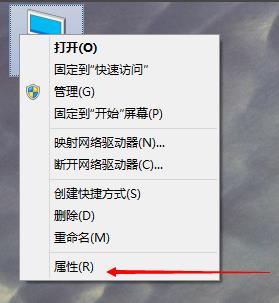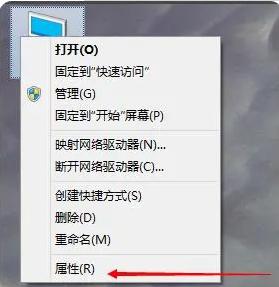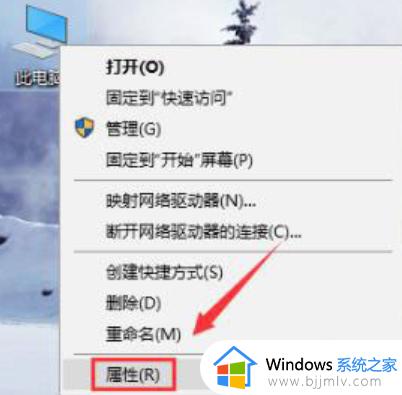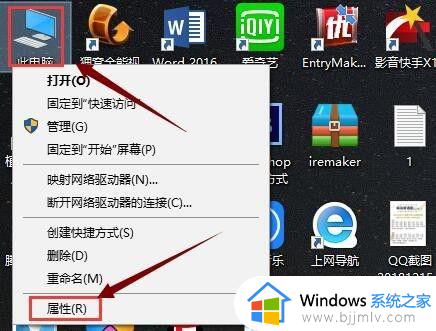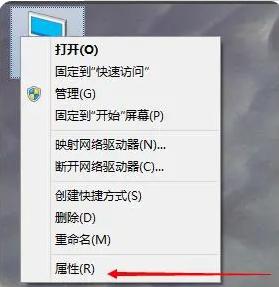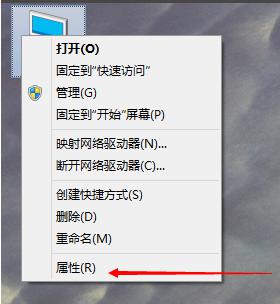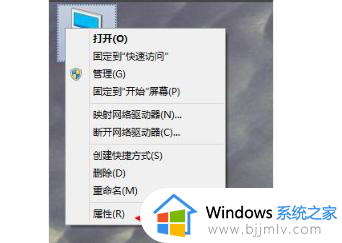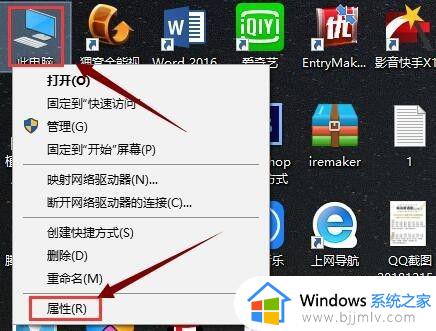win10最佳虚拟内存设置方法?win10虚拟内存设置多少最合适
更新时间:2024-04-11 10:38:21作者:qiaoyun
虚拟内存是电脑中的一个功能,可以帮助我们在内存空间不够的时候通过设置虚拟内存来缓解内存紧张,但是很多人并不知道win10虚拟内存设置多少最合适呢?这个需要根据电脑自身情况来进行设置,接下来小编就给大家演示一下win10最佳虚拟内存设置方法给大家参考吧。
方法如下:
1、鼠标右键单击此电脑,选择属性,进入页面。
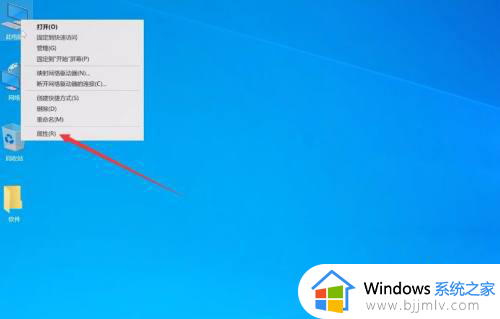
2、单击左侧的高级系统设置,弹出窗口。
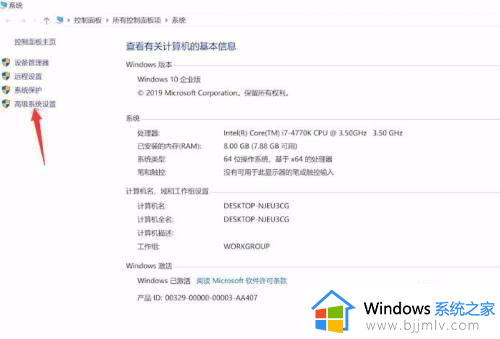
3、在性能选项下方点击设置。
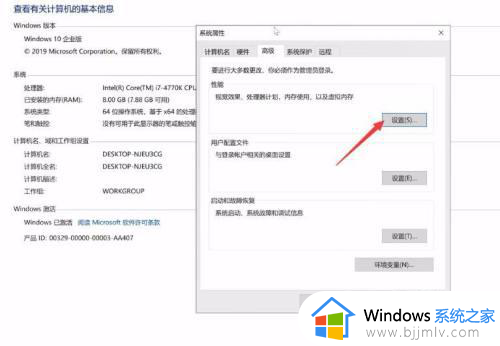
4、切换到高级选项栏,单击更改。
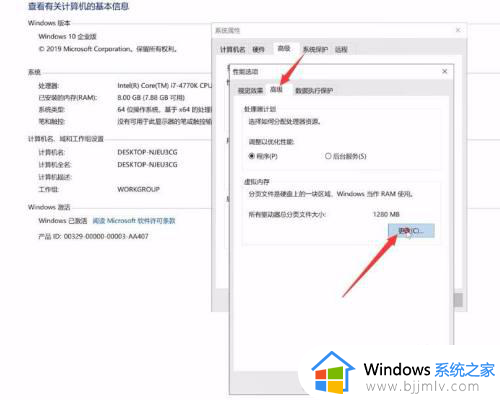
5、将自动管理所有驱动器的分页文件大小前面的勾去掉。
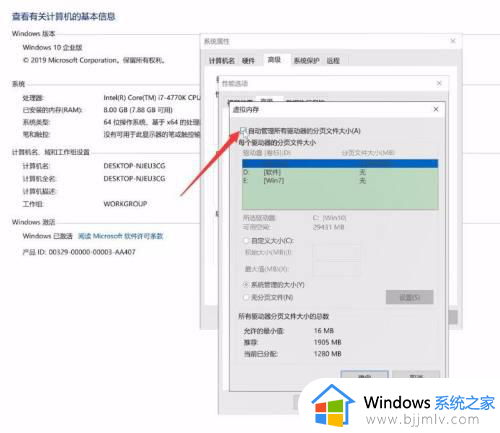
6、选择自定义大小。
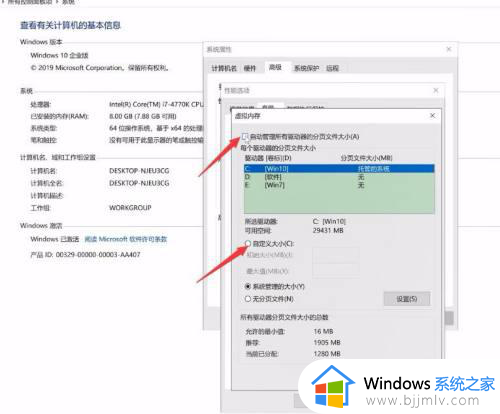
7、输入所要设置的初始大小和最大值,输入完数值后点击设置,确定,退出页面,重启电脑方可生效。
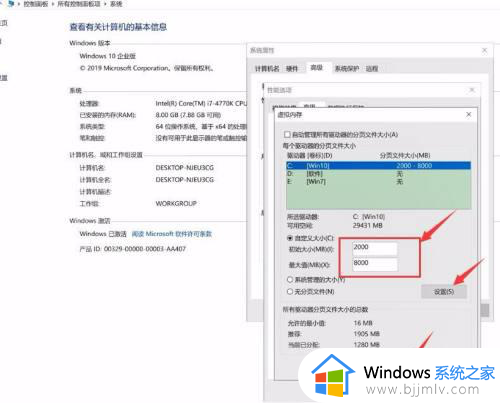
以上给大家介绍的就是win10虚拟内存最合适的详细设置内容,大家有需要的话可以参考上述方法步骤来进行设置,相信可以帮助到大家。