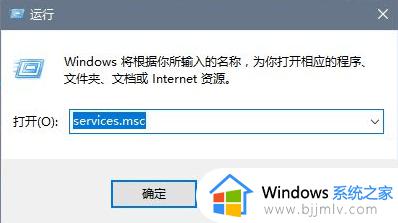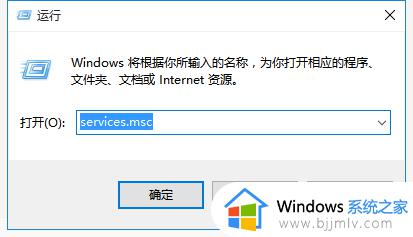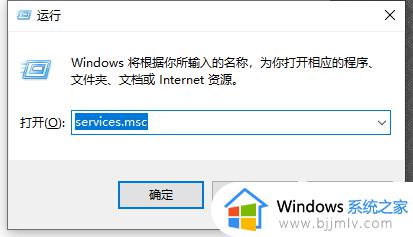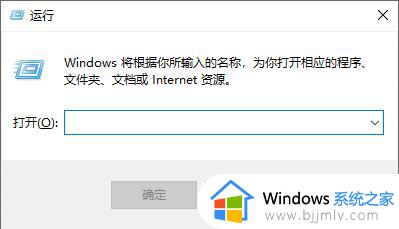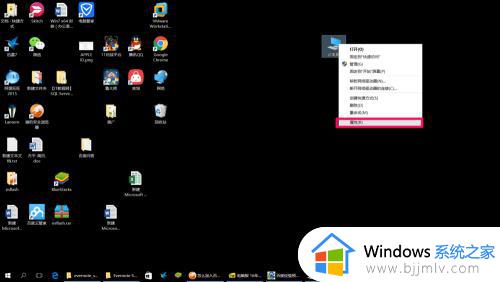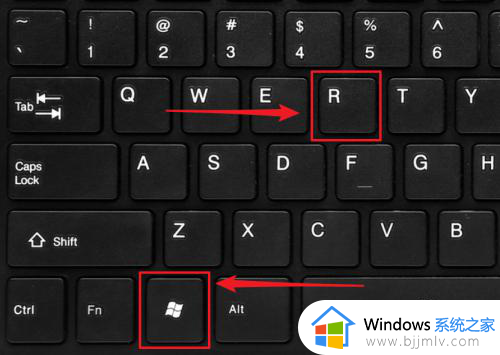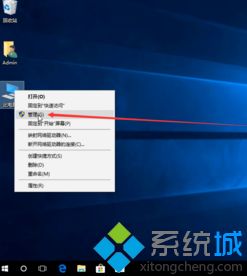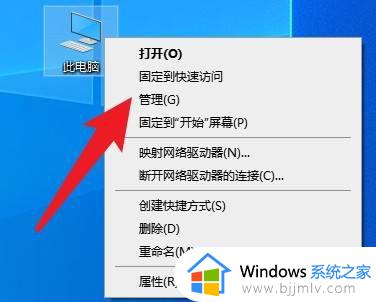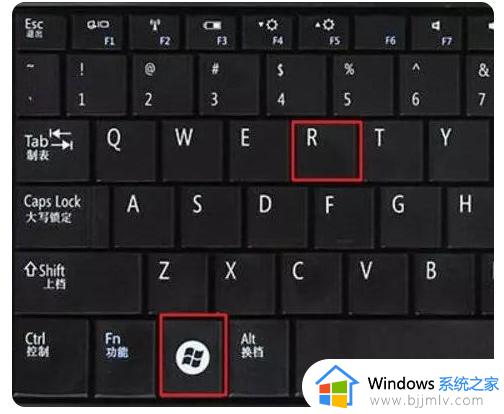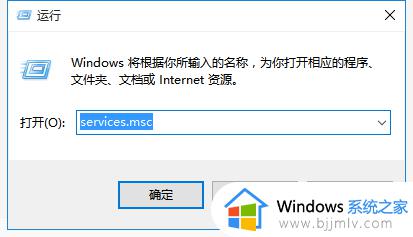win10家庭版怎么关闭自动更新 win10家庭版关闭自动更新的步骤
在win10系统中,有一个自动更新功能,当有更新的时候就会自动进行更新,可是很多人并不喜欢,觉得这样会后台占用cpu等,所以就想要将其关闭,只是很多win10家庭版系统用户并不知道怎么关闭自动更新,带着这个问题,本文给大家介绍一下win10家庭版关闭自动更新的步骤。
方法一:
1、同时按下键盘快捷键“Win+R”,打开运行窗口输入“gpedit.msc”,回车(按下enter)打开组策略编辑器。
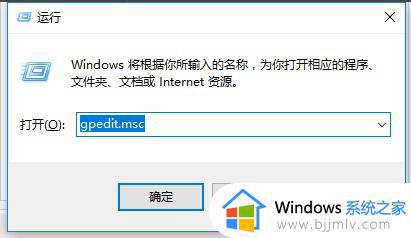
2、在本地组策略编辑器的界面左侧依次展开“计算机配置”-“管理模板”-“Windows组件”-“Windows 更新”-“配置自动更新”,下图:
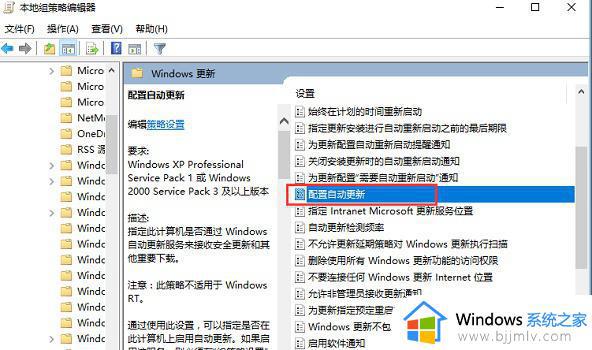
3、然后勾选”已禁用“,按确定完成。
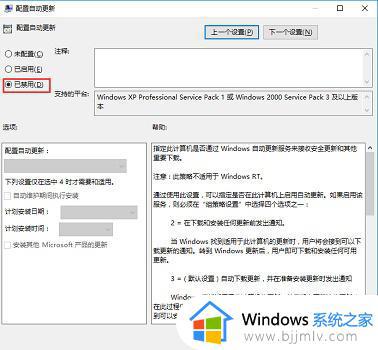
方法二:
1、同时按下键盘快捷键“Win+R”,打开运行窗口输入“services.msc”,回车(按下enter)打开Windows服务。
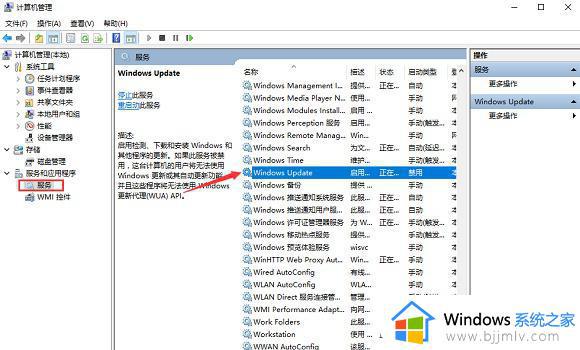
2、找到”Windows Update“打开,然后点击启动类型选择禁用,然后点击确定完成。
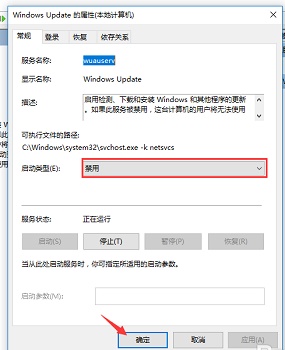
以上给大家介绍的就是win10家庭版怎么关闭自动更新的详细内容,如果你也想关闭的话,那就学习上述方法步骤来进行关闭即可。