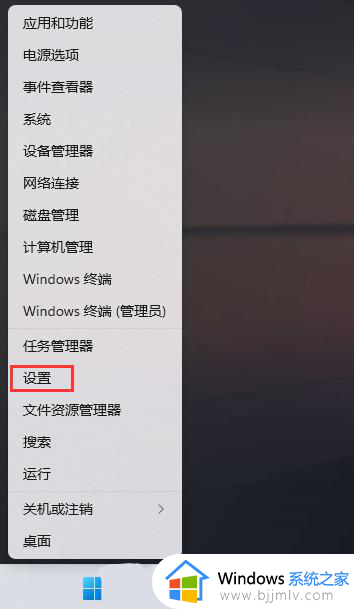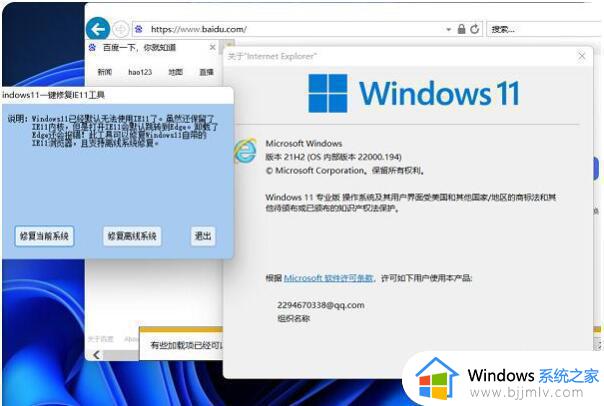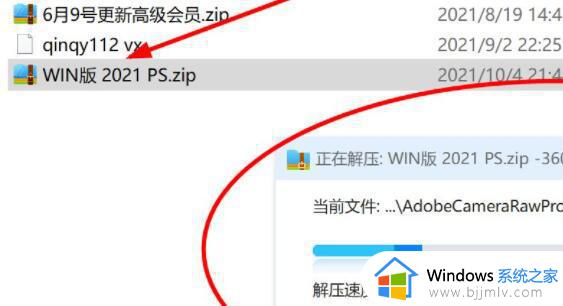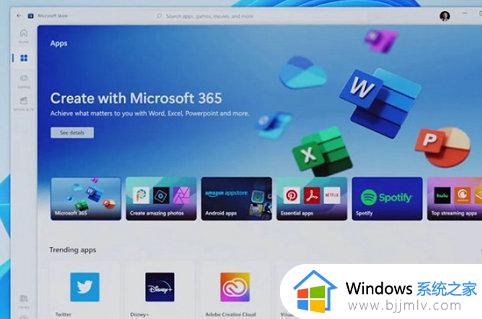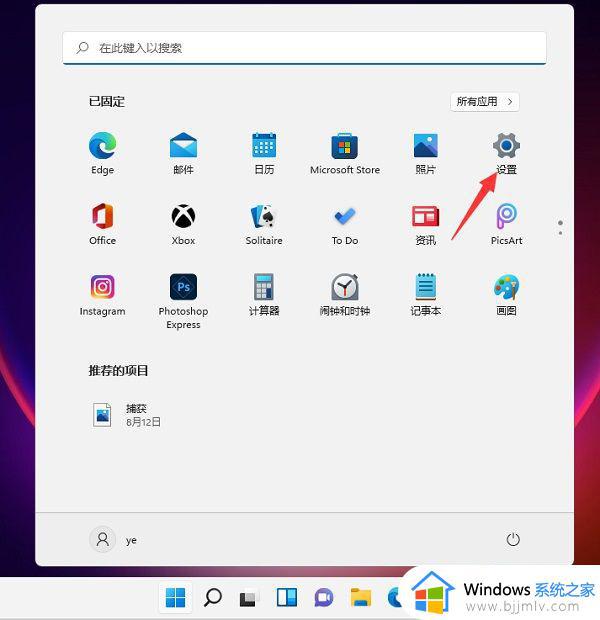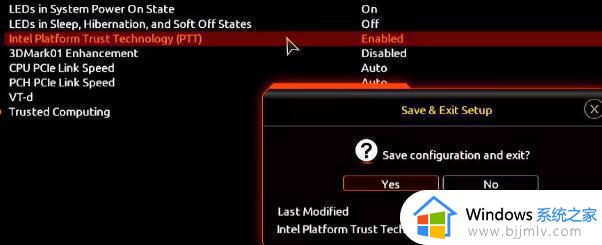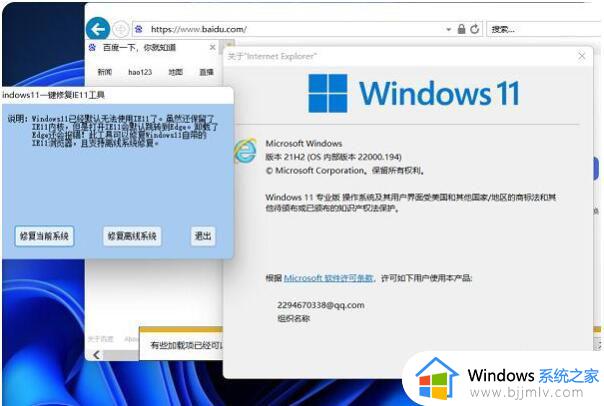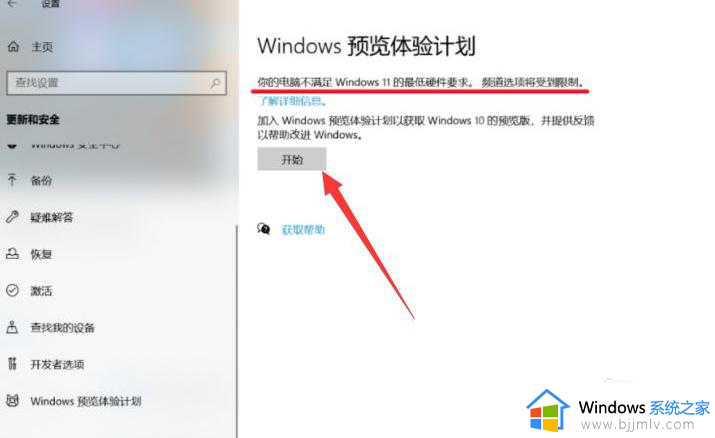安装win11tpm怎么操作 windows11如何安装tpm
更新时间:2024-01-24 13:53:24作者:jkai
在安装win11操作系统之前,安装tpm是一个必要的步骤。tpm可以提供硬件级别的安全性,保护系统的安全启动和加密功能。然而,有些小伙伴可能不知道如何在win11操作系统中安装tpm,那么安装win11tpm怎么操作呢?今天小编就给大家介绍一下windows11如何安装tpm快来一起看看吧。
解决方法如下:
1、右击左下角任务栏中的“开始”,选择选项列表中的“设置”。
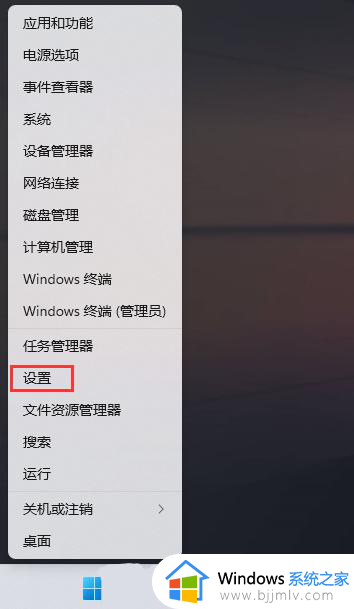
2、进入到新的界面后,点击左侧栏中的“应用”,再点击右侧中的“可选功能”。
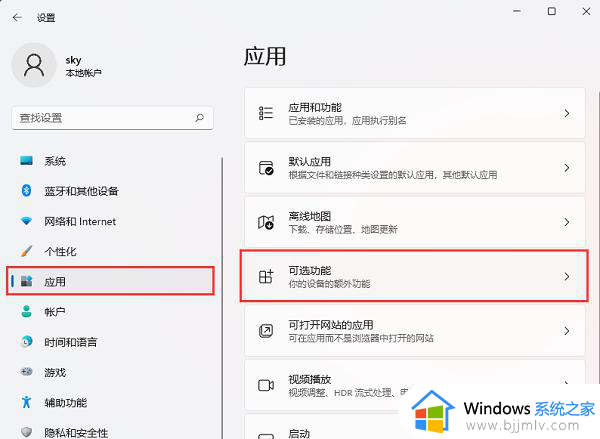
3、随后点击“添加可选功能”右侧的“查看功能”按钮。
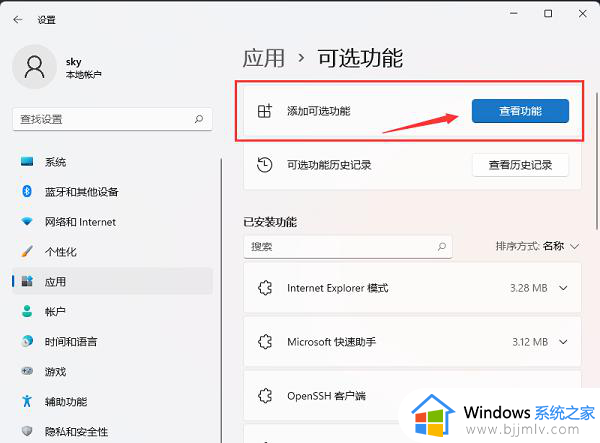
4、然后在搜索框中输入“TPM”,并找到“TPM诊断”将其勾选上,点击下一步。
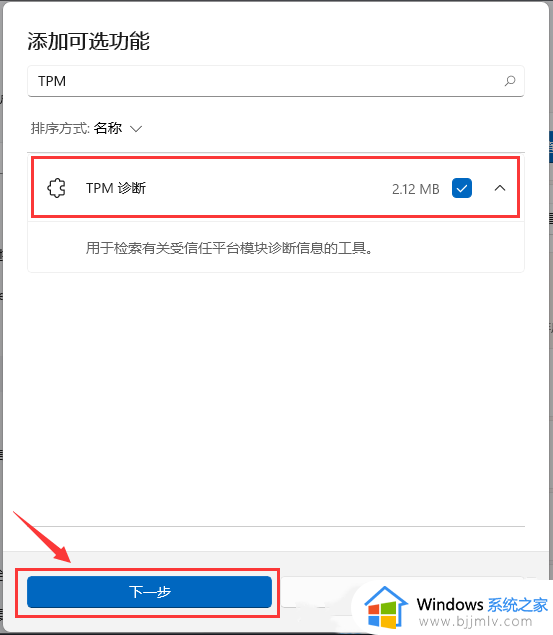
5、随后点击“安装”按钮。
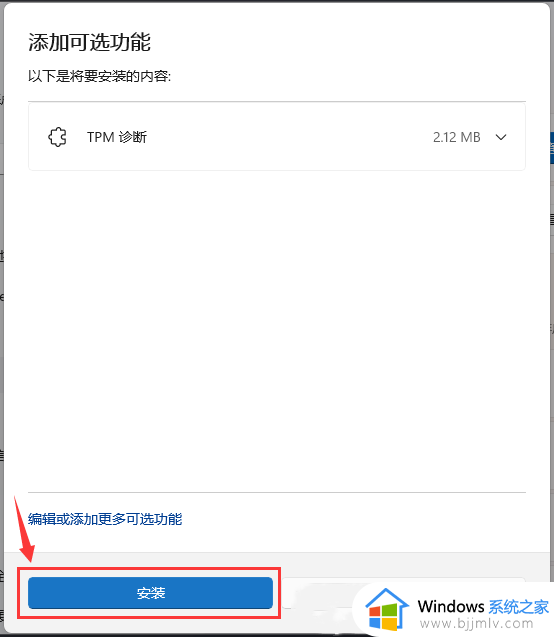
6、最后返回到可选功能界面中,在“最近操作”一栏中就可以看到“TPM诊断”已经安装。
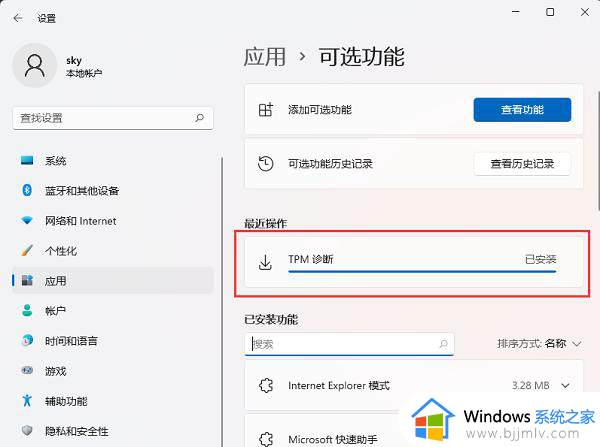
以上全部内容就是小编带给大家的windows11安装tpm方法详细内容分享啦,不知道怎么操作的小伙伴就快点按照上述的步骤进行操作,希望可以帮助到大家。