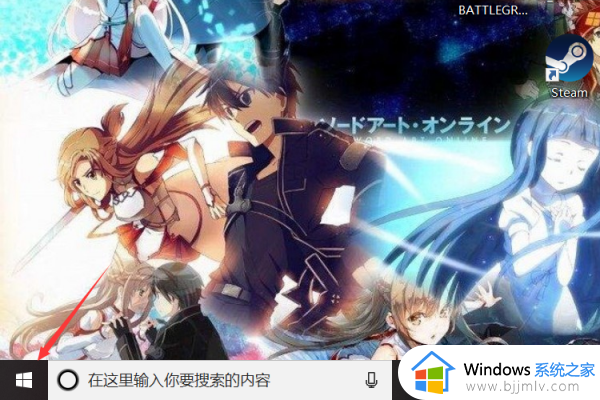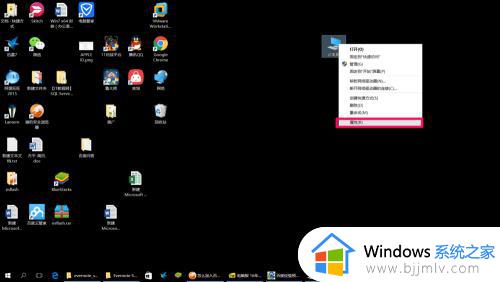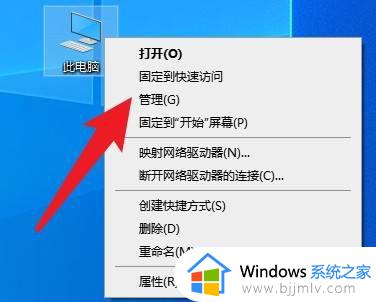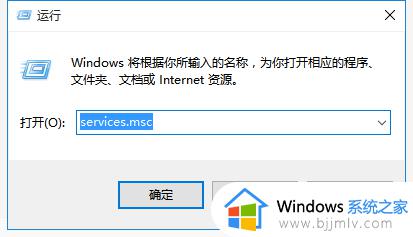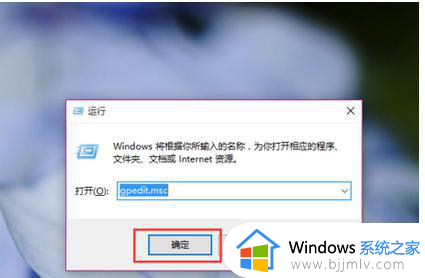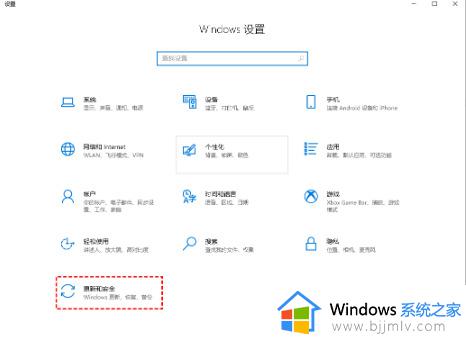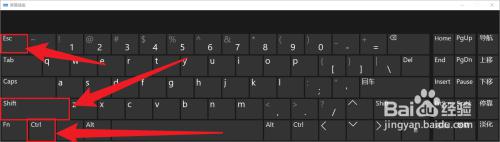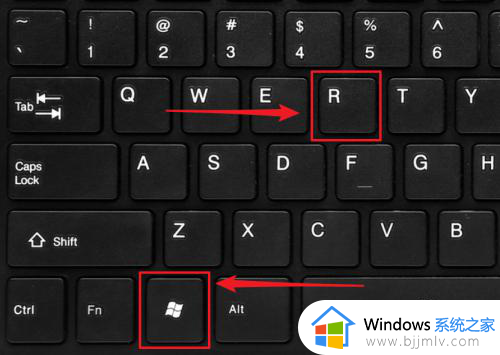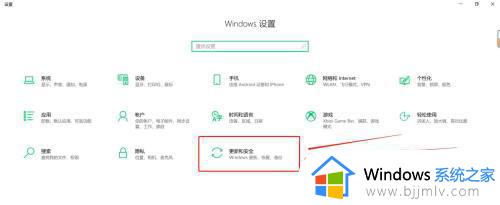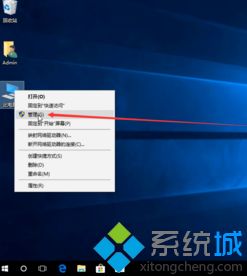win10无法关闭自动更新怎么回事 win10关闭不了自动更新如何解决
在win10系统中,是自带有自动更新功能的,有新更新的话就会在后台自动更新升级,可是很多人并不喜欢这个功能,就想要关闭,却遇到了win10无法关闭自动更新的现象,该怎么办才好呢,有遇到一样情况的用户们可以跟着一起来学习一下win10关闭不了自动更新的详细解决方法。
方法如下:
1、首先,我们在运行窗口中输入如图所示的指令,在此,我们打开服务界面。
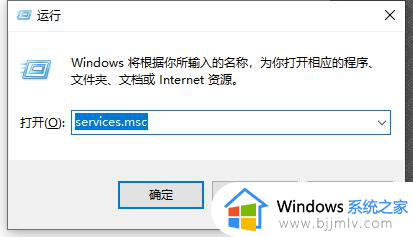
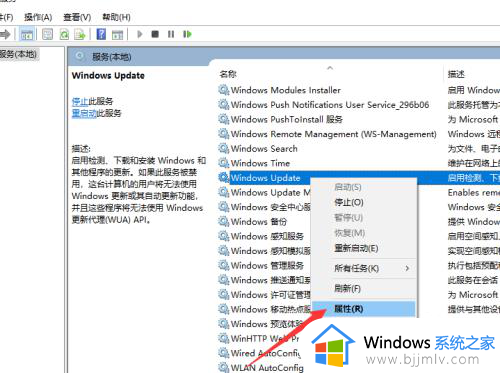
2、在服务界面中找到如图所示的自动更新服务选项并打开,在此。我们将启动类型设置为已禁用,在停止此服务后,我们还需要在其中类型中将第一次启动系统关闭即可。点击确定按已完成。
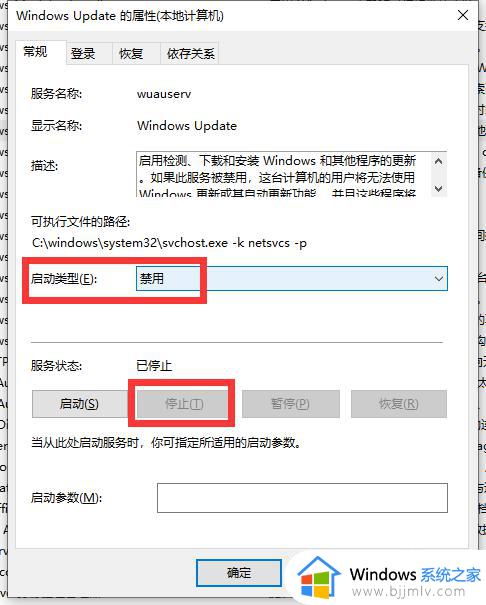
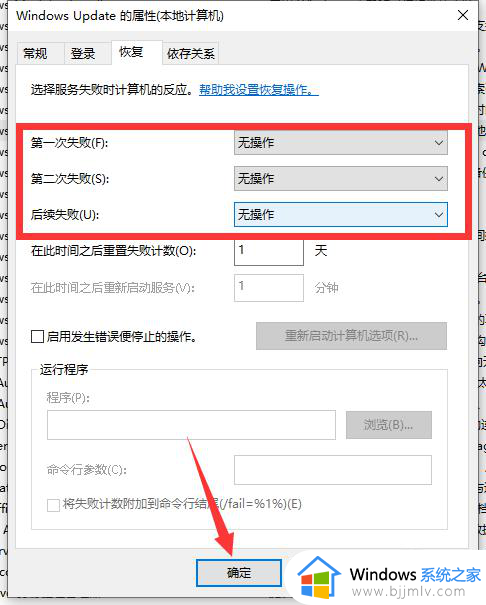
3、我们在运行窗口中输入如图所示的指令,打开组策略编辑界面。
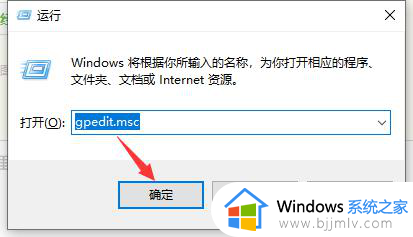
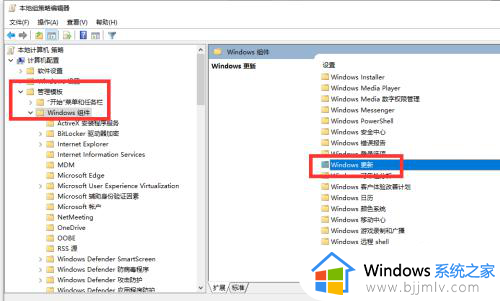
4、在此界面中,我们找到自动配置更新选项,将启动类型设置为已禁用,点击确定完成。
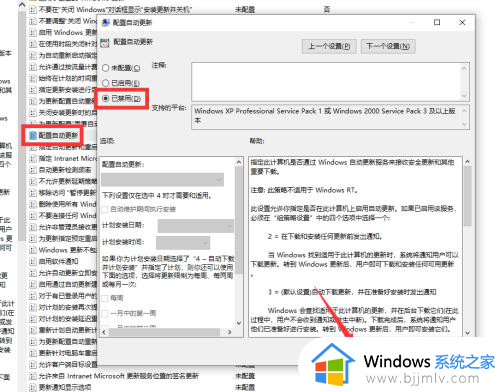
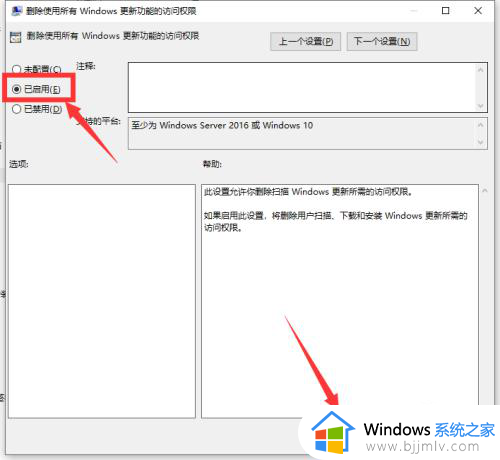
5、在运行窗口中输入如图所示的指令已打开计划任务组件,在其界面中。我们按同事进行展开,找到右侧的启动选项,将其禁用即可。
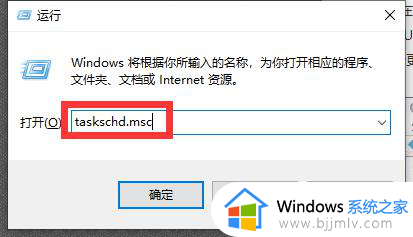
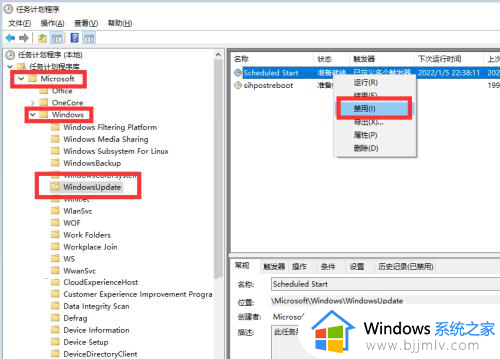
6、在打开的运行窗口中,我们输入指令,已打开注册表编辑界面。
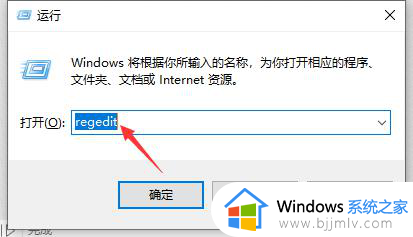
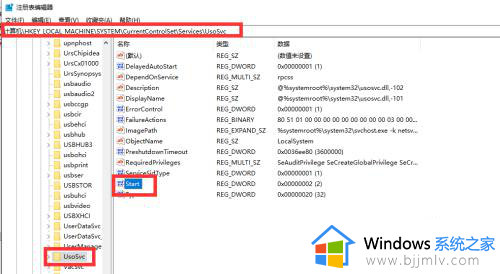
7、在注册表编辑界面当中,我们需要将如图所示的两个选项进行设置。两个选项设置完成之后,保存重启计算机就可以了。
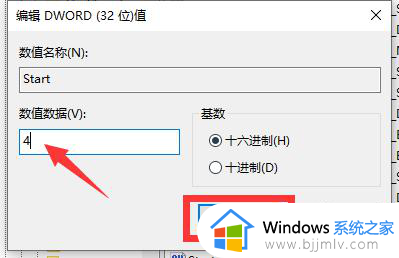
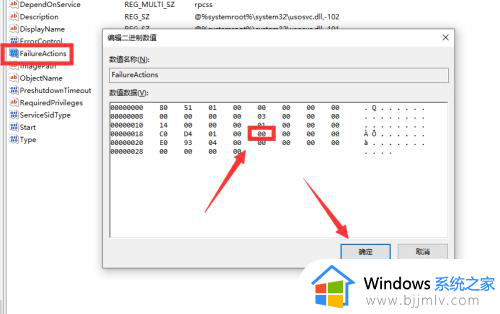
以上就是win10无法关闭自动更新的详细解决方法,如果你有遇到一样情况的话,可以参考上面的方法步骤来进行解决吧。