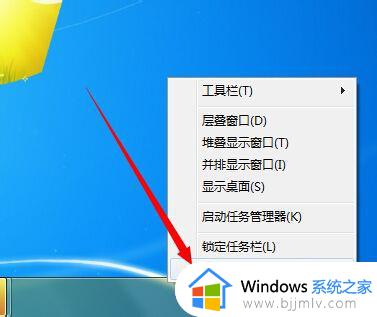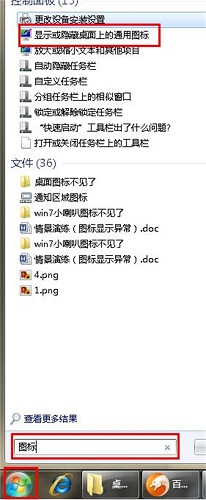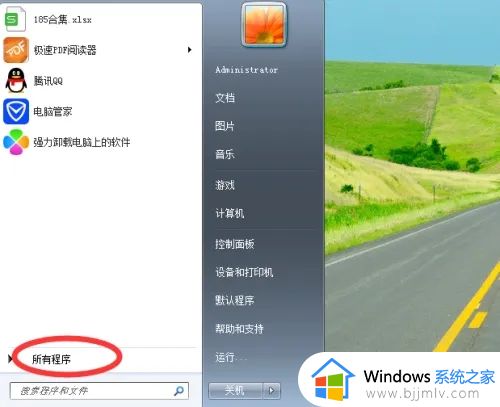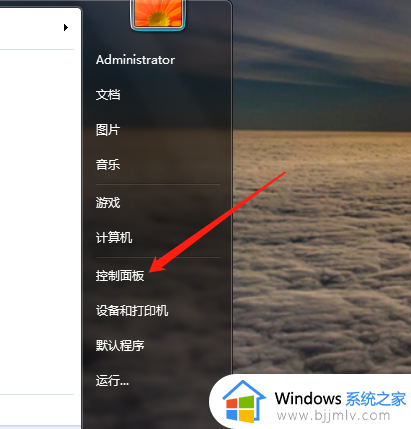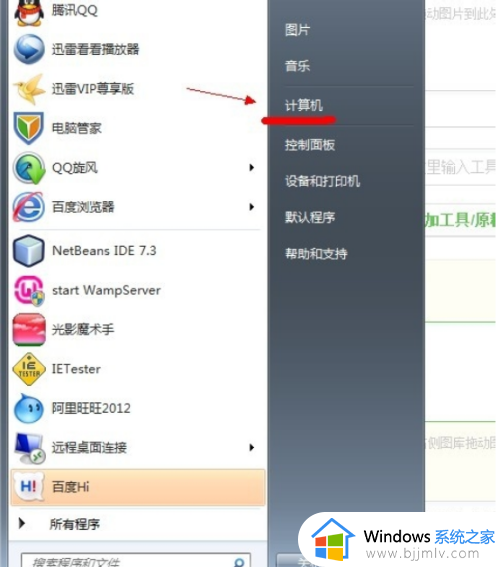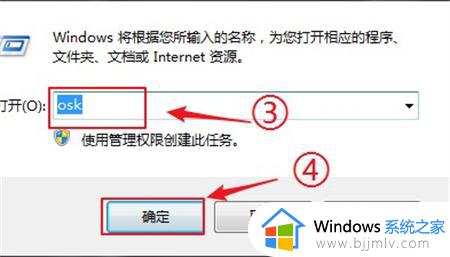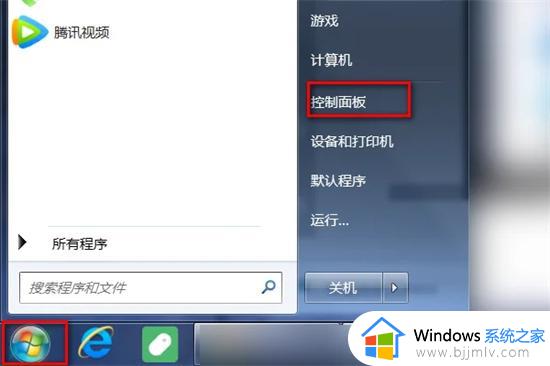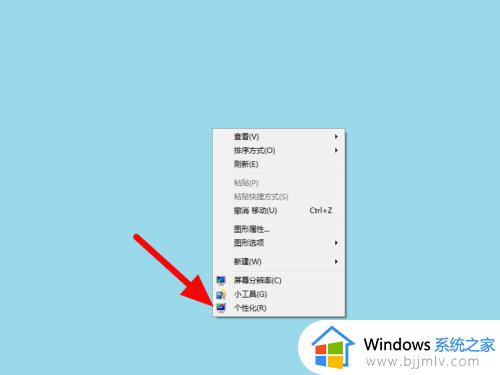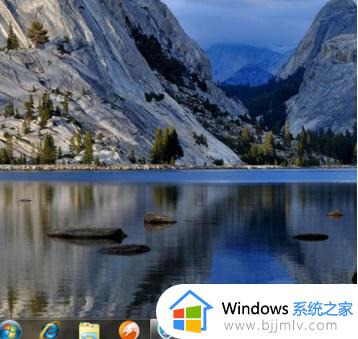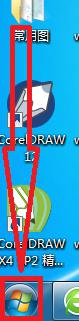win7电脑如何设置出来wifi win7系统怎么调出来wifi
更新时间:2023-10-12 13:53:35作者:skai
我们为了方便网络连接,我们一般都会选择在有无线网络的地方连接wifi上网,这样就不需要网线了,但是最近有小伙伴也想要连接wifi但是却不知道怎么调出来wifi,那么接下来小编就带着大家一起来看看win7系统怎么调出来wifi,有需要的小伙伴一起来操作吧,希望对你有帮助。
具体方法:
1. 打开Win7系统,点击任务栏右下角,并选择“开始”按钮。接着打开控制面板。
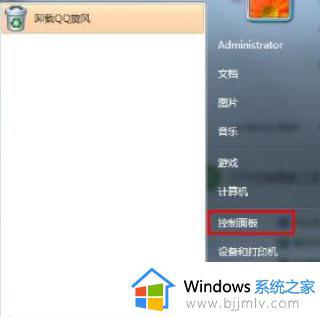
2. 打开控制面板后,寻找“网络共享中心”选项并点击。
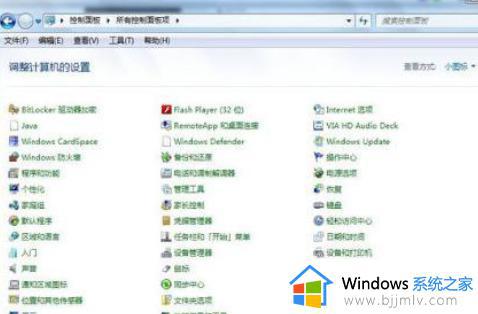
3. 点击“设置新的连接或网络”,出现网络和共享中心窗口。
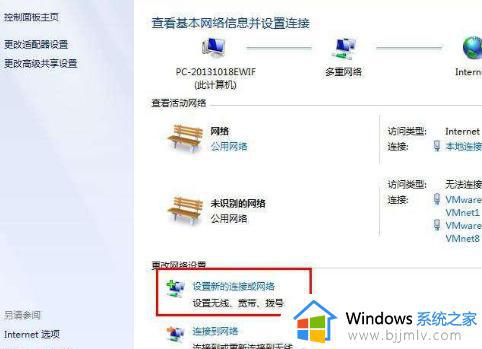
4. 在窗口中选择“否”创建新连接,开始进行Win7系统无线网络连接设置。
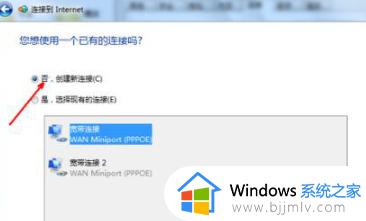
5. 在连接方式窗口中,选择使用无线进行连接,并点击下一步。
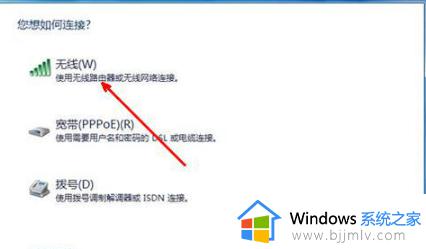
6. 选择要连接的WiFi名称,点击“链接”。
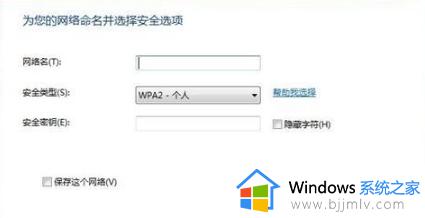
7. 输入密码,即可连接。接下来,就可以使用无线网络上网了。
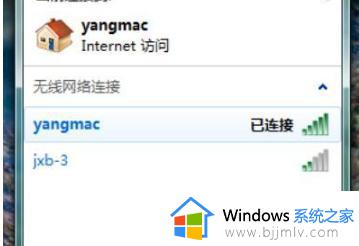
以上全部内容就是小编带给大家的win7系统调出来wifi方法详细内容分享啦,也不会操作的小伙伴就快点跟着小编的方法一步一步的进行操作,希望能够帮助到大家。