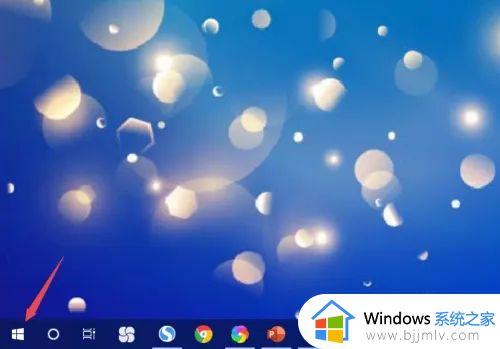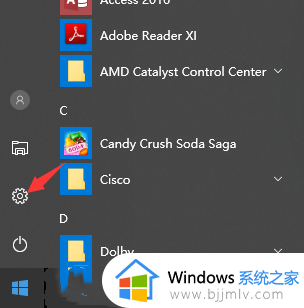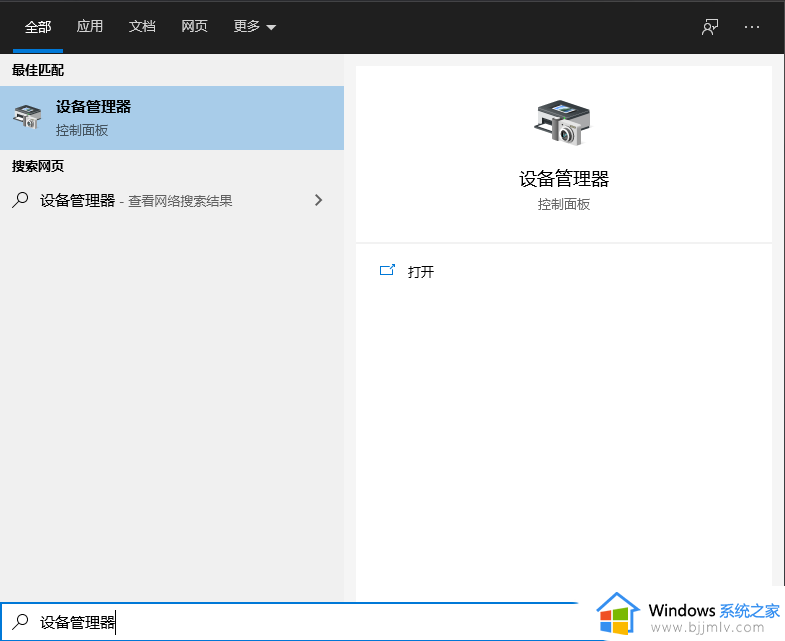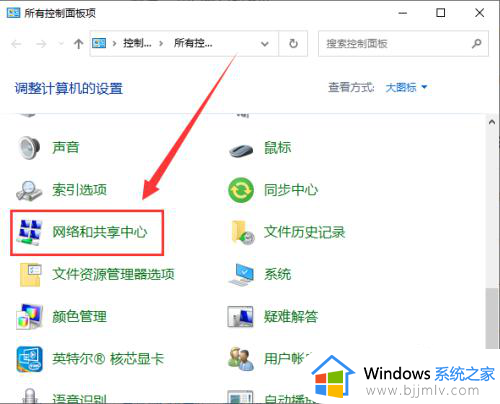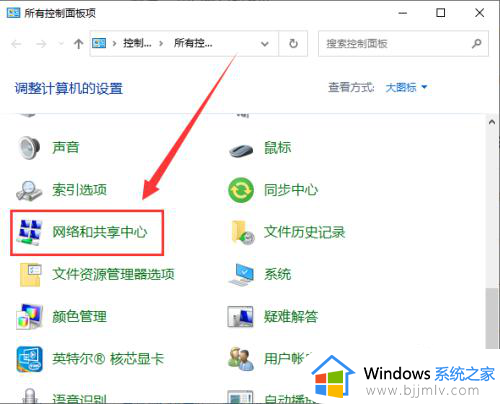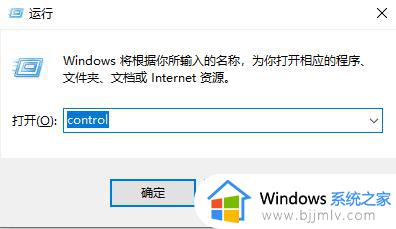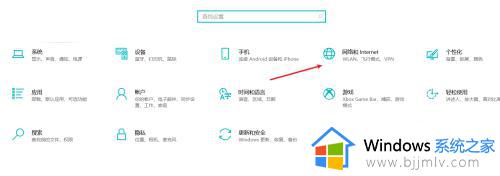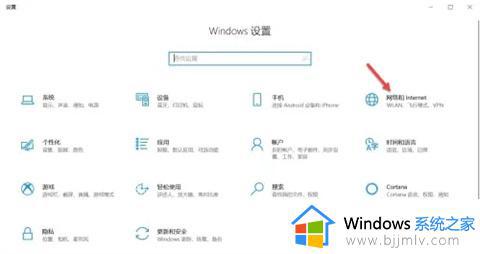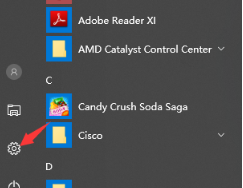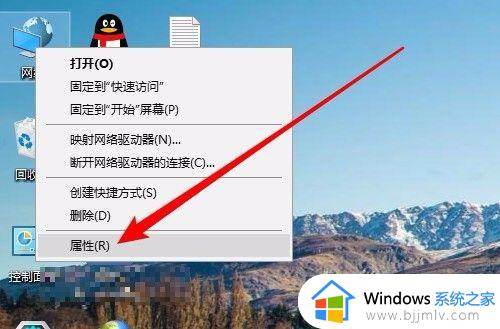win10无线网络不显示怎么办 win10电脑显示不出无线网络解决方法
我们在日常使用win10电脑办公的过程中,有些用户在没有宽带网络的情况下,可以打开系统中无线功能来进行无线网络连接,可是有用户的win10系统打开无线功能之后却没有显示无线网络列表,对此win10无线网络不显示怎么办呢?这里小编就来告诉大家win10电脑显示不出无线网络解决方法。
具体方法:
1、在桌面软件,鼠标右键点击桌面上左下方的开始按钮,在弹出的菜单中选择“cmd”菜单项。
2、在开启的cmd对话框中输入命令netshwinsockreset,随后按住回车。
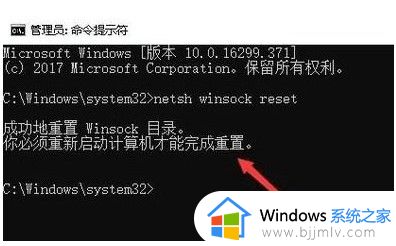
3、这时候就会弹出提醒,重设winsock文件目录取得成功,再次后起效。
4、重启电子计算机后,鼠标右键点击开始按钮,在弹出菜单中选择“设定”菜单项。
5、在开启的Windows设置对话框中,点击“网络和Internet”标志。
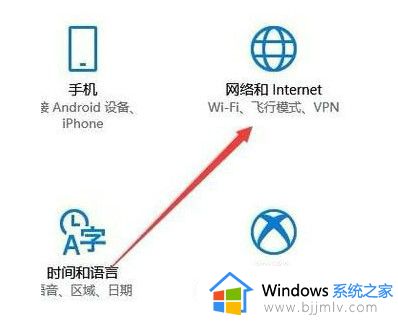
6、在开启的网络情况对话框中,点击右边的“表明可以用网络”便捷连接。
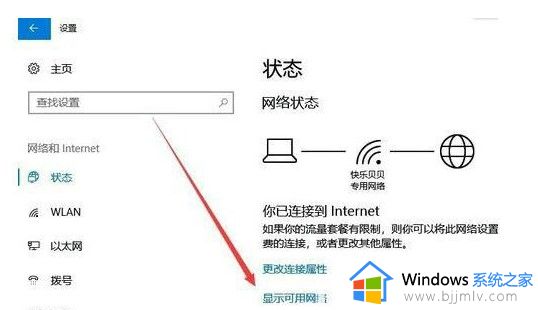
7、这时候就会弹出可以用网络的对话框,在这儿能够看见所有的可以联接的网络了。
上述就是小编教大家的win10电脑显示不出无线网络解决方法了,有出现这种现象的小伙伴不妨根据小编的方法来解决吧,希望能够对大家有所帮助。