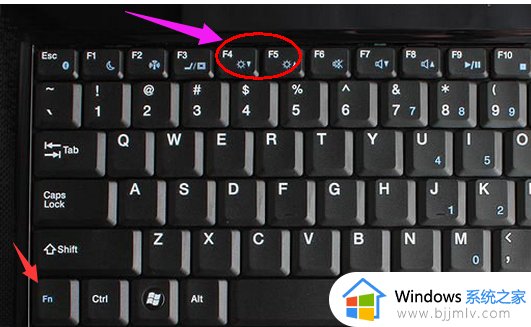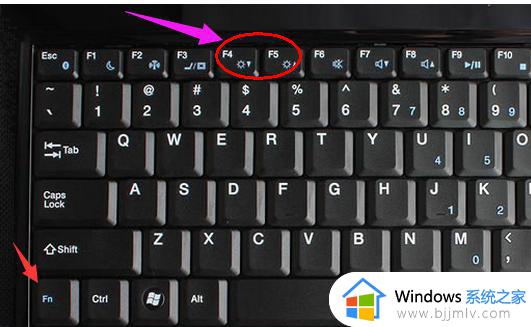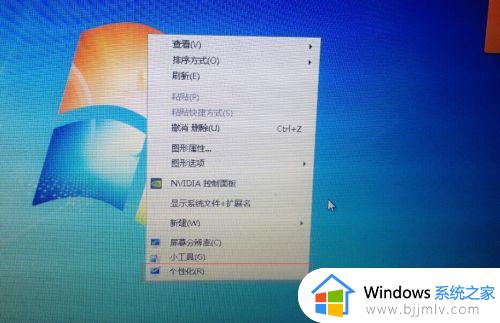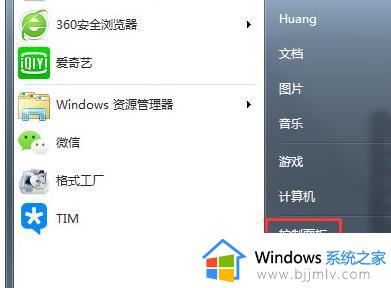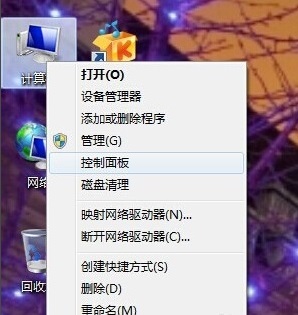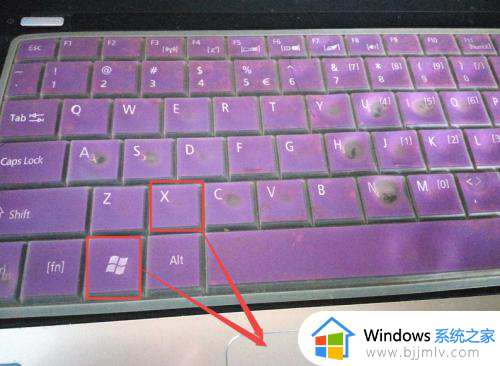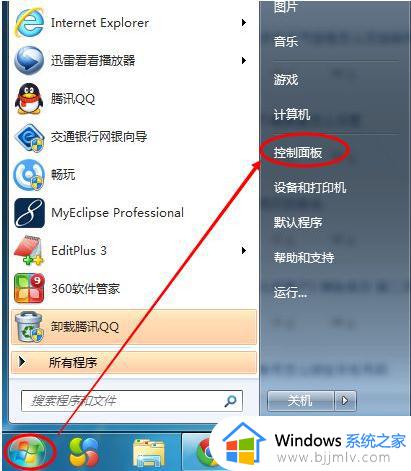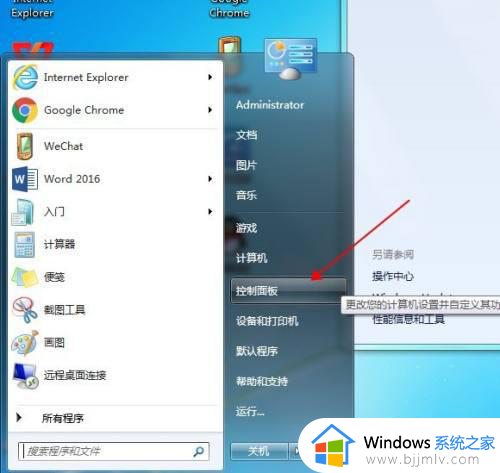windows7笔记本电脑屏幕亮度怎么调 windows7笔记本调整屏幕亮度图文步骤
每当用户在使用windows7笔记本电脑的时候,由于周围环境光线的变化难免会影响到电脑屏幕画面的显示,这时为了用户更好的适应屏幕画面,因此需要及时调整windows7电脑的屏幕亮度,可是windows7笔记本电脑屏幕亮度怎么调呢?以下就是关于windows7笔记本调整屏幕亮度图文步骤。
具体方法如下:
方法一:笔记本电脑键盘自带的调整亮度快捷键(适合笔记本电脑)
最简单的方法就是,按笔记本键盘上的Fn键+屏幕亮度调节按钮即可调节亮度。笔记本功能按键上有小太阳图标,有两个,一个用来降低亮度,另一个用来增加亮度,注意识别使用即可。
图示的就是Fn+F4键是降低亮度,Fn+F5是增加亮度。
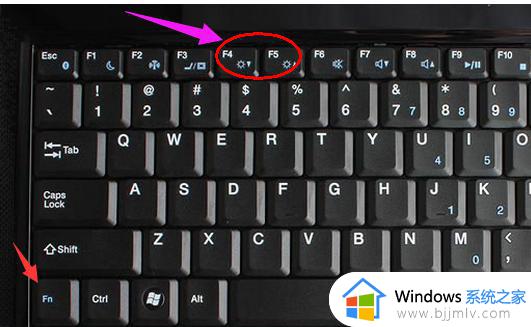
方法二:进入电源选项调整屏幕亮度
1、鼠标点击桌面左下角的开始按钮,选择控制面板进入。
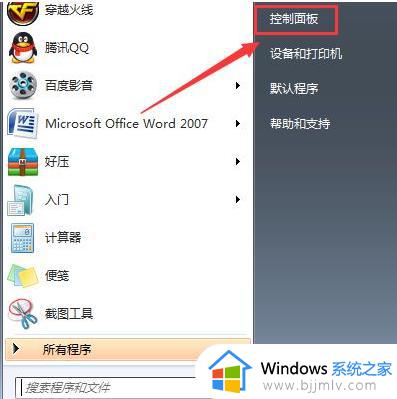
2、选择系统和安全选项。
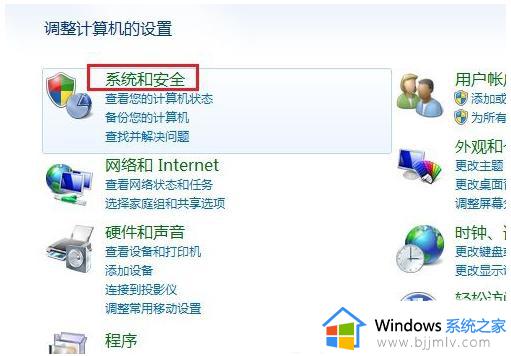
3、点击电源选项打开。
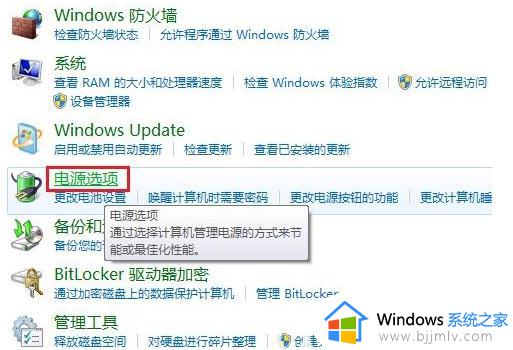
4、下方可以看到一条屏幕亮度的滚动条,拖动滚动条就可以更改win7旗舰版系统的屏幕亮度了。
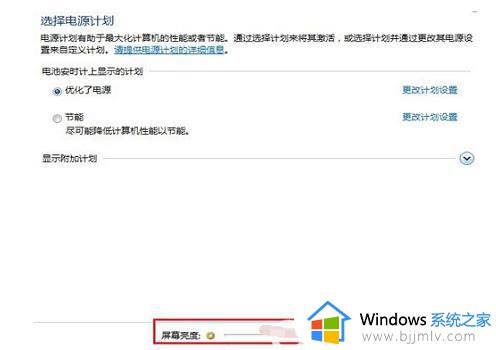
方法三:进入显示器控制面板调整屏幕亮度
1、点击开始菜单,选择控制面板进入。
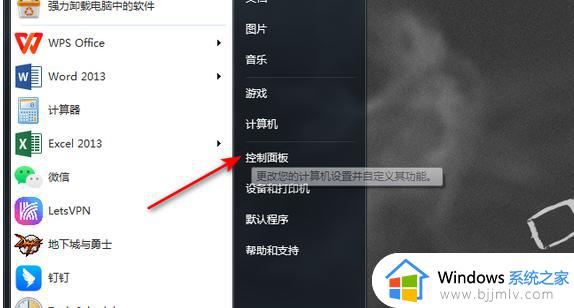
2、选择外观和个性化。
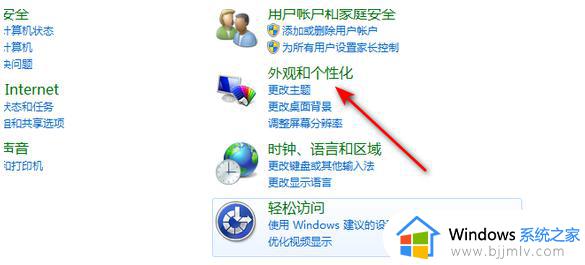
3、选择调整屏幕分辨率。
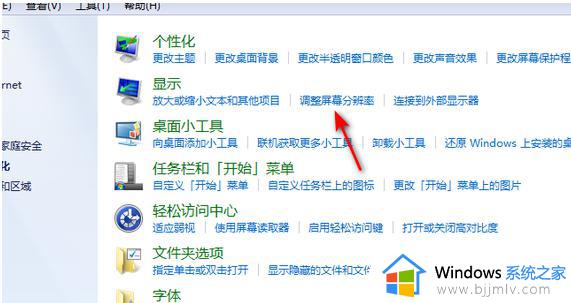
4、选择高级设置进入。
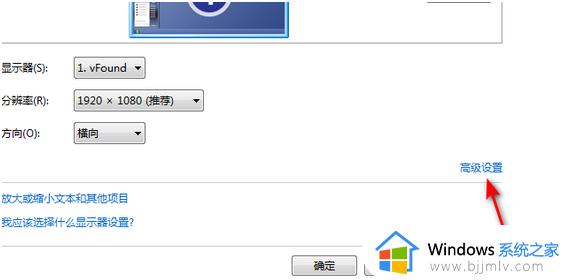
5、选择英特尔核芯显卡控制面板。

6、选择图形属性。
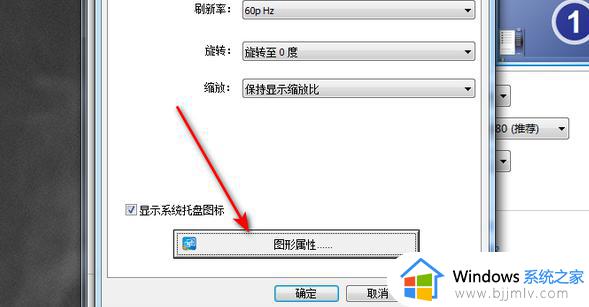
7、点击显示器进入。

8、选择颜色设置。
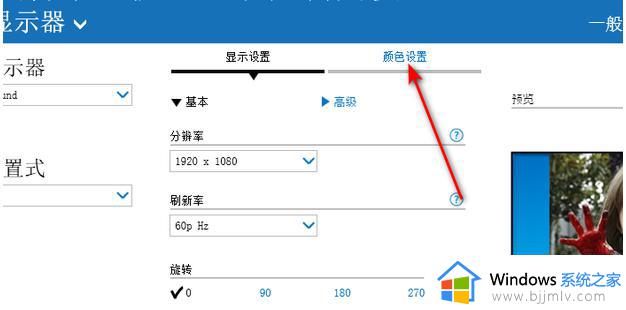
9、滑动亮度滑动框即可更改屏幕亮度。
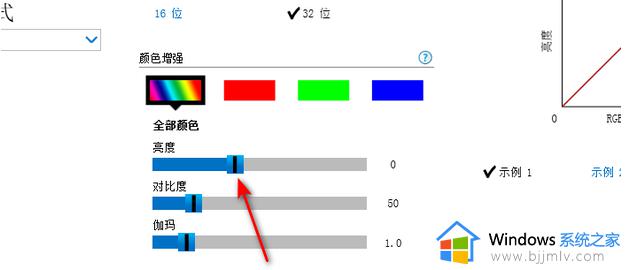
上述就是小编给大家分享的windows7笔记本调整屏幕亮度图文步骤了,还有不清楚的用户就可以参考一下小编的步骤进行操作,希望本文能够对大家有所帮助。