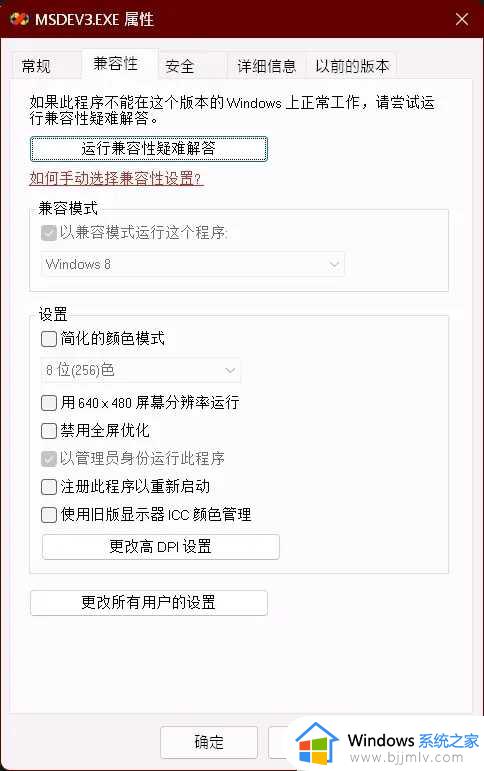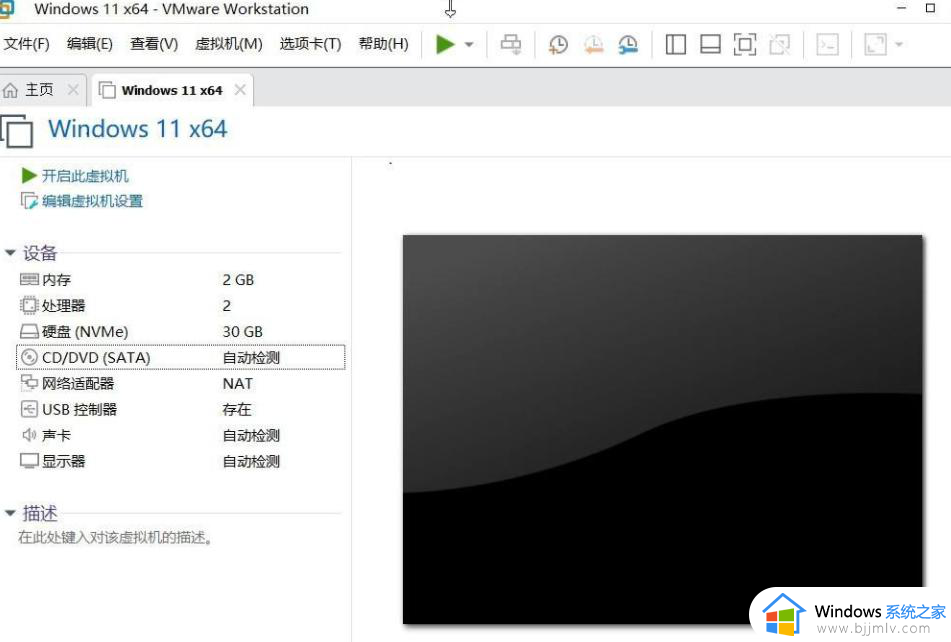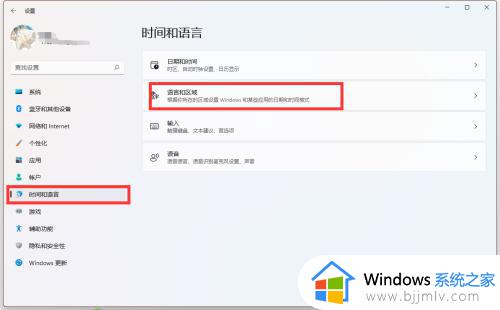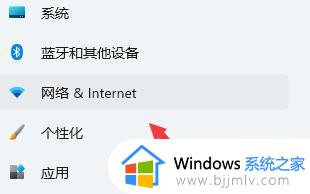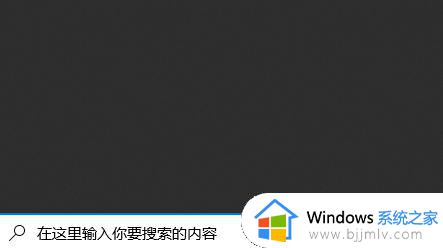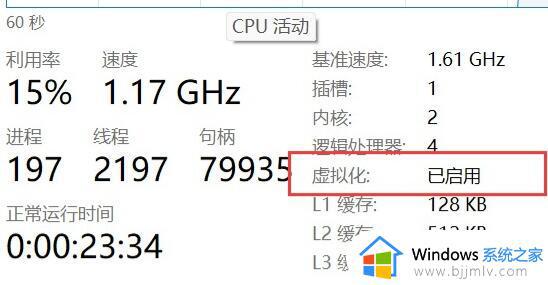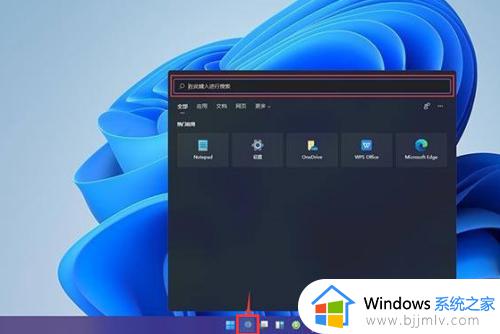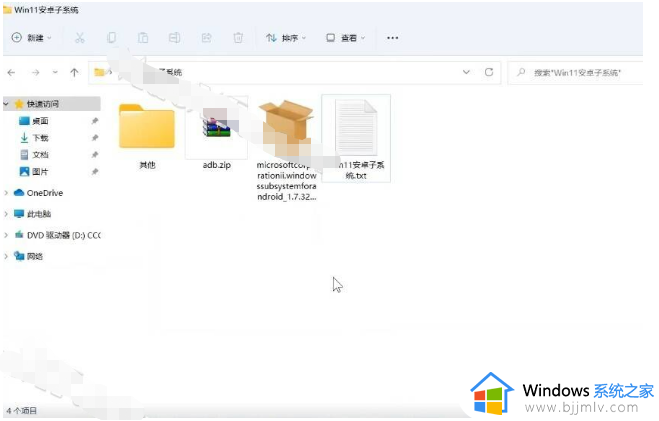vc++6.0安装教程win11完整版 win11上怎样安装vc++6.0
vc++6.0基于微软操作系统的可视化集成开发环境,也是许多用户都在使用的编程工具,功能很多也很实用,不过对于初学者来说,想要顺利在win11电脑上安装vc++6.0软件还是有些难度的,那么win11上怎样安装vc++6.0呢?其实步骤很容易,以下就是小编给大家分享的vc++6.0安装教程win11完整版。
具体方法:
1、先把已经下载好的Visual C++6.0安装包VC6CN复制到d盘的根目录。在该文件上点右键,找到7-zip压缩软件,选择提取到"VC6CN",准备解压缩该文件。
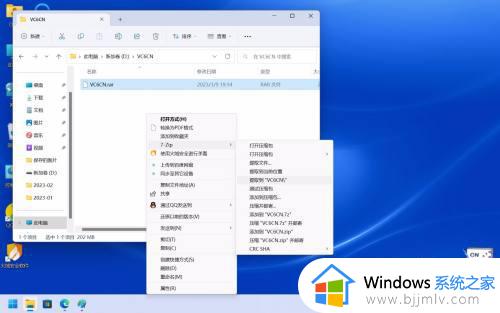
2、安装包正在被解压缩,耐心等待文件解压缩完成。
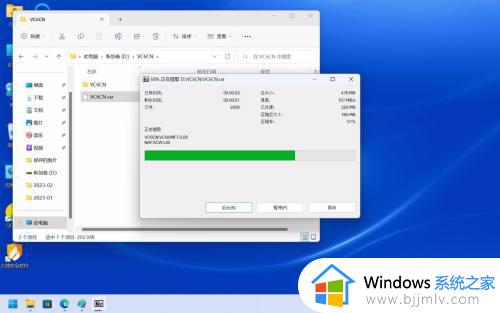
3、找到VC6CN文件夹,在该文件夹中找到Setup文件。由于该文件的版本较早,所以双击该文件时经常无法正常打开,在该文件上点右键,选择以管理员身份运行,通常可以正常安装。
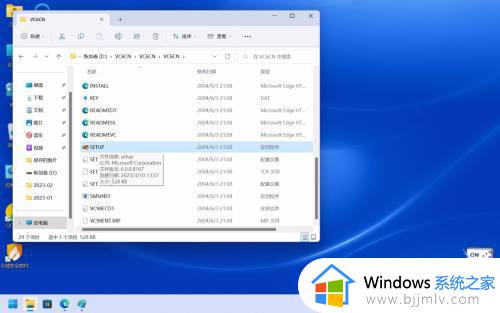
4、在Visual C++ 6.0中文企业版安装向导中,点击下一步按钮。
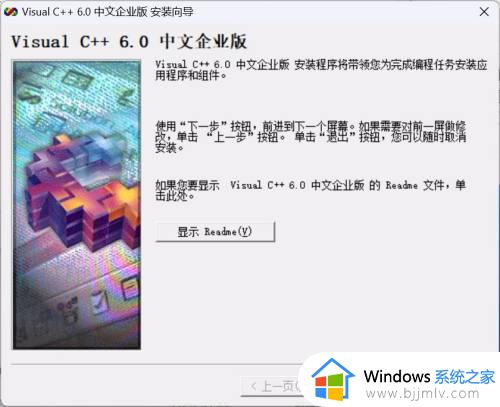
5、在本步骤中选择“接受协议”,并点击下一步。
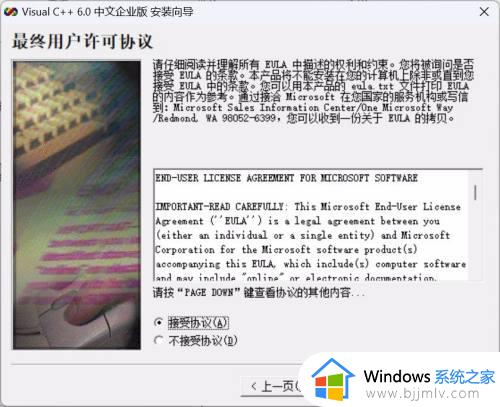
6、在本步骤中点击下一步。
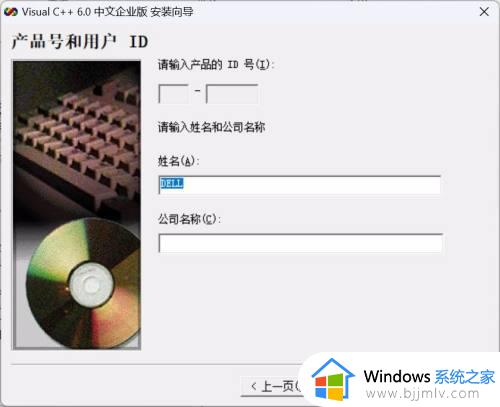
7、选择第1项,安装Visual C++ 6.0中文企业版。
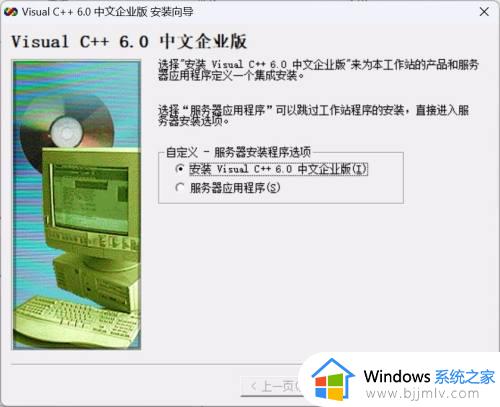
8、在本步骤中选择公用文件的文件夹,保持默认的文件夹的位置,请不要更改,这一点非常重要,很多人在到这一步的时候更改了安装文件的位置,导致该软件无法正常安装,或无法正常工作,其默认的文件位置在:C:Program Files (x86)Microsoft Visual Studio
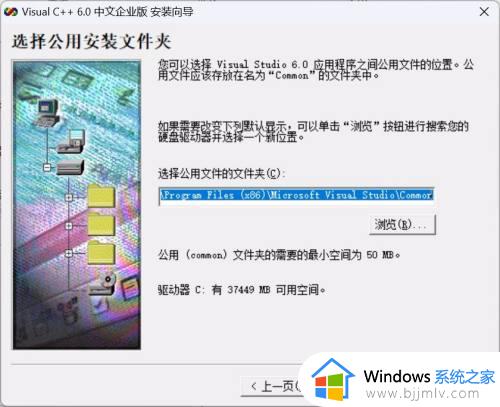
9、在本步骤中,选择typical,点击该文字左侧的正方形按钮,即可进入下一个环节。
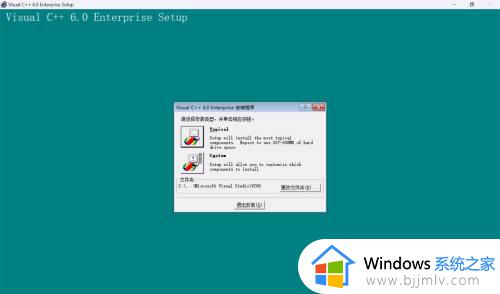
10、在本步骤中,勾选正方形复选框,本步骤的功能是注册环境变量,使得在开始、运行中可以输入msdev来启动该软件。
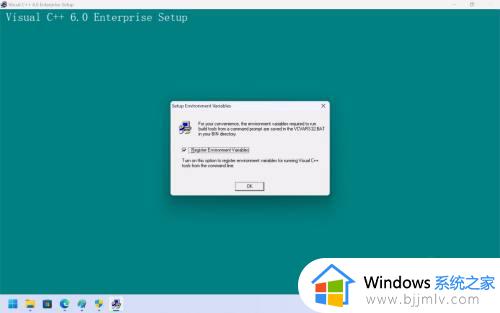
11、在本部书中单击按钮“是”。
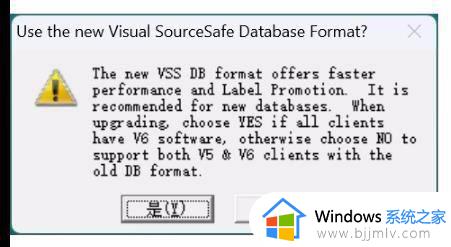
12、耐心等待进度条完成,就表示安装文件的复制工作已经结束。对于一些版本的windows,可以看到该对话框,而有一些版本的则看不到。
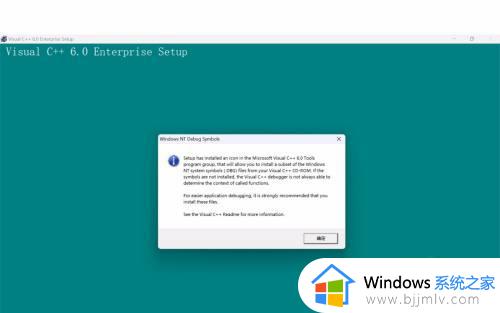
13、通常,在这个环节安装程序看起来好像死机了一样,实际上需要复制的文件已经复制完成。我们可以使用鼠标在蓝色区域双击多次,直到弹出安装工具未响应,此时单击关闭程序。
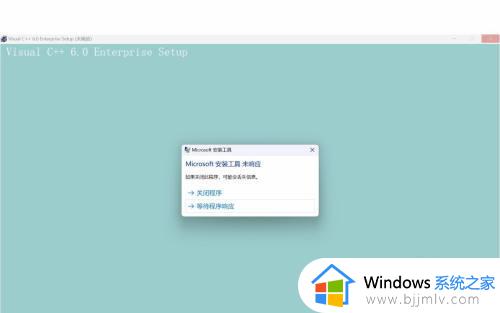
14、根据图片中提示的文件夹,一层一层地找到,C:Program Files (x86)。
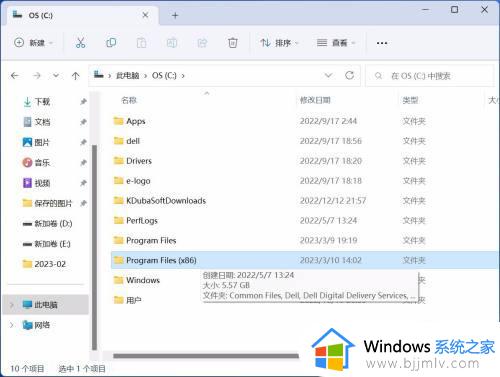
15、根据图片中提示的文件夹,找到C:Program Files (x86)Microsoft Visual Studio。
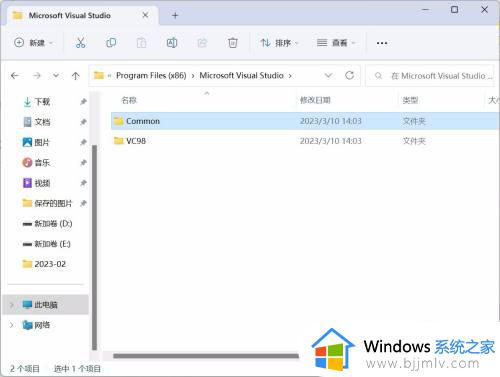
16、根据图片中提示的文件夹,找到C:Program Files (x86)Microsoft Visual StudioCommon和C:Program Files (x86)Microsoft Visual StudioCommonMSDev98。
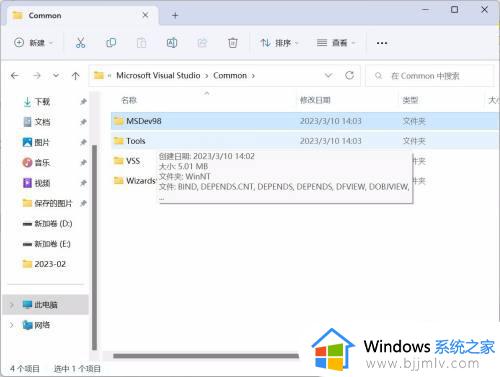
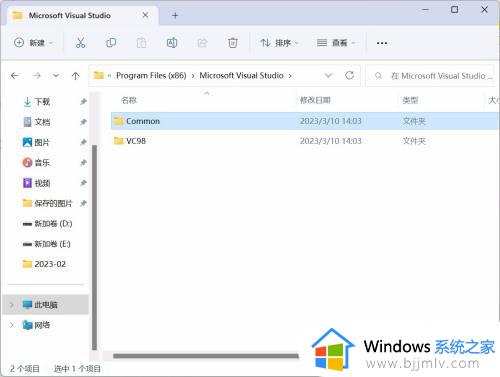
17、双击,C:Program Files (x86)Microsoft Visual StudioCommonMSDev98Bin文件夹,找到该文件夹中的MSDEV文件。
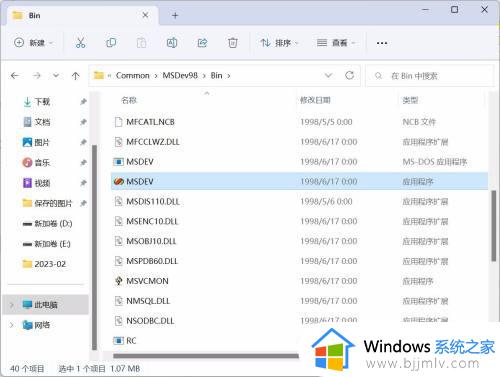
18、选中MSDEV文件,右键该文件复制一份副本。
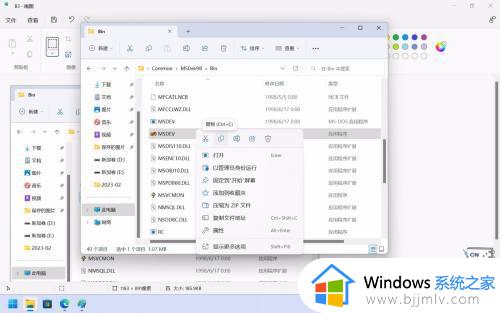
19、将该文件的副本重新命名为MSDEV8。
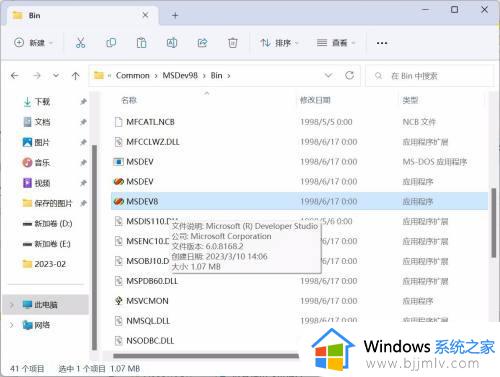
20、选中该文件MSDEV8,并在该文件上点右键,选择属性。即将进行的操作是更改该文件的兼容模式,和以管理员的身份来运行此程序。
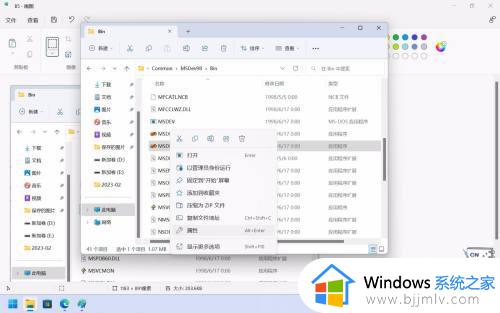
21、勾选以兼容模式运行这个程序,并选择windows7选项;同时勾选,以管理员身份运行此程序。
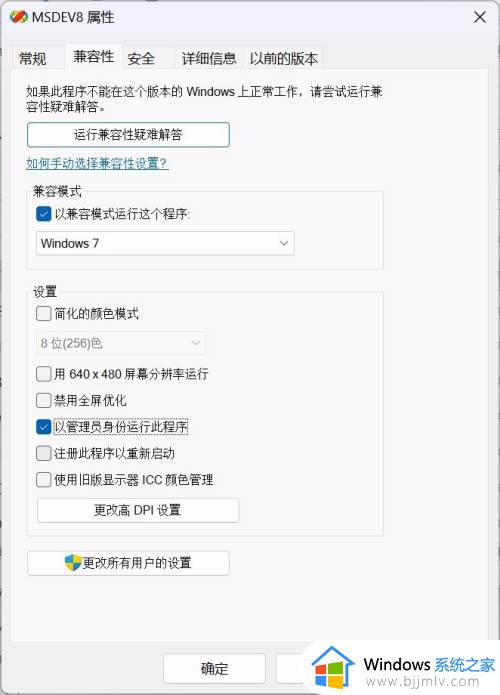
22、再次选中MSDEV8,在该文件上点右键,对于windows11系统来说,选择该菜单的最后一个选项,并在弹出的菜单中找到“发送到”菜单,并选择“桌面快捷方式”。
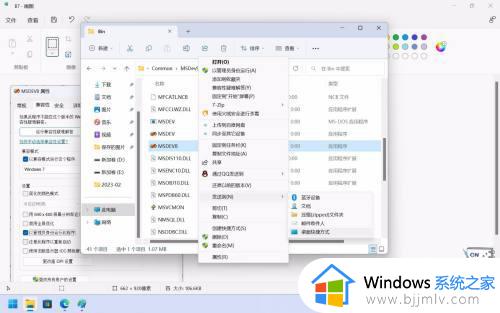
23、找到DEVSHL.DLL文件,选择版本号6.009782.0。
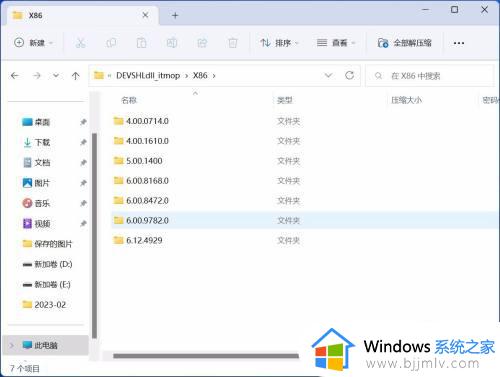
24、复制DEVSHL.DLL文件到,C:Program Files (x86)Microsoft Visual StudioCommonMSDev98Bin,当提示已有文件存在时,选择覆盖。到此安装完成。
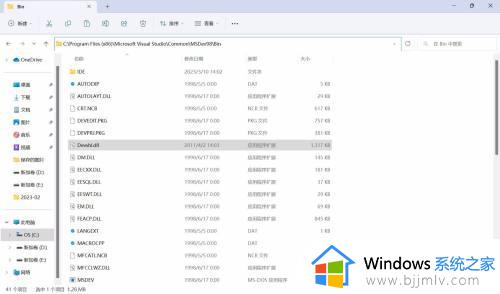
以上就是小编给大家讲解的vc++6.0安装教程win11完整版所有内容了,还有不懂得用户就可以根据小编的方法来操作吧,希望本文能够对大家有所帮助。