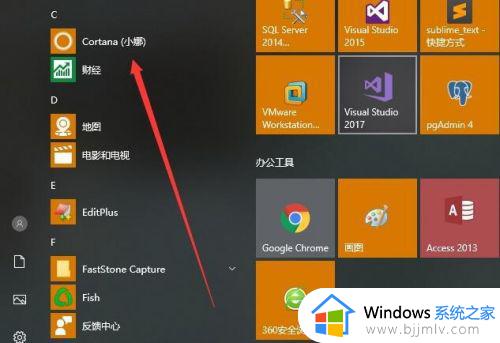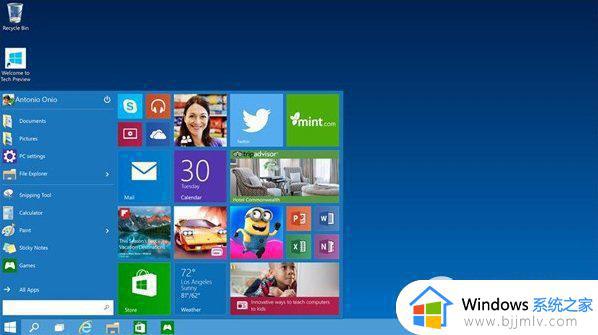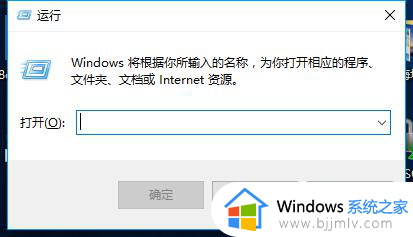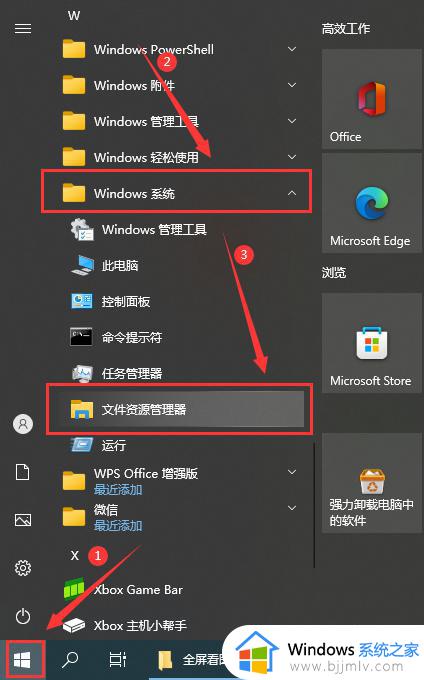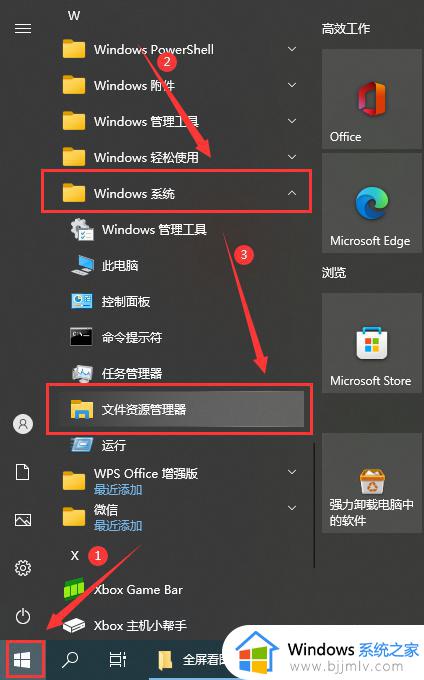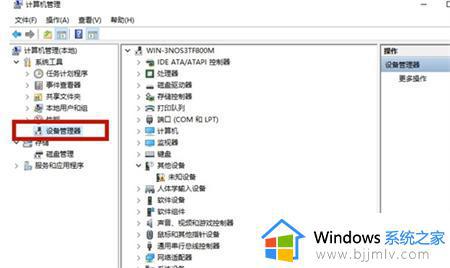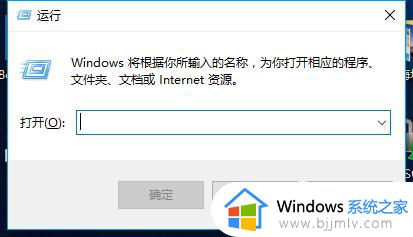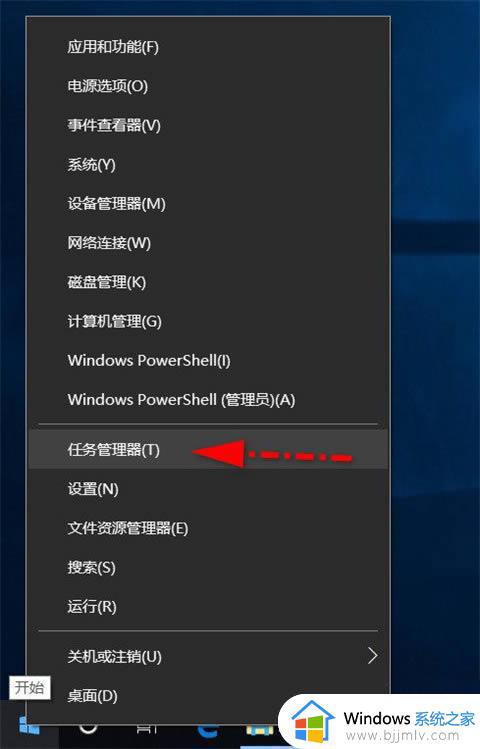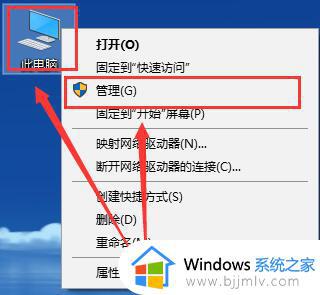win10怎么打开iis管理器 打开win10iis管理器的方法
更新时间:2023-07-14 13:50:00作者:skai
在我们日常的生活中,我们有很多的小伙伴都使用的是win10操作系统,但并不是每个小伙伴都熟悉win10操作系统的,最近就有一些小伙伴需要使用到iis管理器,但是却都不知道应该如何打开它,那么win10怎么打开iis管理器呢?就下来小编就带着大家来看看打开win10iis管理器的方法,希望对你有所帮助。
具体方法:
方法一:
1. 打开电脑,选择左下角的开始,打开,找到小娜,点击。
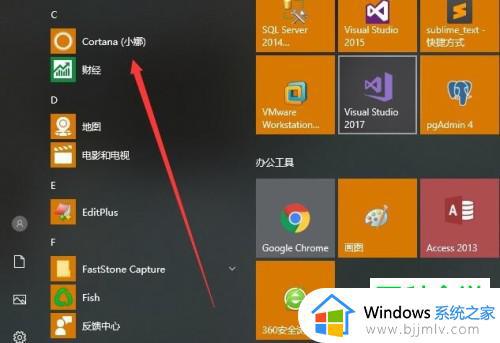
2. 在搜索框输入IIS,在搜索结果点击IIS管理器。即可打开。
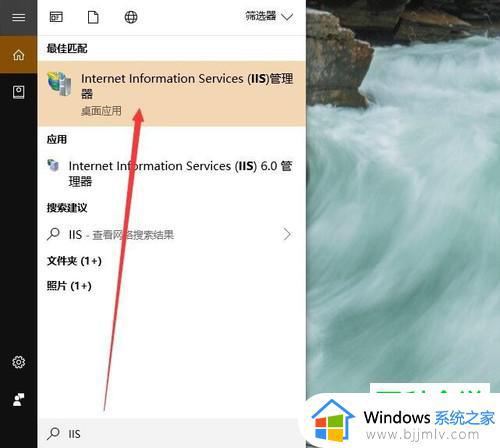
方法二:
1. 按键盘上的Win+R组合键调出运行窗口,输入control命令。回车或确定。
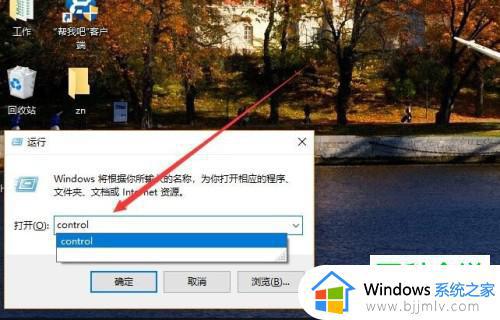
2. 进入控制面板页面后,选择管理工具选项,打开。
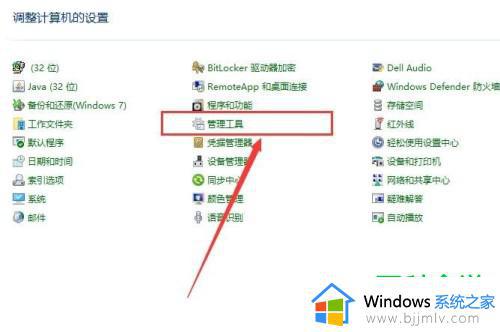
3. 如图,选择IIS管理器,点击。
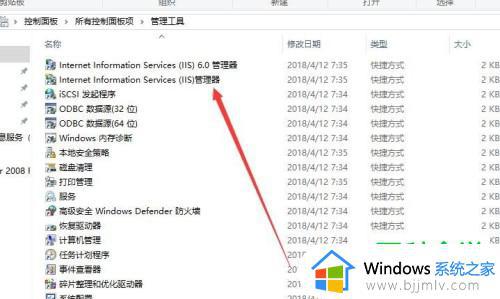
4. 如图,也可以打开IIS管理器。
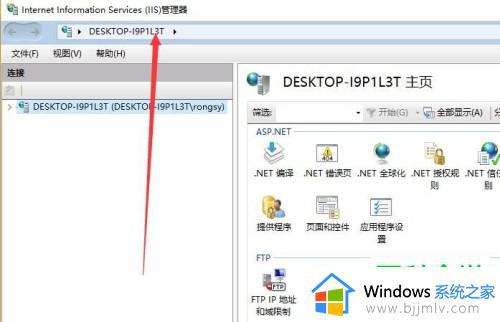
以上全部内容就是小编带给大家的打开win10iis管理器的方法详细分享啦,如果要使用win10的小伙伴需要打开iis管理器的话可以参照小编的方法打开它,希望看完这篇小伙伴们都知道如何打开win10系统的iis管理器。