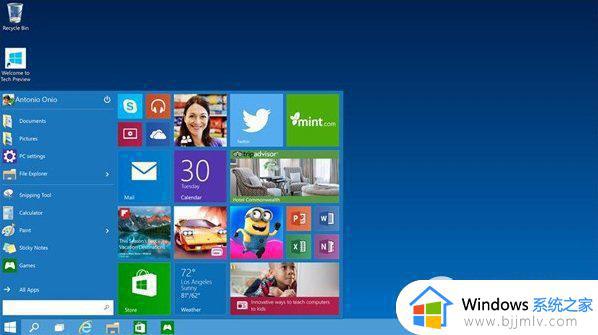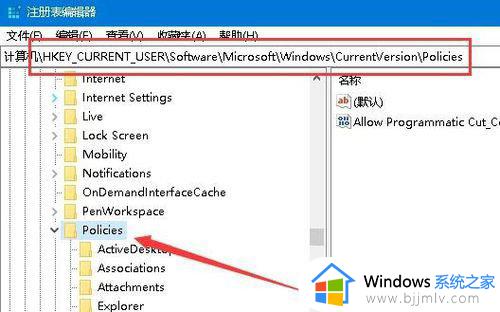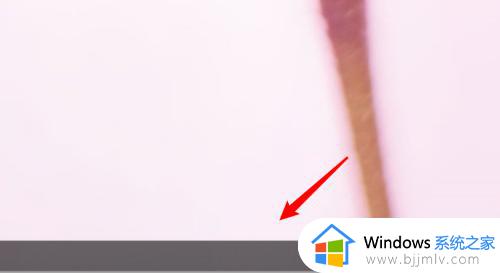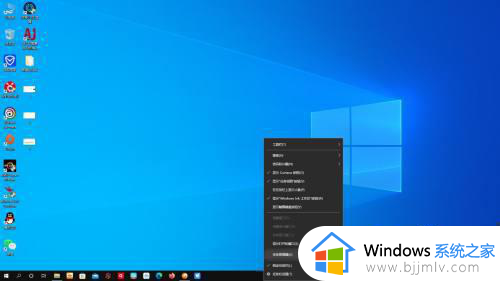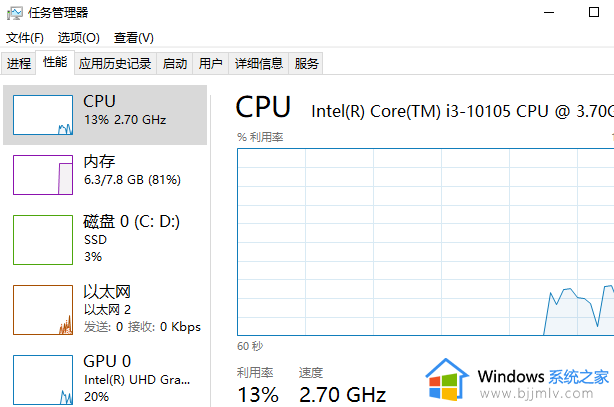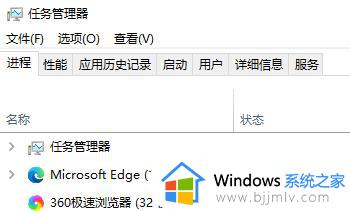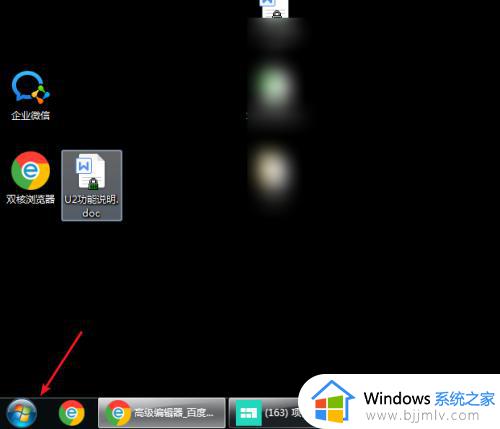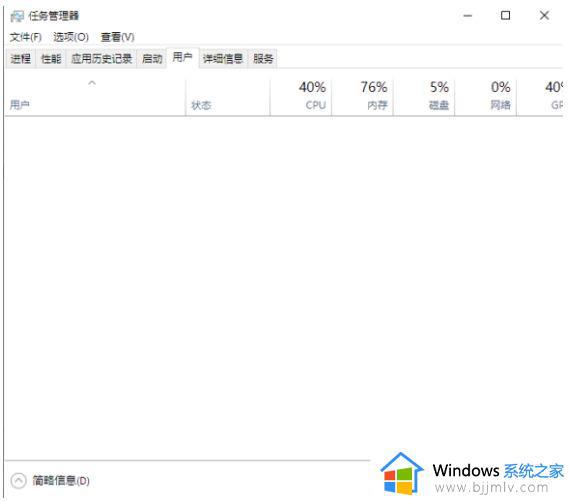win10怎么启动任务管理器 win10打开任务管理器操作方法
在win10系统中,任务管理器是微软系统提供有关计算机性能的信息,并显示了计算机上所运行的程序和进程的详细信息,不过对于不熟悉win10系统的小白用户来说,可能还不知道win10怎么启动任务管理器,对于这个问题小编在这里就来告诉大家win10打开任务管理器操作方法。
具体方法:
1.使用Ctrl + Shift + Esc键盘快捷键
在Windows 10中打开任务管理器的最快方法是同时按下键盘上的Ctrl + Shift + Esc键。
2.使用Ctrl + Alt + Del键盘快捷键
在Windows中打开任务管理器的另一种方法是在键盘上按Ctrl + Alt + Del,此键盘快捷键显示具有多个不同快捷方式的屏幕,其中也包括任务管理器的快捷方式,单击任务管理器可以将其打开。
3.使用隐藏的Win + X高级用户菜单
Windows10有一个名为WinX的“高级用户” 菜单,其中包含有任务管理器的快捷方式,按键盘上的Win + X键打开菜单,然后按T键或直接单击打开任务管理器。
如果你更喜欢使用鼠标而不是键盘,则可以右键单击“开始”按钮,然后在弹出的菜单中单击“任务管理器”。
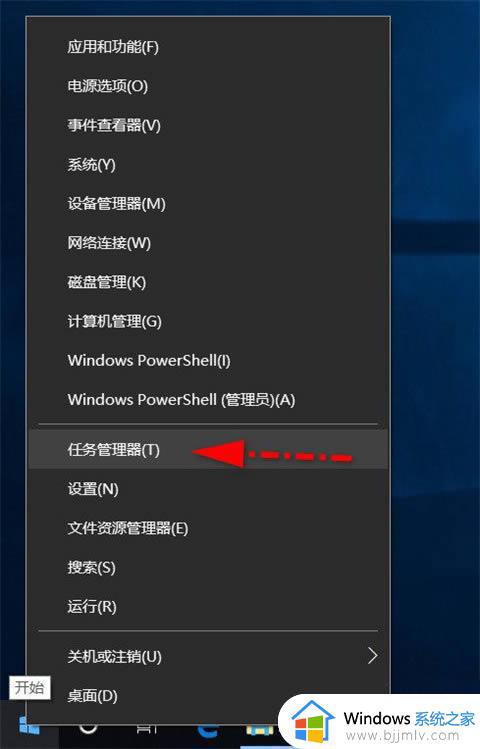
4.使用“开始”菜单打开“任务管理器”
Windows10的“开始”菜单中包含“任务管理器”的快捷方式,打开“开始”菜单并滚动应用程序列表,直到找到“Windows系统”文件夹,在其中,有一个“任务管理器”快捷方式。
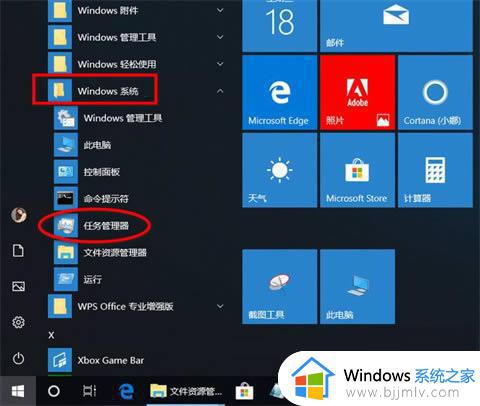
5.使用搜索启动任务管理器
单击或点击任务栏上的搜索字段,然后在其中键入单词task。片刻之后,Windows10开始显示搜索结果,第一个应该是任务管理器,直接单击或按Enter键。
如果你愿意,也可以选择与Cortana交谈并告诉她“打开任务管理器”。
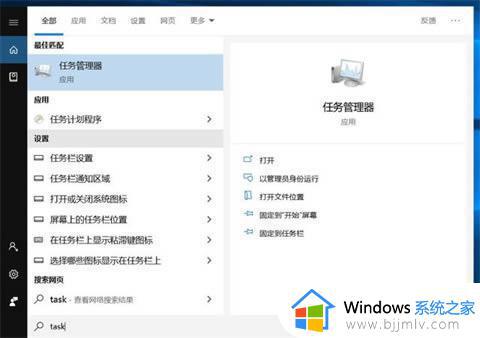
6.运行Taskmgr.exe可执行文件
还可以使用可执行文件(名为Taskmgr.exe)打开任务管理器,在“C:WindowsSystem32”文件夹中找到它(其中C:是安装Windows的驱动器),双击即可打开。
7.使用任务管理器的桌面快捷方式
可以为任务管理器在桌面上创建快捷方式,方法是:
在桌面空白处单击鼠标右键,在菜单列表中选择“新建”,然后在子菜单列表中选择“快捷方式”。
在出现的“创建快捷方式”窗口中,点击“浏览”按钮选择C:WindowsSystem32Taskmgr.exe文件,点击“下一步”按钮。
下面就是输入快捷方式的名称,然后点击“完成”。
8.使用任务栏右键单击菜单启动任务管理器
在桌面上,右键单击任务栏,将显示一个菜单,其中包括用于自定义任务栏的选项,以及任务管理器的快捷方式。
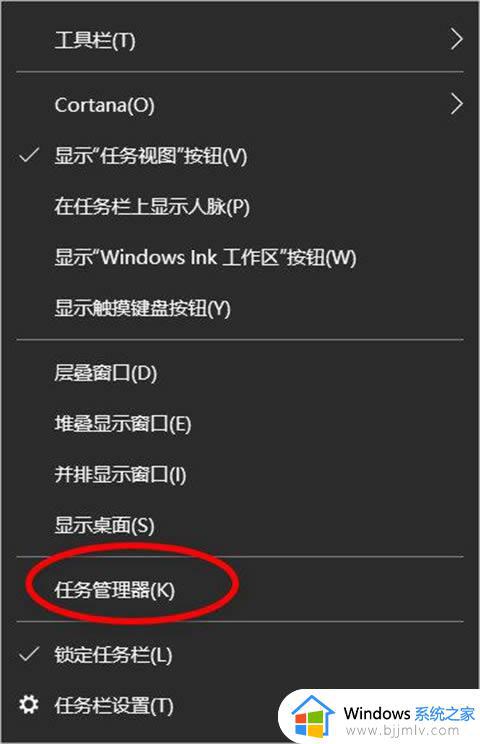
9.在命令提示符或PowerShell中运行taskmgr命令
如果你更喜欢命令行,还可以使用命令提示符或PowerShell启动任务管理器。
单击“开始→windows系统→命令提示符”,或者右键单击“开始”按钮,在弹出的菜单中单击windows PowerShell,打开你喜欢的命令行环境,键入taskmgr,然后按Enter键。
10.在“运行”窗口中运行taskmgr命令
启动任务管理器的一种相对快速的方法是使用“运行”窗口,同时按键盘上的Win + R键,然后输入命令taskmgr,按Enter键或点击确定,打开任务管理器。
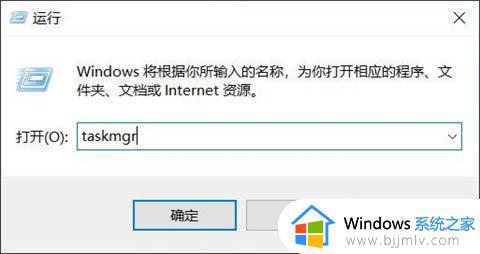
11.在文件资源管理器中运行taskmgr命令
打开任务管理器的另一个方法是使用文件资源管理器内置的命令运行功能,打开文件资源管理器,在其地址栏中键入命令taskmgr,然后按Enter键。
以上就是小编教大家的win10打开任务管理器操作方法了,还有不懂得用户就可以根据小编的方法来操作吧,希望能够帮助到大家。