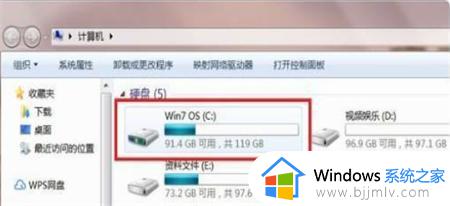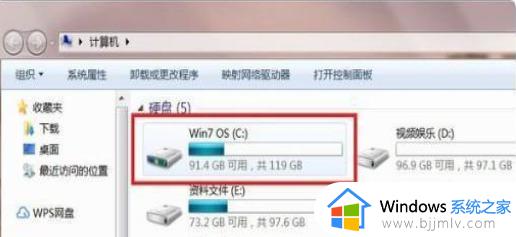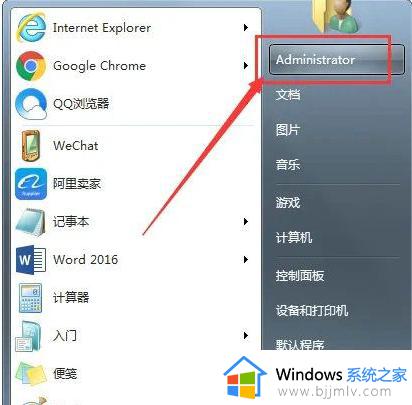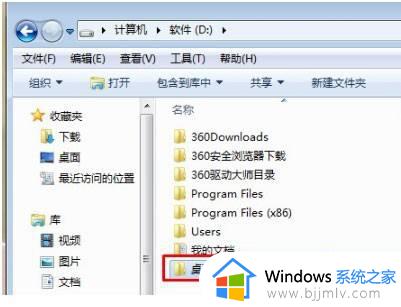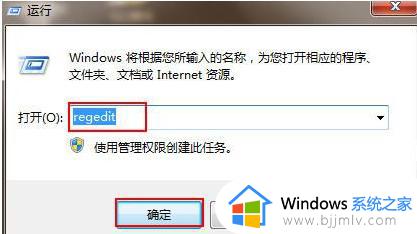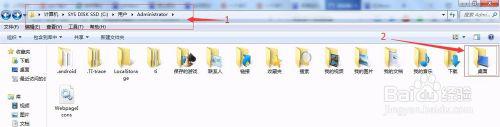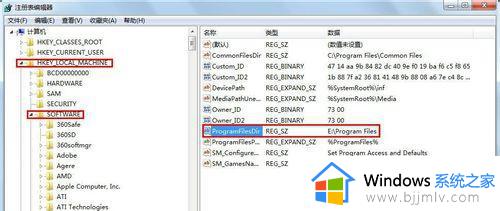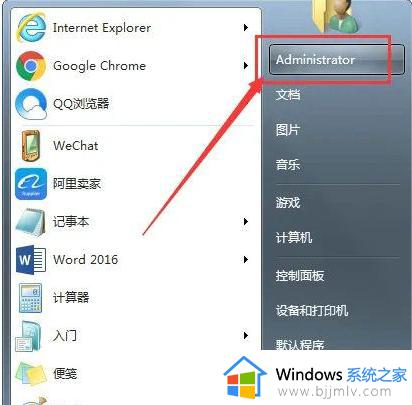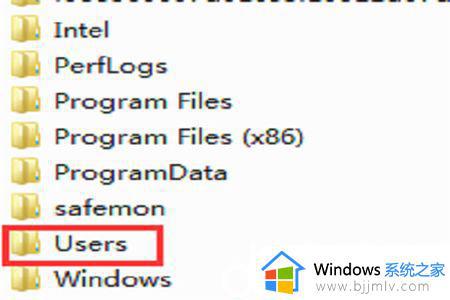win7桌面路径恢复默认c盘教程 win7桌面路径恢复默认c盘怎么设置
在使用win7操作系统的过程中,有些小伙伴可能会修改桌面的默认路径。然而,在修改后,有些小伙伴却又希望将桌面路径恢复到默认的c盘,但是却不知道怎么操作了,那么win7桌面路径恢复默认c盘怎么设置呢?下面小编就教大家win7桌面路径恢复默认c盘怎么设置,快来一起看看吧。
具体方法:


如果你将桌面路径设置到D盘并希望将其改回去到默认位置,可以按照以下步骤操作:
1、打开文件资源管理器:右键单击任务栏上的文件夹图标,选择”文件资源管理器”,或者按下Win + E快捷键打开文件资源管理器。
2、导航到用户文件夹:在文件资源管理器中,在左侧导航窗格中找到并点击您的用户名(通常是您的计算机用户名)。
3、找到桌面文件夹:在用户文件夹中,找到名为”桌面”的文件夹。默认情况下,它应该位于C:Users[YourUsername]Desktop。
4、右键单击桌面文件夹:右键单击”桌面”文件夹,然后选择”属性”。
5、还原默认位置:在”属性”窗口的”位置”选项卡中,点击”恢复默认”按钮。
6、确认更改:系统会提示您确认是否将桌面文件夹的位置恢复为默认位置。点击”确定”保存更改。
7、重启计算机:为了使更改生效,你可能需要重新启动计算机。
完成以上步骤后,桌面文件夹的路径将恢复到默认位置(通常是C:Users[YourUsername]Desktop)。在此位置上,你将能够访问和管理你的桌面上的文件和快捷方式。
以上全部内容就是小编带给大家的win7桌面路径恢复默认c盘设置方法详细内容分享啦,小伙伴们如果你们有需要的话就快点跟着小编一起来看看吧,希望能够帮助到大家。