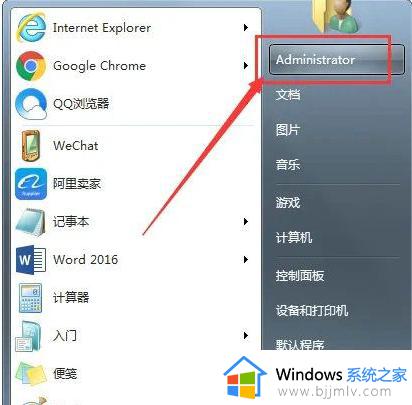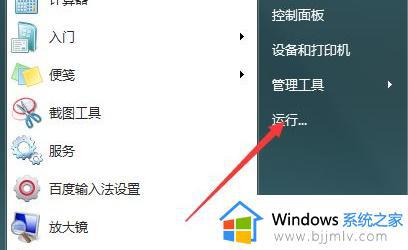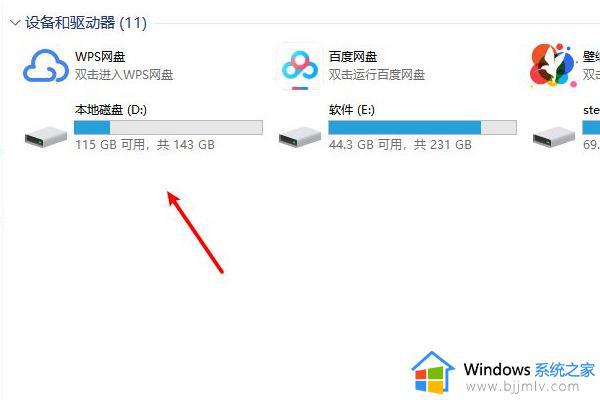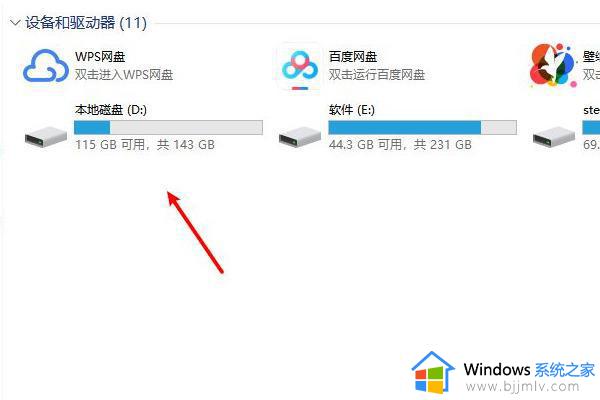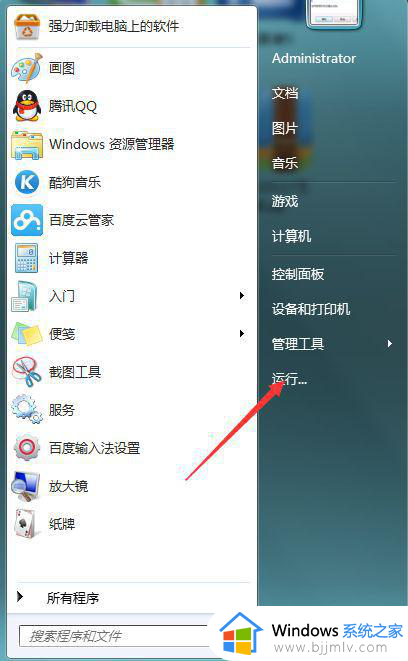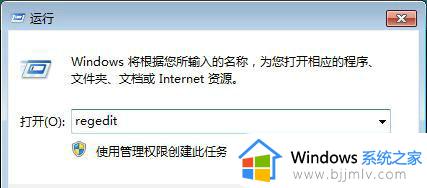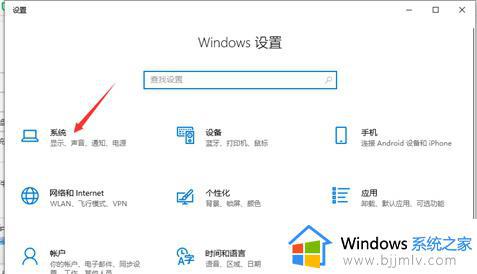win7下载默认设置怎样设置成d盘 win7如何把默认下载路径变成d盘
我们每次在win7电脑上下载文件的时候,系统的默认下载路径往往是在c盘中,因此许多用户都需要进行修改下载路径,而为了方便用户能够在win7系统中快速下载文件,我们可以将下载路径修改到d盘中,那么win7下载默认设置怎样设置成d盘呢?下面就是有关win7把默认下载路径变成d盘设置步骤。
具体方法:
方法一:修改下载文件夹的保存路径
1、打开电脑的“开始菜单”,右上角找到“Administrator”进入。
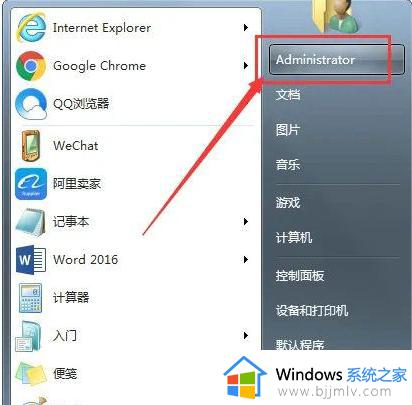
2、选中“下载”文件夹,鼠标右击选择“属性”进入。
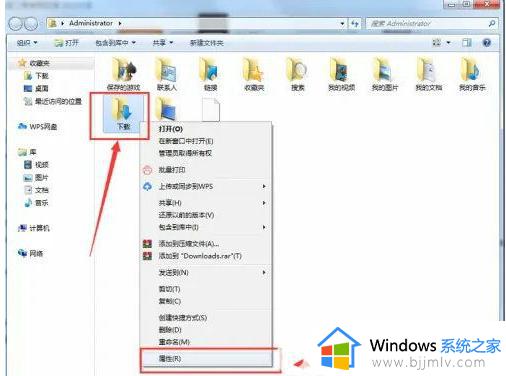
3、点击“位置”,然后点击“移动”选择需要修改的位置到d盘,最后点击“确定”即可完成设置。
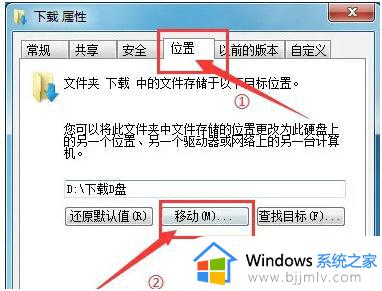
方法二:进入注册表中修改文件保存路径
1、打开Win7系统开始菜单,调出运行对话框,输入regedit回车打开注册表编辑器。
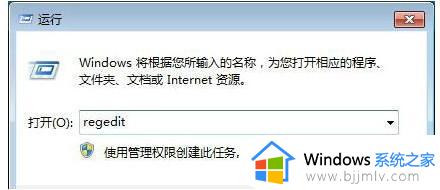
2、在注册表中依次展开:HKEY_LOCAL_MACHINE SOFTWARE Microsoft Windows CurrentVersion项,在右侧窗格中找到ProgramFilesDir项双击打开。将默认数值修改为你要修改的路径。
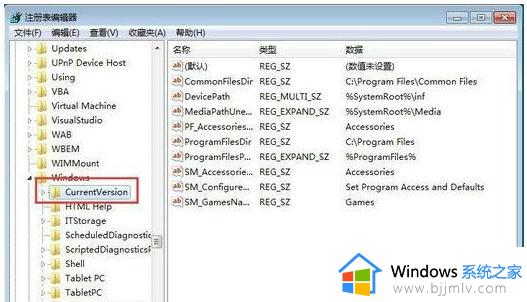
3、如果要将系统默认程序安装路径存至D:Program Files,则在刚打开的数值修改窗口中修改为D:Program Files。
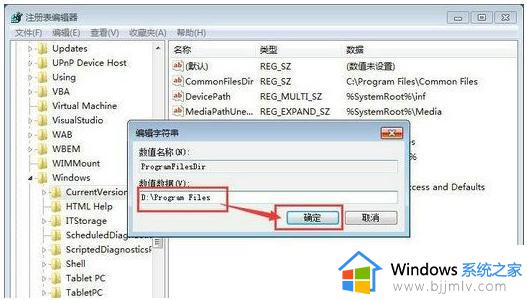
4、再将C:Program Files文件夹权限也复制至D盘Program Files文件夹上。可以在系统命令提示符窗口中,输入如下命令xcopy “C:Program Files” “D:window” /E /H /K /X /Y。在D盘获得权限后,再删除C盘该路径下的文件即可。

上述就是小编教大家的有关win7把默认下载路径变成d盘设置步骤了,有需要的用户就可以根据小编的步骤进行操作了,希望能够对大家有所帮助。