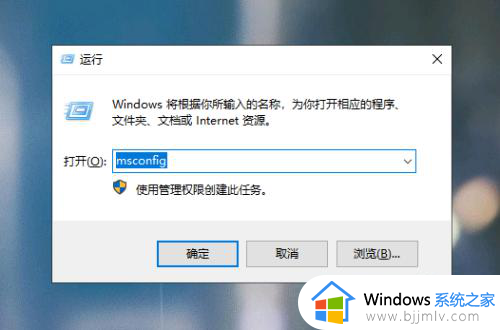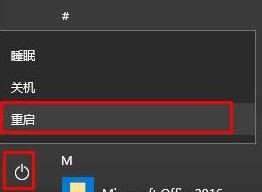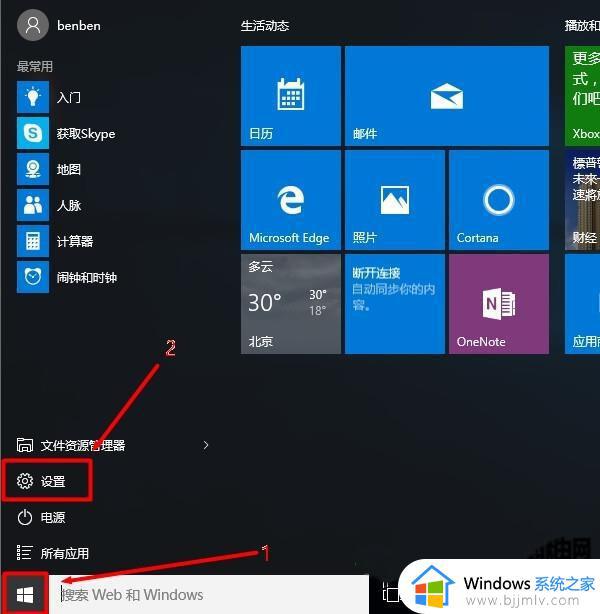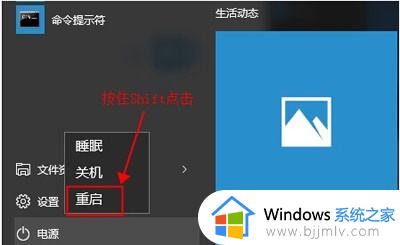win10开机进安全模式方法 win10开机怎么进去安全模式
有些用户在使用win10电脑浏览网站的时候,难免也会遇到危险网站而导致病毒入侵的情况,而且也出现无法开机的问题,这时我们可以在win10电脑开机的过程中,通过默认快捷键来进入安全模式实现病毒查杀,可是win10开机怎么进去安全模式呢?接下来就是有关win10开机进安全模式方法。
具体方法如下:
方法一:
1. 打开“开始菜单”,点击“电源”选项,会弹出一个选择菜单,此时按住“Shift键”, 然后点击“重启”选项;
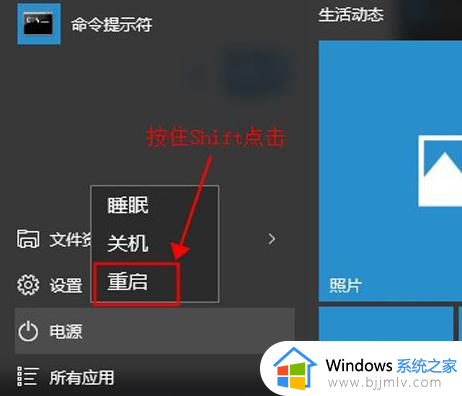
2. 稍等片刻之后,会进入到下面这个界面,这里我们要选择“疑难解答”;
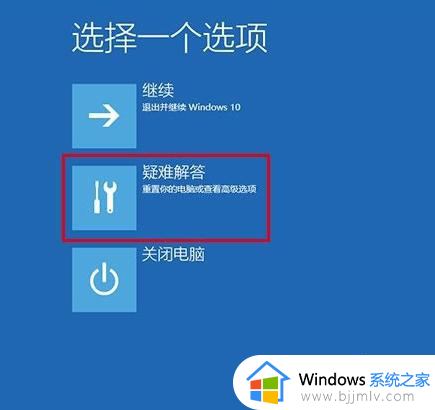
3. 接着点击“高级选项”;
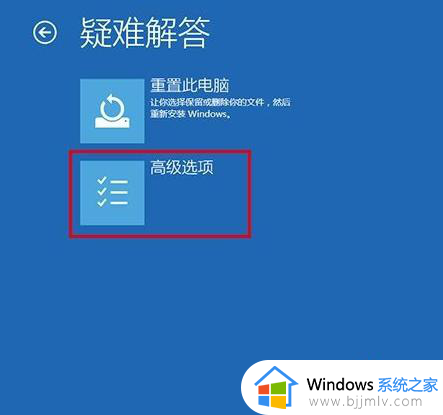
4. 然后选择“启动设置”;
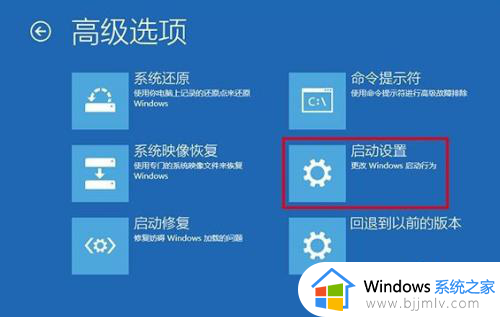
5. OK,这里可以点击“重启”按钮了;

6. 然后屏幕上会显示出多个菜单,点击菜单前面对应的数字即可进行选择,其中个4、5、6项都是安全模式选项,因需选择即可进入对应的安全模式;
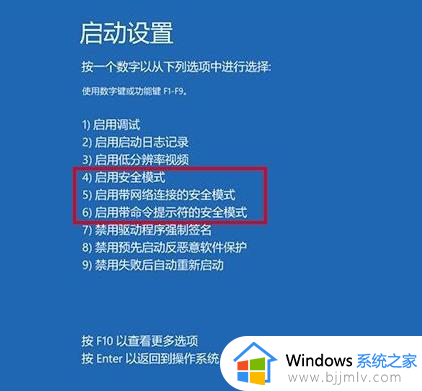
方法二:
1. 在任务栏的搜索框中输入“msconfig”,然后直接点击回车键;
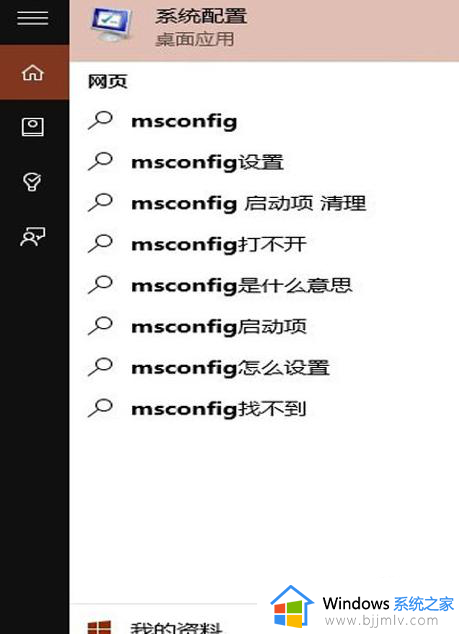
2. 在打开的“系统设置”窗口中,选择“引导”标签,然后在“引导选项”中勾选“安全引导”,点击“确定”按钮;
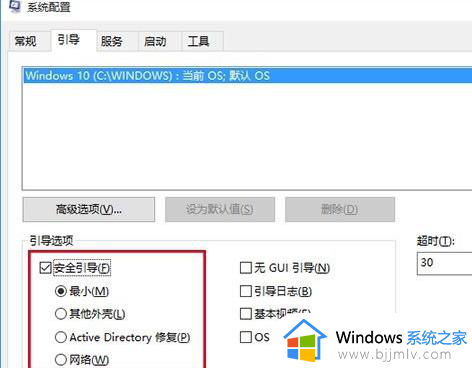
3. 接下来会弹出重新启动的提示窗口,直接点击“重新启动”即可进入“安全模式”。如果此时你还有需要保存的文档,可以点击“退出而不重新启动”按钮,处理完手边的事情然后手动重启进入“安全模式”;
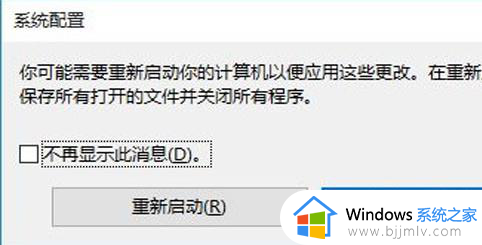
4. 最后需要注意的是,在安全模式中完成工作后记得再次进入“系统设置”将启动选择称“正常启动”哦!

综上所述就是小编告诉大家有关win10开机进安全模式方法了,有遇到过相同问题的用户就可以根据小编的步骤进行操作了,希望能够对大家有所帮助。