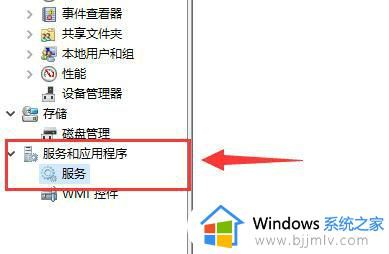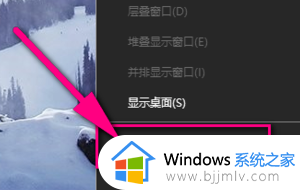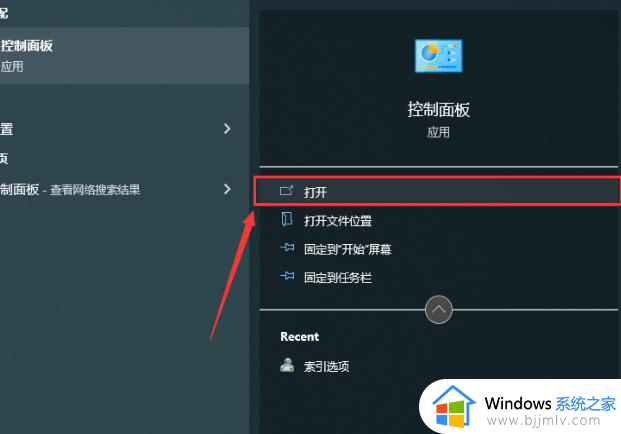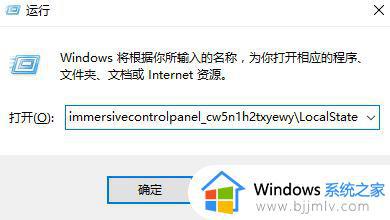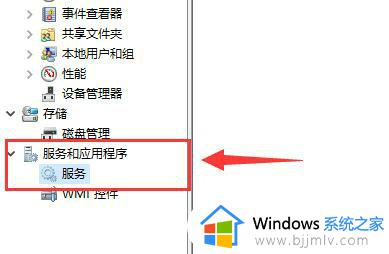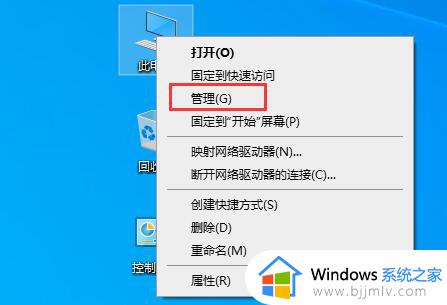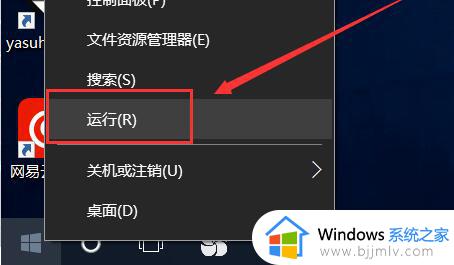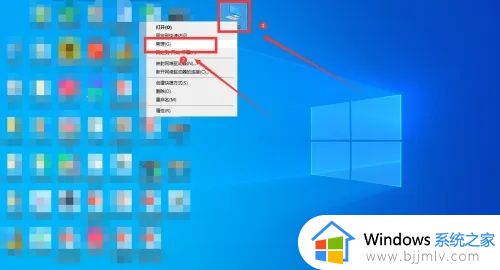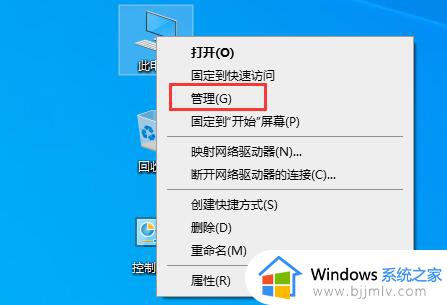win10搜索文件搜不出怎么办 win10搜索功能搜不到文件如何解决
更新时间:2024-01-23 13:48:53作者:jkai
众所周知,win10操作系统的搜索功能是一项非常实用的工具,它可以帮助小伙伴们快速找到计算机中的文件,节省大量时间,对此我们小伙伴可能会遇到一个问题,那么就是搜索文件搜不出的情况,对此我们小伙伴都十分的头疼,下面小编就教大家win10搜索功能搜不到文件如何解决。快来一起看看吧。
具体方法:
1、右键点击桌面上的:此电脑--管理
2、然后点击:服务。
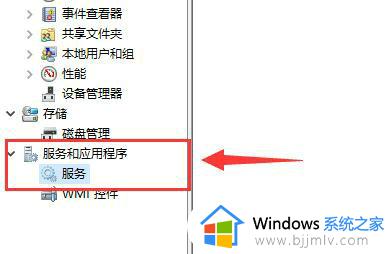
3、找到其中的“windows search”服务,右键启动它。
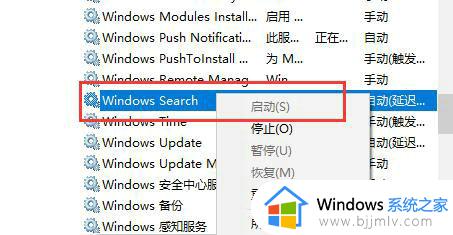
4、双击打开控制面板。
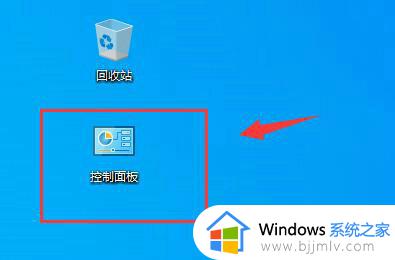
5、将查看方式更改为“大图标”,进入“索引选项”
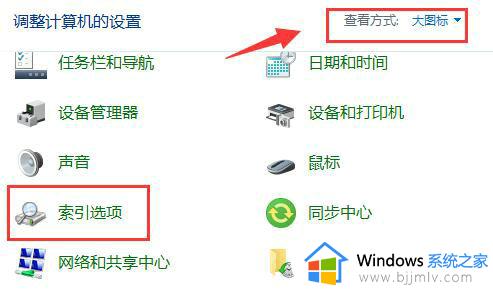
6、点击左下角的“修改”
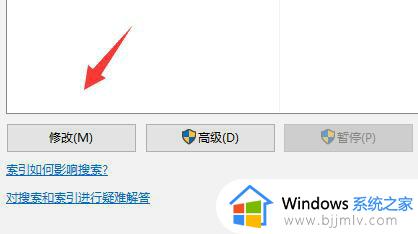
7、然后取消勾选所有的内容,点击“确定”保存。
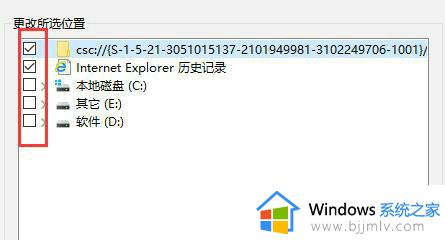
8、最后进入“高级”选项,点击“重建”,等待重建完成就可以解决问题了。
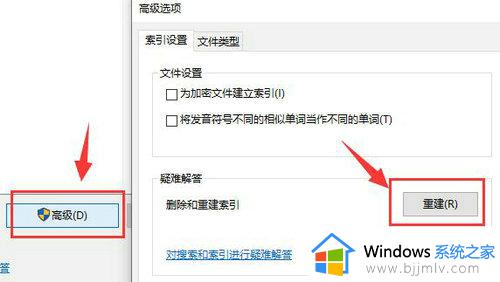
以上全部内容就是小编带给大家的win10搜索功能搜不到文件解决方法详细内容分享啦,小伙伴们如果你们也不知道怎么操作的话,就快点跟着小编一起来看看吧,希望可以帮助到大家。