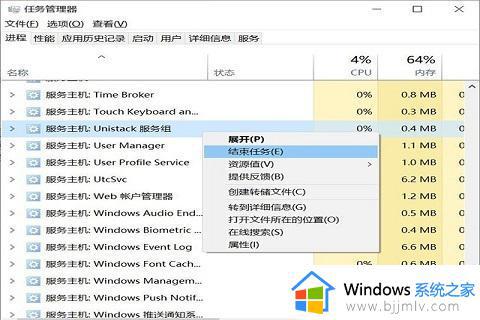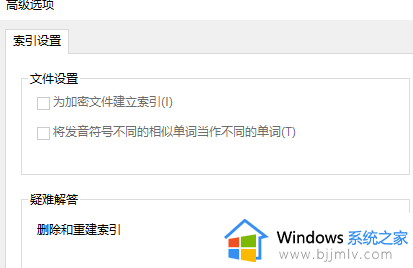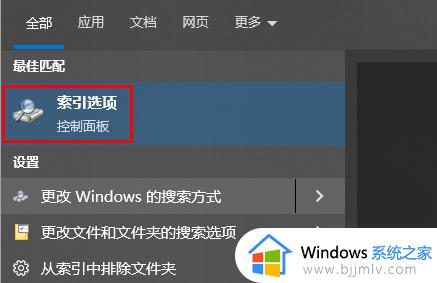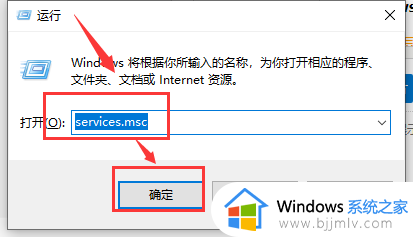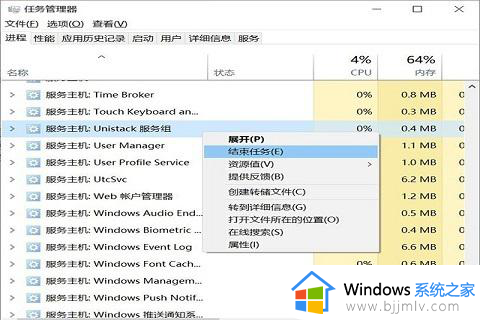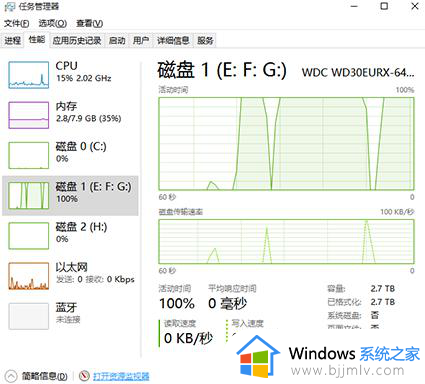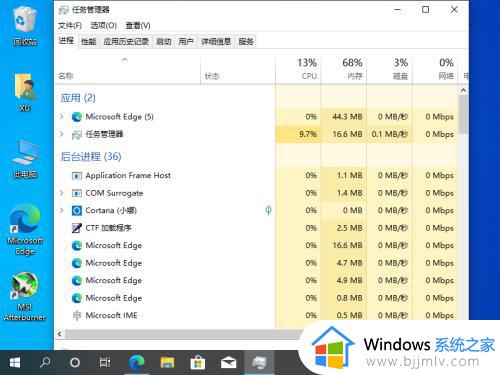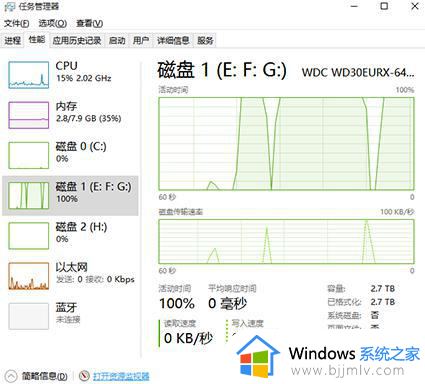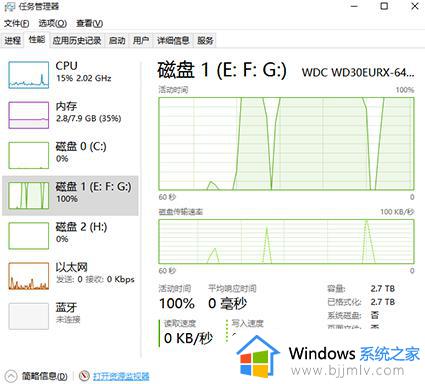win10开机硬盘占用率100%怎么办?win10一开机硬盘占用率100%处理方法
我们在日常操作win10系统的过程中,也经常会遇到电脑因为硬盘占用率过高的情况而导致运行卡顿,例如近日就有用户的win10电脑在开机进入桌面后,却出现了硬盘占用率100%的问题,对此win10开机硬盘占用率100%怎么办?在文本中小编就给大家带来win10一开机硬盘占用率100%处理方法。
具体方法如下:
1、在“任务管理器”界面中,切换到“性能”选项卡,可以看到磁盘占用率达到100%,对此,可以通过下面的方法来解决。
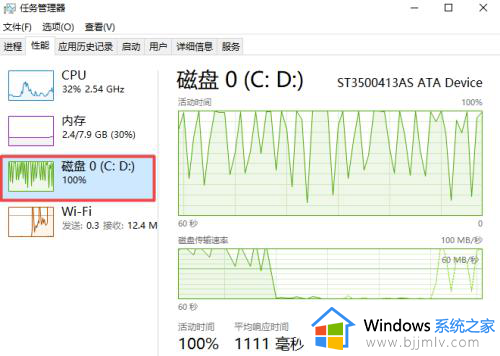
2、方案一:开启磁盘高速写入缓存功能。右击“计算机”,选择“管理”选项打开。
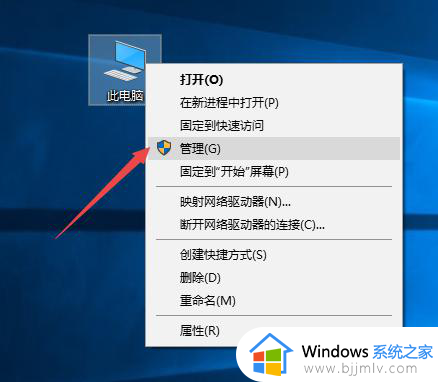
3、等打开如图所示的“设备管理器”界面后,展开“磁盘驱动器”,找到对应的磁盘设备并右击选择“属性”项打开。
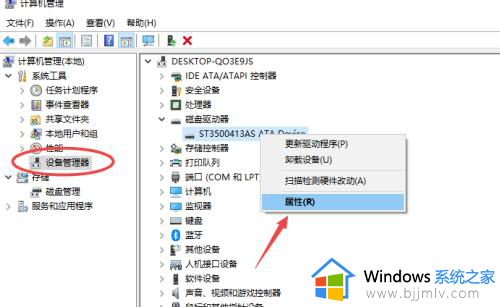
4、等待打开如图所示的“磁盘属性”界面后,切换到“策略”选项卡,勾选如图所示的“启用设备上的写入缓存”项,点击“确定”按钮完成,最后重启计算机即可。
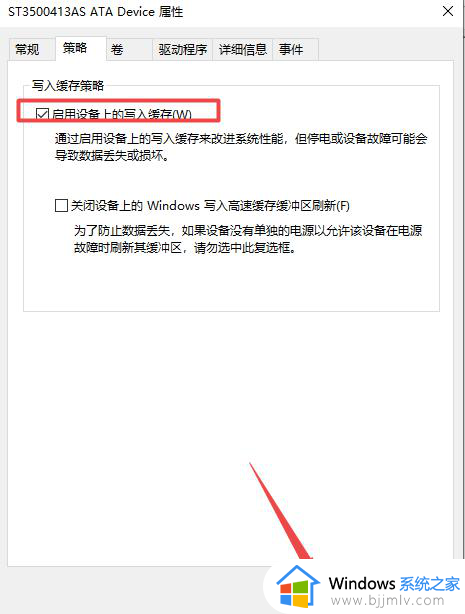
5、方案二:升级速度更快的固态硬盘,如果想提升磁盘的读写速度,我们可以升级到更快级别的M2固态硬盘来解决。

6、同时,我们还可以针对升级后的固态硬盘进行速度的测试,在打开的命令提示符界面中,输入如图所示的指令即可实现速度的检测功能。
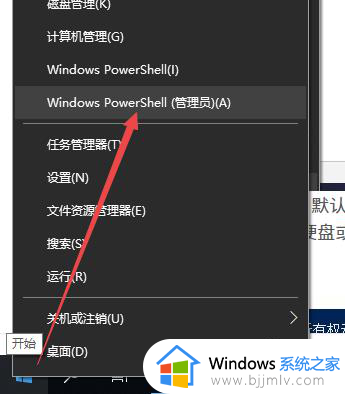
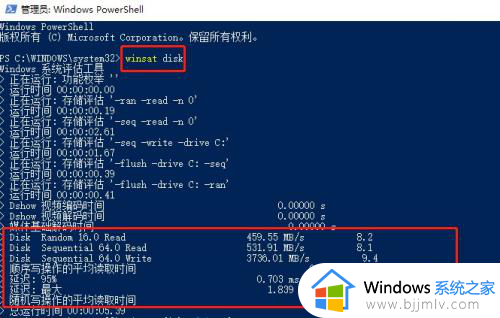
上述就是小编教大家的win10一开机硬盘占用率100%处理方法了,碰到同样情况的朋友们赶紧参照小编的方法来处理吧,希望本文能够对大家有所帮助。