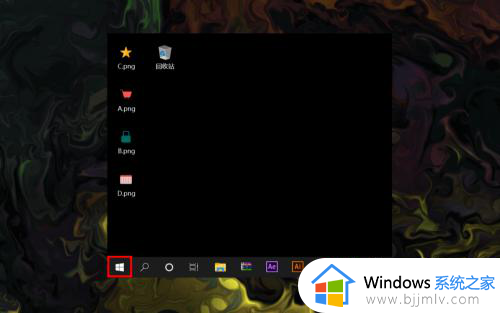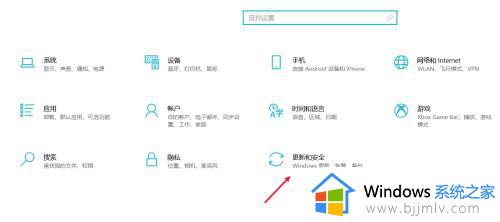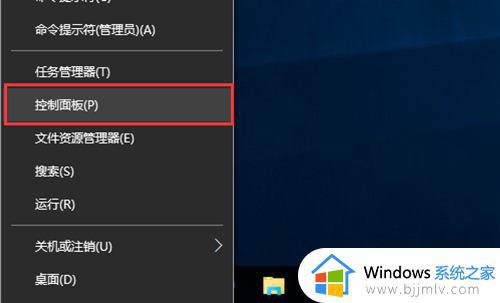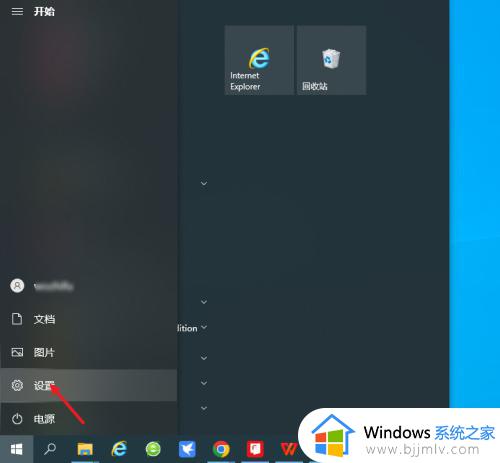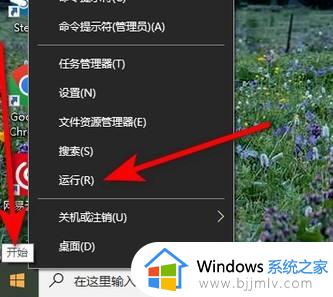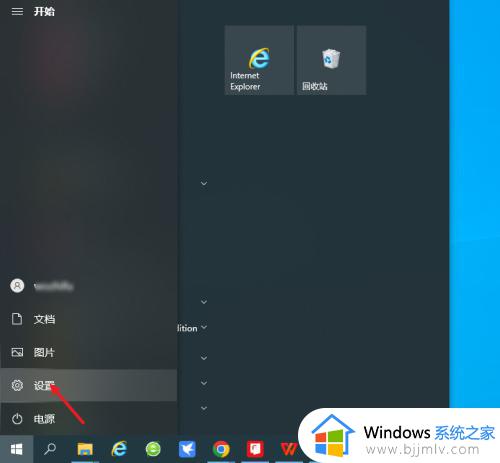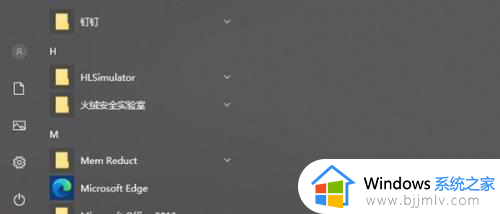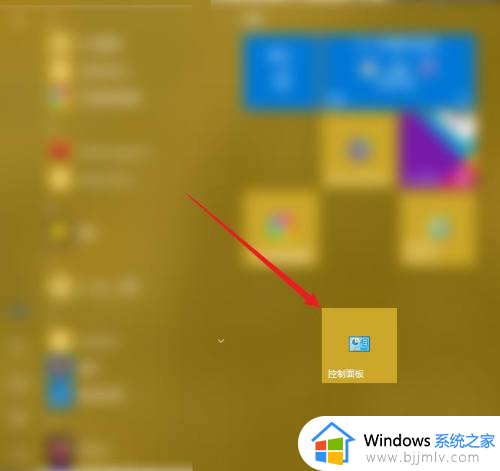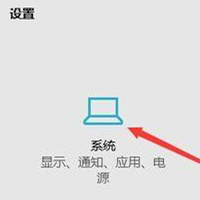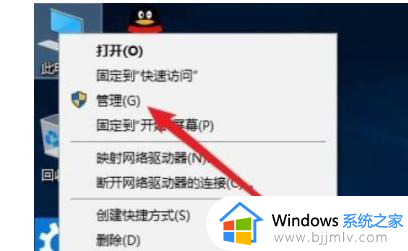win10是否激活怎么查看 win10查看是否激活状态教程
win10操作系统作为目前市面上最受欢迎的操作系统之一,已经深入到我们生活的方方面面。无论是工作还是娱乐,win10操作系统都能提供给我们良好的体验,对此我们很多小伙伴就想要知道win10是否激活怎么查看,那么接下来小编就带着大家一起来看看win10查看是否激活状态教程,快来学习一下吧。
具体方法:
方法一
1、在Windows10桌面,右键点击“此电脑”图标,然后在弹出菜单中选择“属性”。
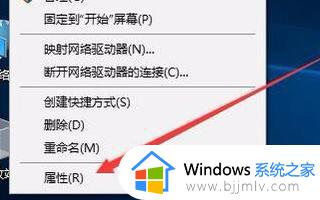
2、在Windows激活一栏中,我们就可以查看Windows10系统是否激活了。
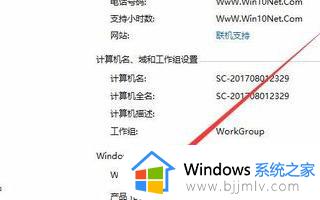
3、右键点击开始按钮,在弹出菜单中选择“设置”,查看激活方式。
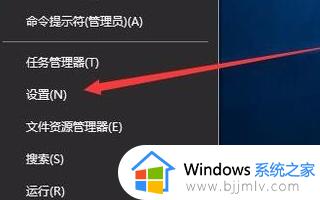
4、在打开的更新和安全窗口中,点击左侧边栏上的“激活”的链接

5、这时右侧窗口中就会显示出我们的激活方式

6、我们还可以右键点击“开始-运行”来查看激活方式和时间。

方法二
1、在“运行”里输入cmd,出来dos对话框后,输入“slmgr.vbs -dlv” ,按回车键就显示详尽的激活信息。
2、点击“开始-运行”,输入“slmgr.vbs -xpr”,按回车键,可以查看到win10是否是永久的激活状态。
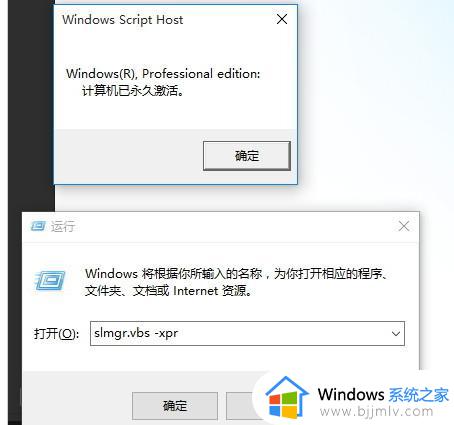
3、如果点击之后发现,电脑的系统并没有激活,而是显示“需要激活”,就得另外解决了。
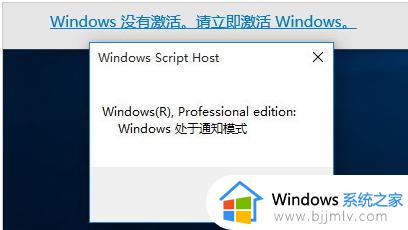
以上全部内容就是小编带给大家的win10查看是否激活状态教程详细内容分享啦,小伙伴们如果你们也不知道怎么操作的话,就快点跟着小编一起来看看吧。