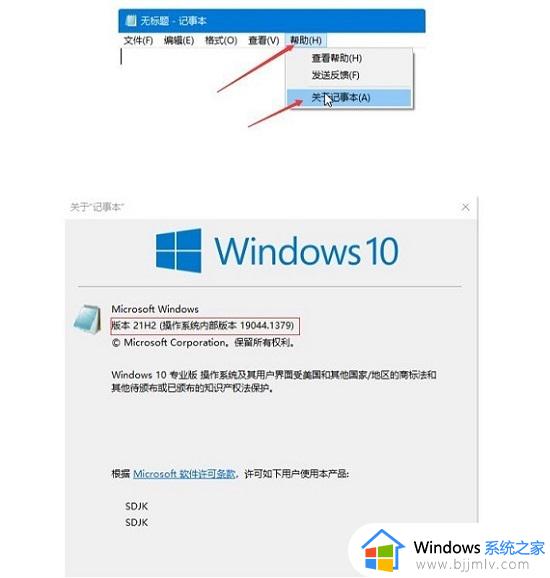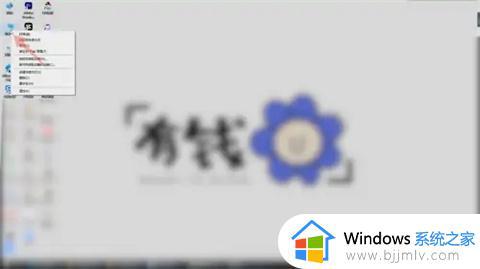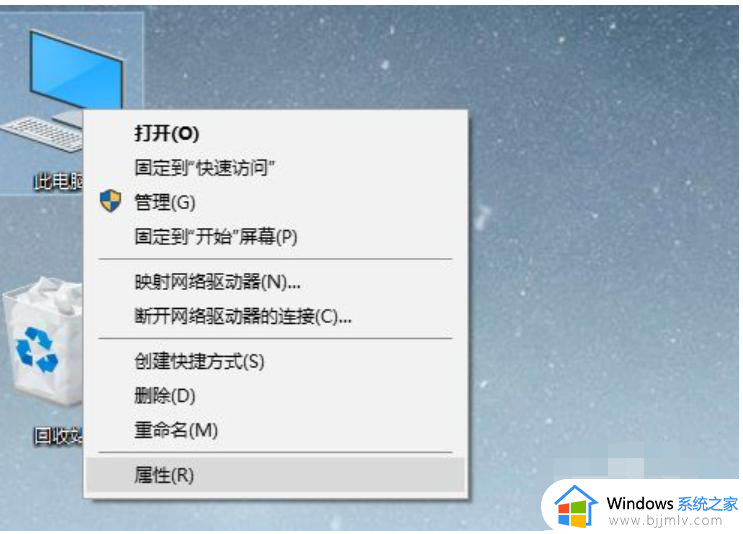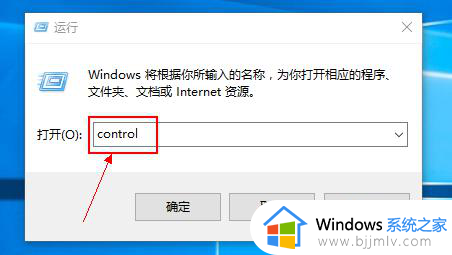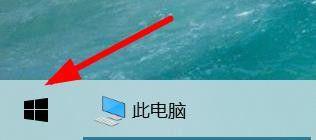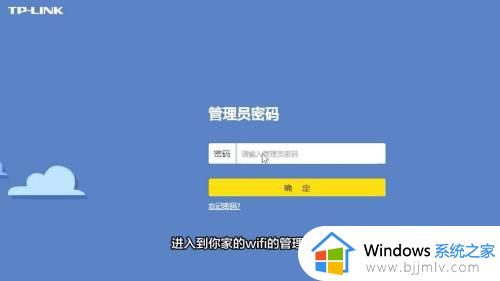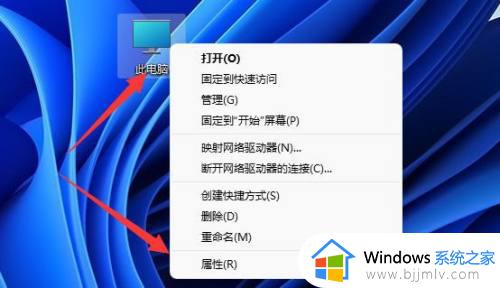电脑怎么查看windows几?查看自己电脑windows是什么版本的方法
众所周知Windows操作系统有很多种版本,不同版本的性能和功能也会有所不同,有时候我们要更新系统或者安装软件的时候,都需要知道自己的电脑是什么版本,可是有很多用户并不知道电脑怎么查看windows几,为此,本教程这就给大家介绍一下查看自己电脑windows是什么版本的方法。
方法如下:
方法一、
1、打开此电脑属性
找到此电脑,右键打开菜单并点击属性。
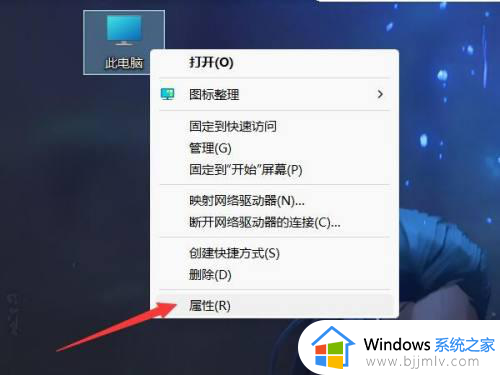
2、找到规格
在属性中找到windows规格。
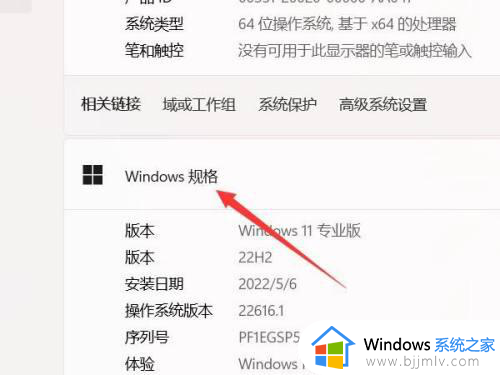
3、查看系统版本
规格中的版本位置即可查看系统版本。
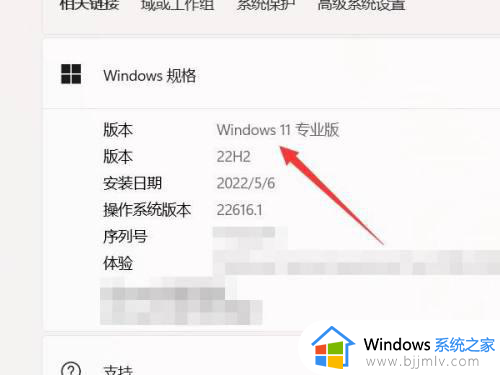
方法二、
1、输入cmd
按win+r打开运行,输入cmd。
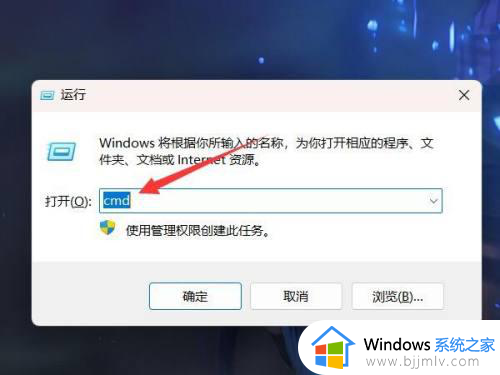
2、打开命令提示符
点击确定打开命令提示符界面。
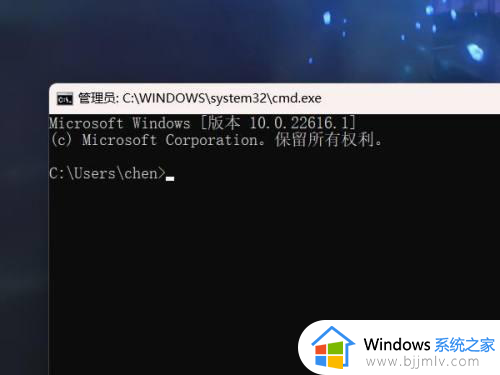
3、输入命令
在输入框中输入systeminfo指令。
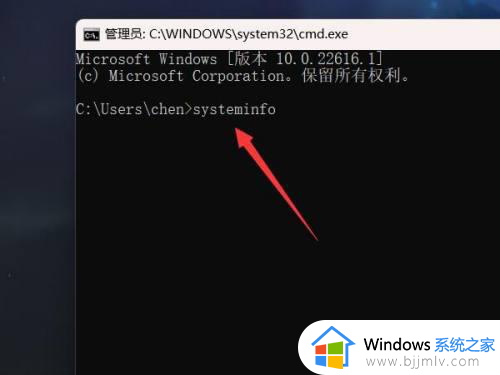
4、查看系统
在系统名称一栏中即可查看系统版本。
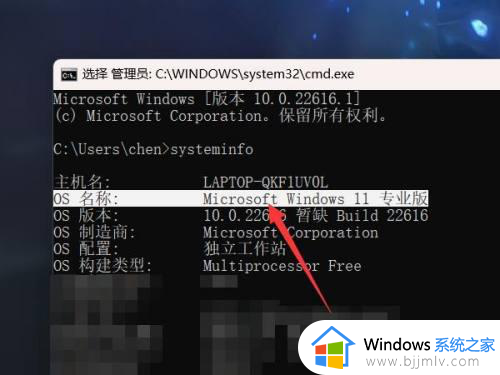
方法三、
1、输入winver
打开运行窗口,输入winver。
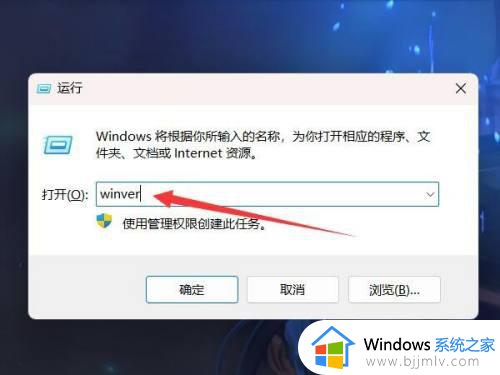
2、打开关于界面
点击确定,打开系统的关于界面。
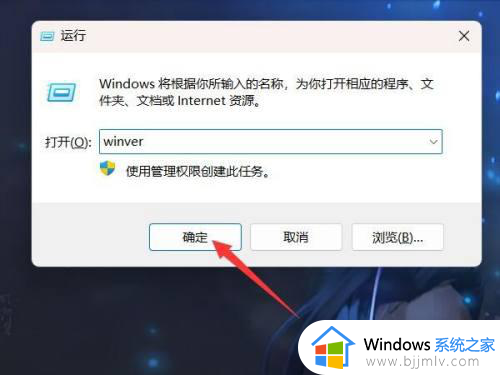
3查看版本
在关于界面最上面即可查看系统的版本。
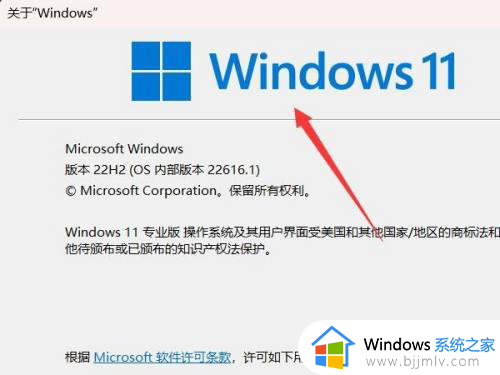
方法四、
1、输入dxdiag
打开运行,输入dxdiag。
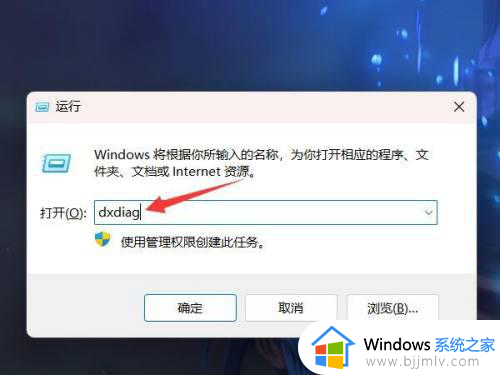
2、点击确定
点击确定选项,打开诊断工具。
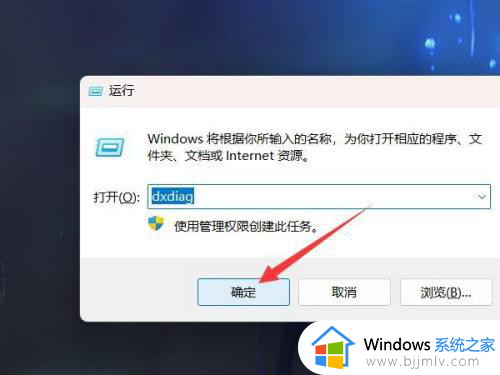
3、查看操作系统版本
在操作系统一项中即可查看系统的版本。
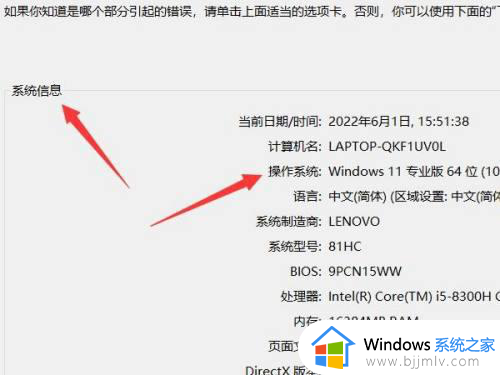
以上给大家介绍的就是电脑查看windows几的几种方法,大家有需要的话可以参考上述方法步骤来进行操作,希望可以帮助到大家。