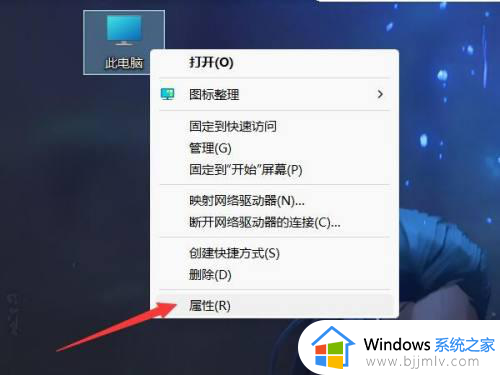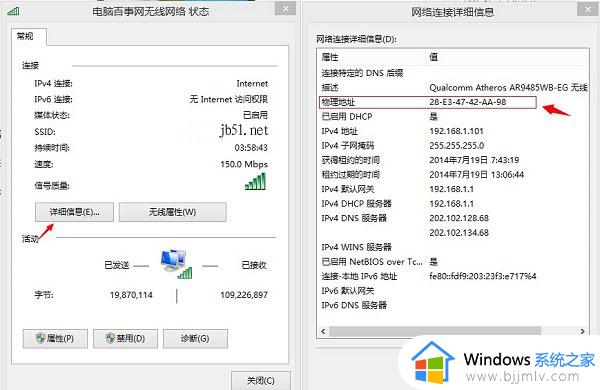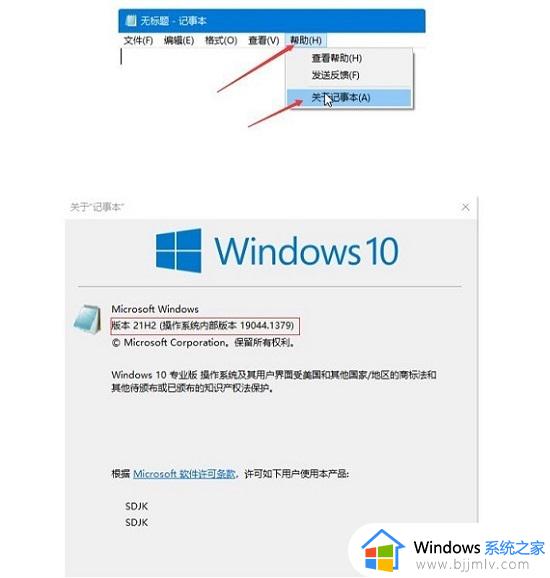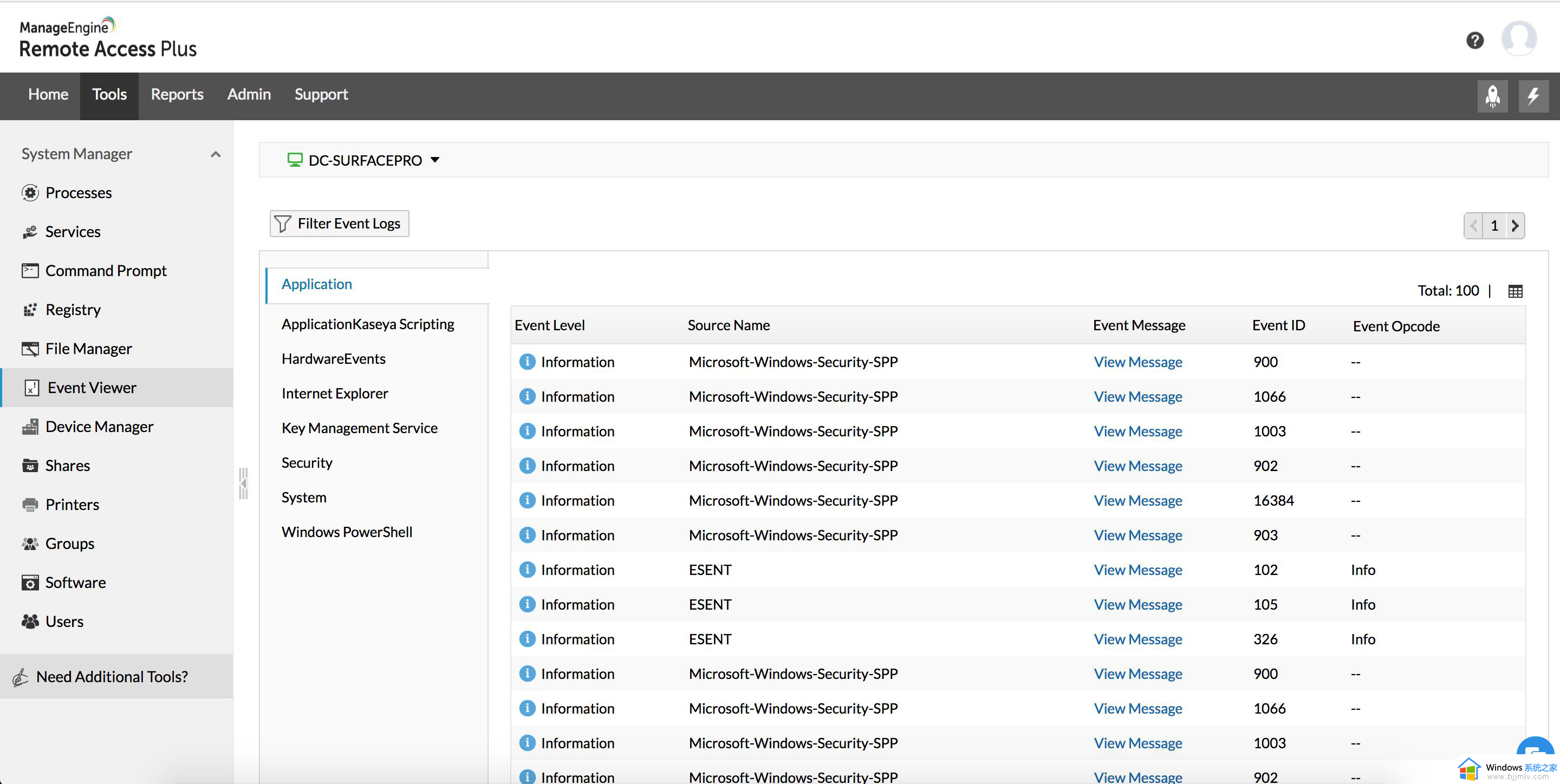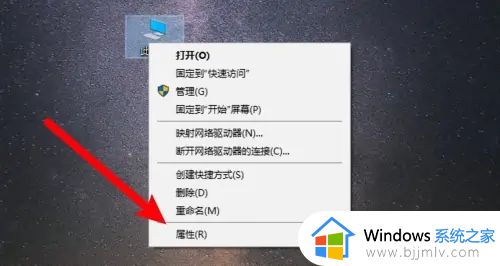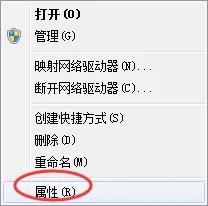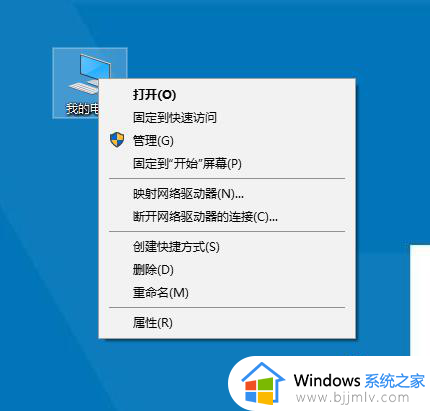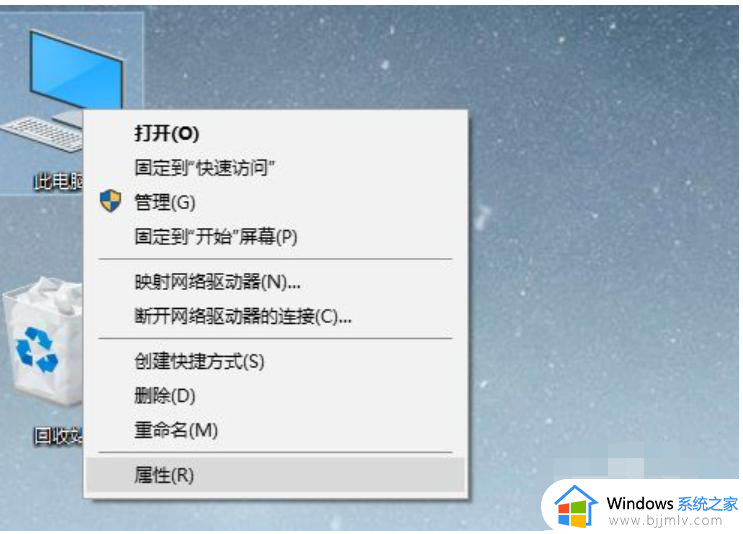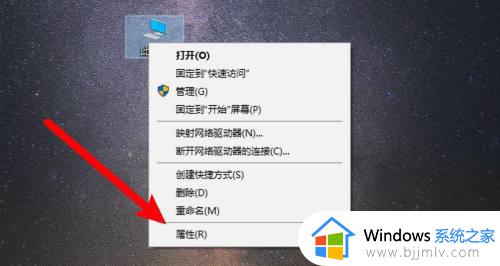如何查找电脑windows版本?在哪里查看电脑windows版本
更新时间:2024-06-28 09:45:35作者:runxin
在微软发布的众多windows版本系统中,用户能够依据自身需求来选择合适的版本进行安装,不过有些用户的电脑在安装完windows系统版本后,却一直都不清楚windows系统版本的信息,对此如何查找电脑windows版本?以下就是小编给大家介绍的在哪里查看电脑windows版本相关内容。
具体方法如下:
1、首先,启动电脑并进入Windows10系统,点击左下角的开始按钮。
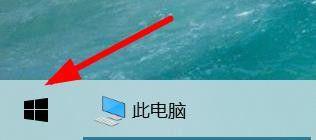
2、然后,在开始面板中点击设置按钮,如图所示:
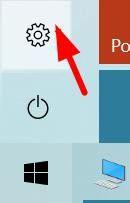
3、之后,在windows设置页面选择更新和安全。
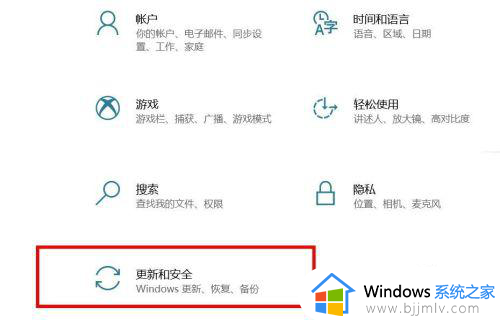
4、然后我们切换到windows更新页面。
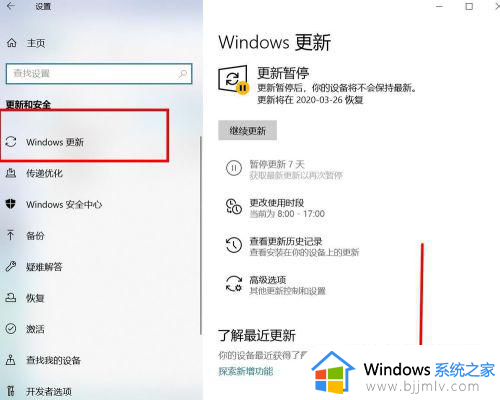
5、右侧下拉找到OS内部版本信息点进去。
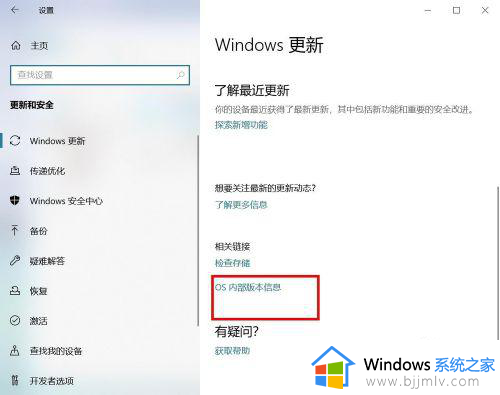
6、最后就能看到版本号啦,如图所示。
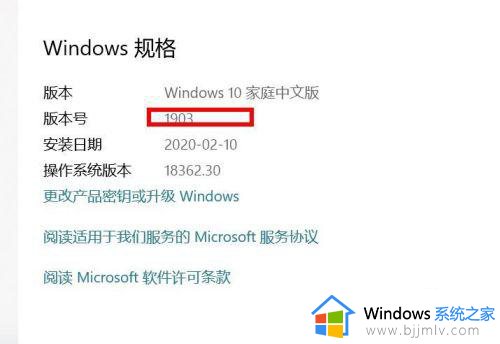
以上就是小编教大家的有关在哪里查看电脑windows版本相关内容了,还有不懂得用户就可以根据小编的方法来操作吧,希望本文能够对大家有所帮助。