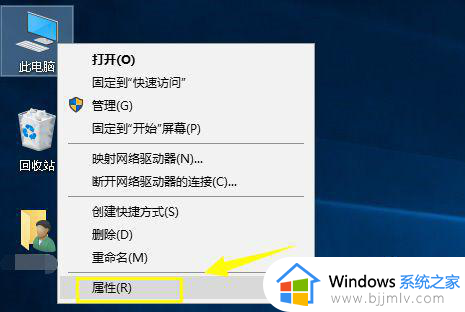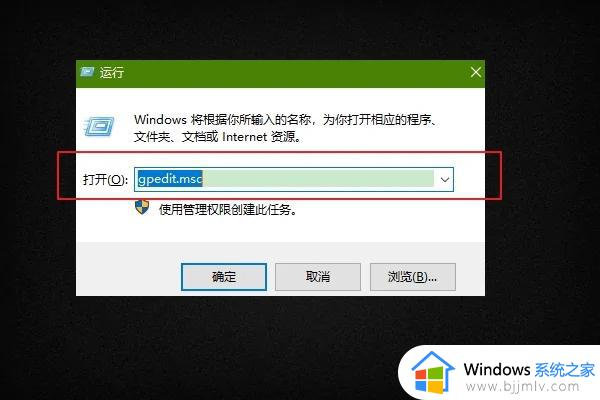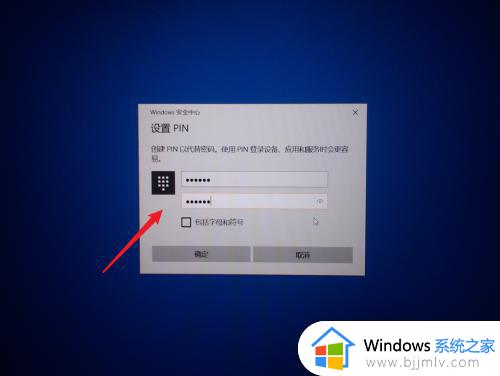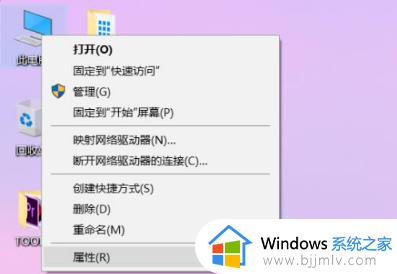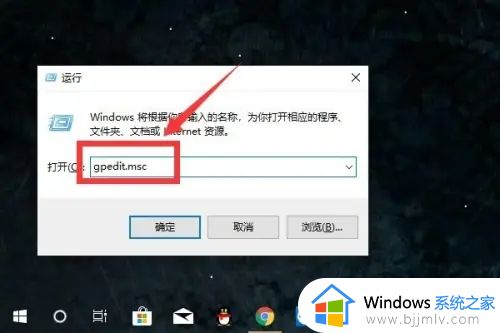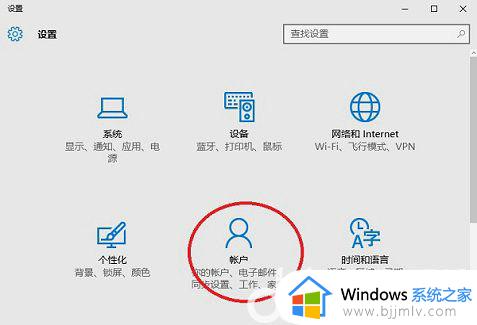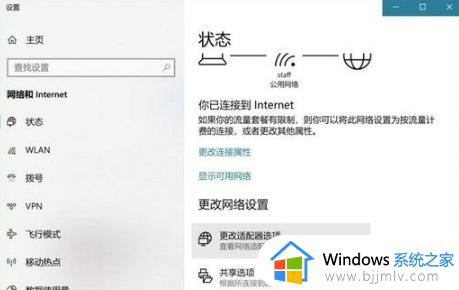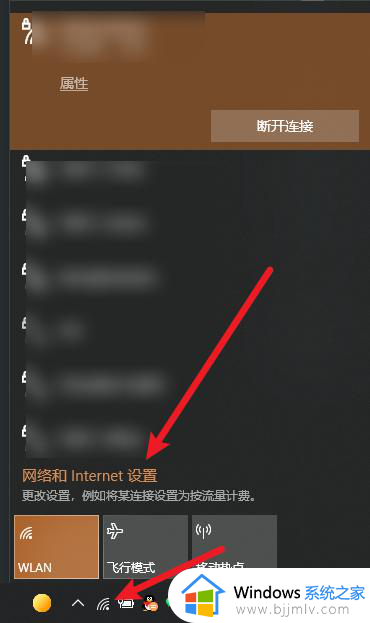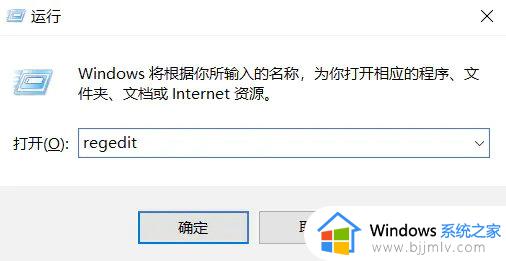win10每次连wifi都要输密码怎么办 win10电脑连接wifi每次都让输密码如何解决
更新时间:2024-02-20 13:45:05作者:runxin
很多用户在使用win10系统的时候,也都会选择连接区域内覆盖的无线wifi网络,同时也会设置win10电脑开机自动连接,不过有些用户也会遇到电脑开机连接无线wifi时每次都要输入密码的情况,对此win10每次连wifi都要输密码怎么办呢?今天小编就带来win10电脑连接wifi每次都让输密码如何解决,一起来看看吧。
具体方法如下:
1、右击屏幕右下角的网络图标,选择【打开“网络和Internet”设置】。
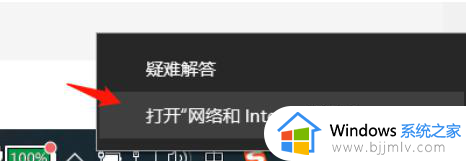
2、进入网络设置界面,选择【更改适配器选项】。
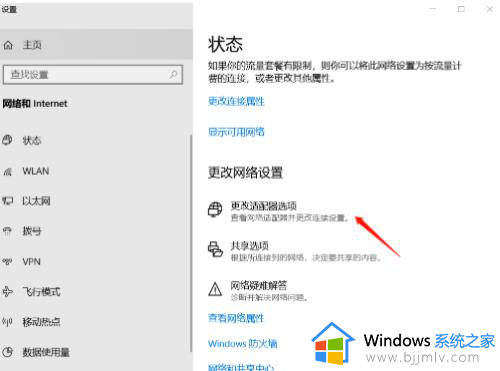
3、双击无线网的图标。
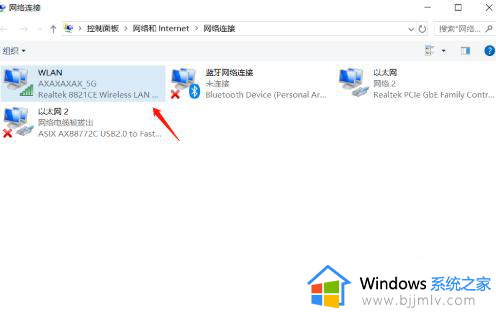
4、点击【无线属性】。
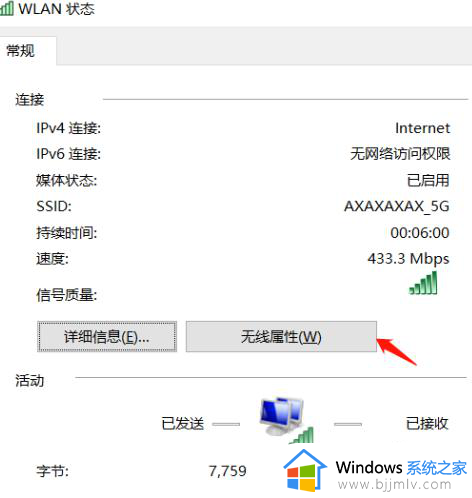
5、勾选【即使网络在未广播其名称也连接】,最后点击【确定】就可以。
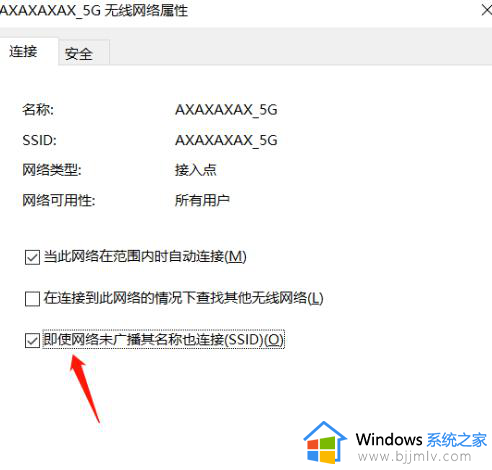
上述就是关于win10电脑连接wifi每次都让输密码如何解决全部内容了,如果您也遇到此类问题,可以按照小编讲解的方法来解决,希望这些方法能帮助到大家。