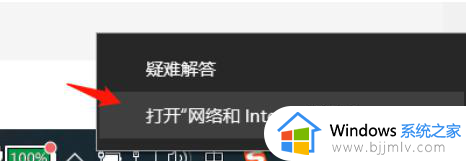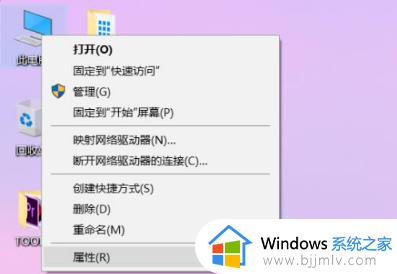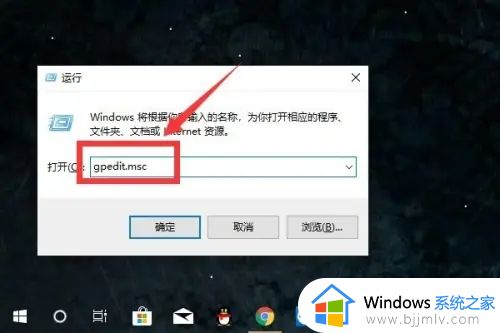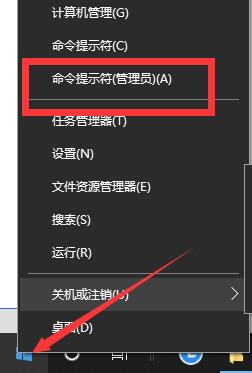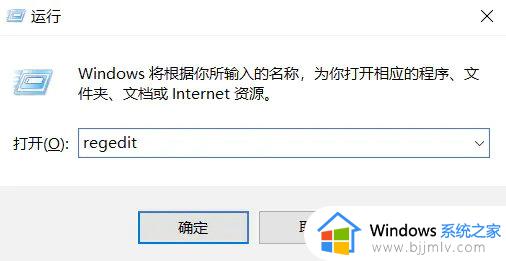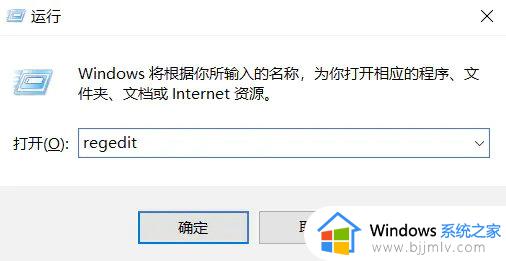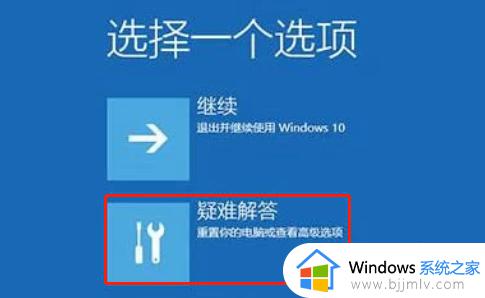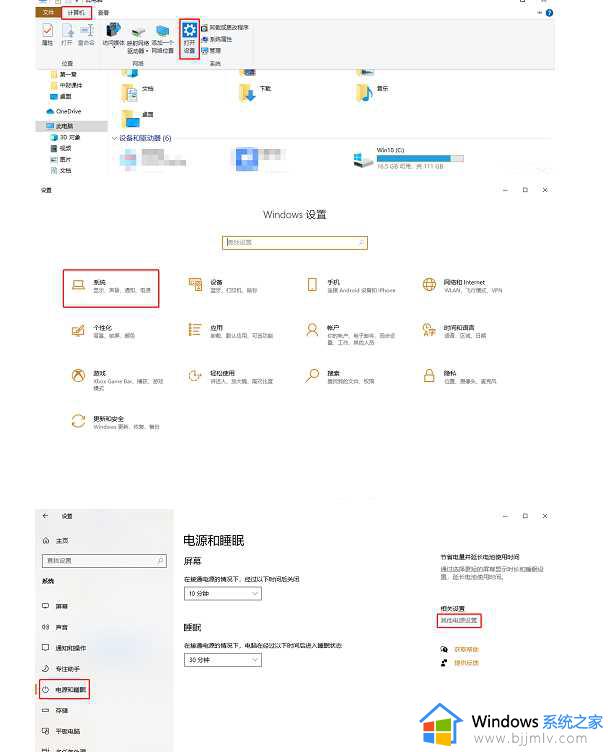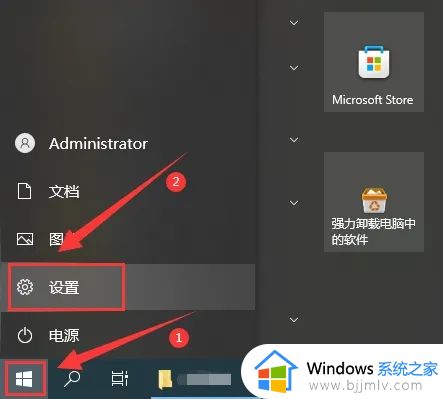win10无线每次都要手动连接怎么回事 win10每次开机不能自动连接wifi如何解决
通常我们在首次连接无线wifi之后,下次开机都会自动连接,可是近日有很多win10系统用户发现无线每次都要手动连接,无法自动连接wifi,这样就有点麻烦了,该怎么办呢,其实简单设置一下就可以了,针对win10每次开机不能自动连接wifi这个问题,本文这就给大家介绍一下详细的解决方法。
具体方法如下:
1、首先鼠标右键单击此电脑,选择属性。
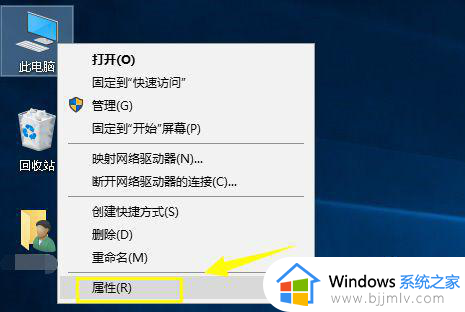
2、进入此电脑属性界面点击控制面板主页。
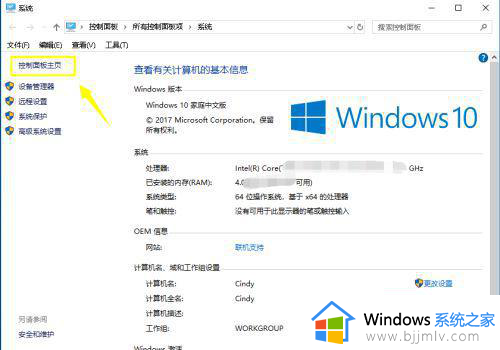
3、在控制面板界面点击网络与internet进入。
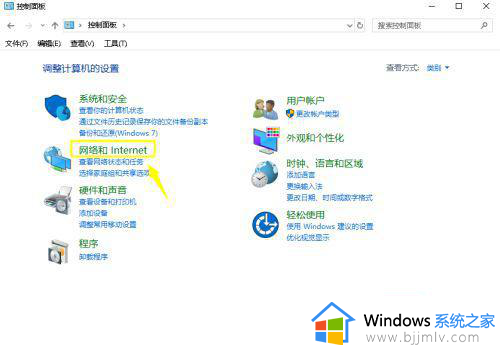
4、接着进入网络与共享中心。
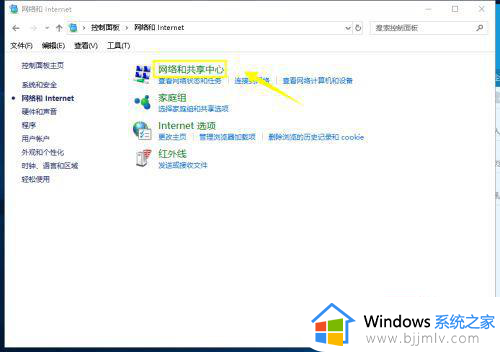
5、在网络与共享中心,点击左侧的更改适配器设置。
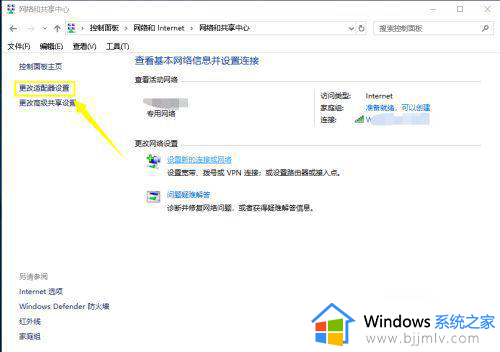
6、右键单击你连接无线网络,选项禁用。
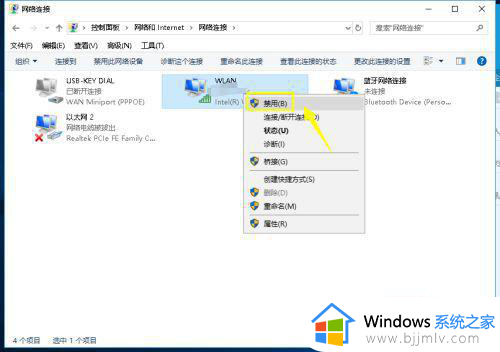
7、然后重新右键单击无线网络连接,选择启用。
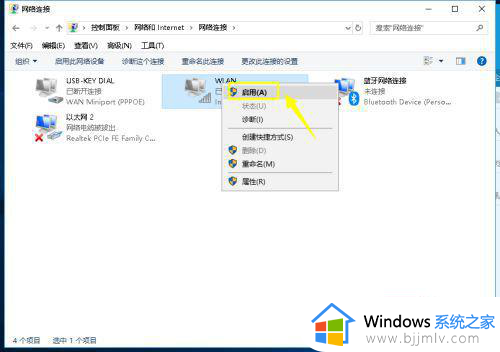
8、最后进入控制面板硬件和声音电源选项,点击选择电源按钮功能。
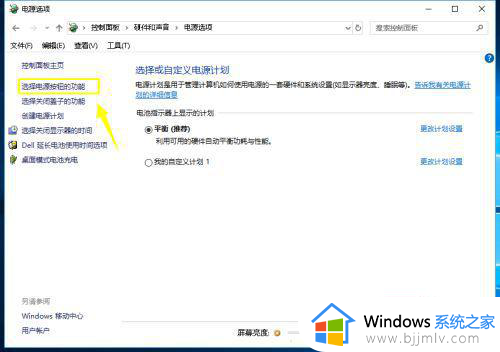
9、进入系统设置,点击更改不可用设置。
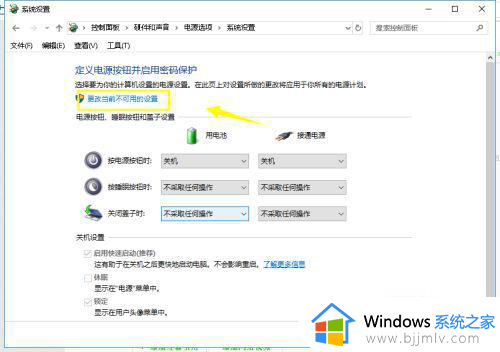
10、我们取消快速启动前面的勾选,点击保存修改即可。
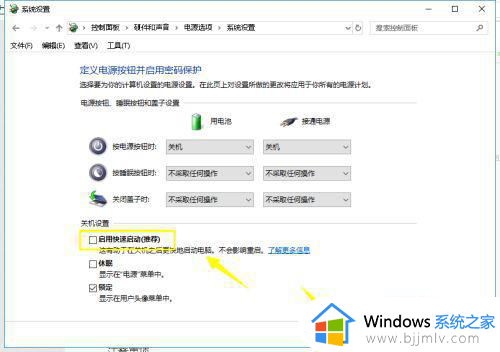
关于win10无线每次都要手动连接的详细解决步骤就介绍到这里了,有碰到了相同情况的小伙伴们可以参考上面的方法来进行解决,希望帮助到大家。