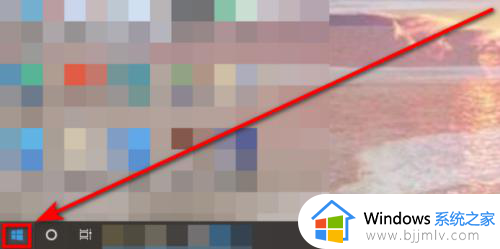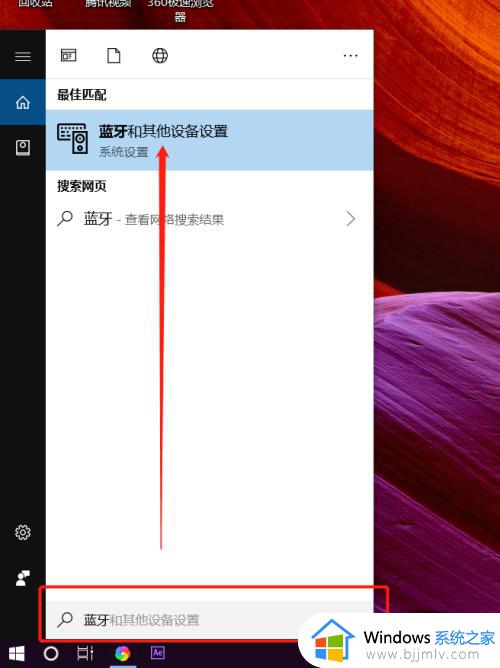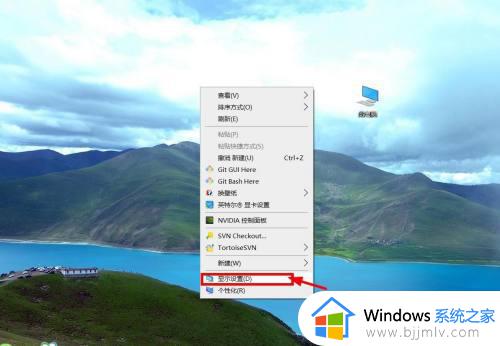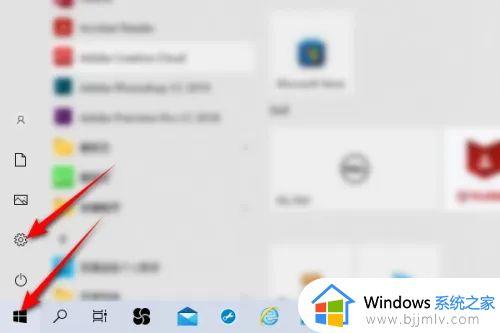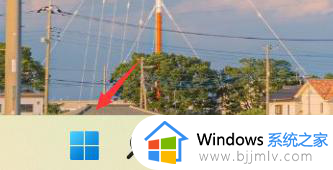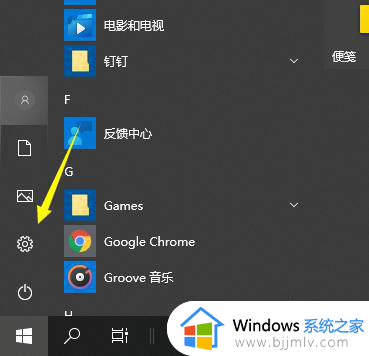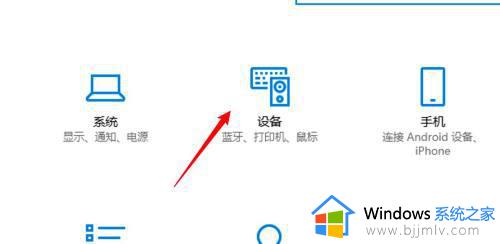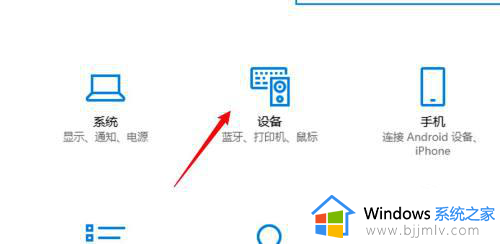蓝牙音箱怎么连接笔记本电脑 蓝牙音箱连接笔记本电脑怎么操作
更新时间:2024-02-04 13:44:25作者:jkai
在当今的数字时代,蓝牙音箱已成为许多小伙伴们的喜爱之选。它让我们能够在任何地方享受到高质量的音乐,为我们的生活增添乐趣,对此我们很多小伙伴就想要知道蓝牙音箱怎么连接笔记本电脑,那么接下来小编就带着大家一起来看看蓝牙音箱连接笔记本电脑怎么操作,快来学习一下吧。
解决方法:
1.鼠标左键点击窗口键,选择设置按钮,如下图所示
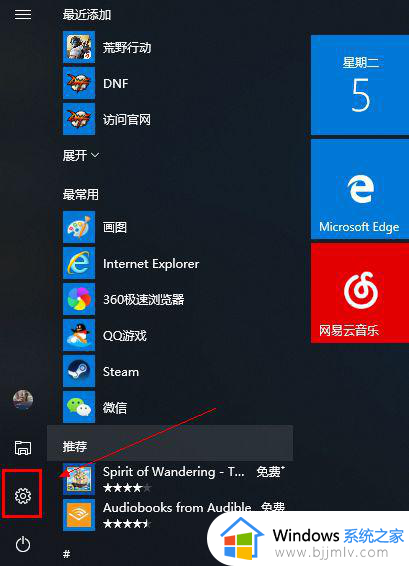
2.进入设置界面选择设备选项进入,如下图所示
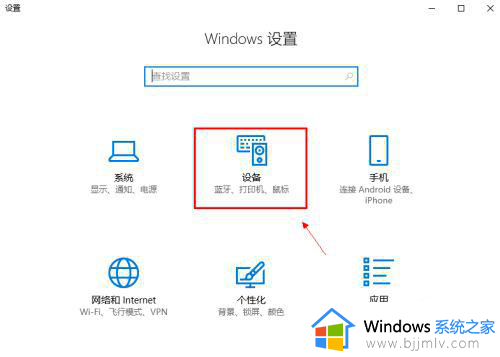
3.在设备界面首先将蓝牙开关打开,如下图所示
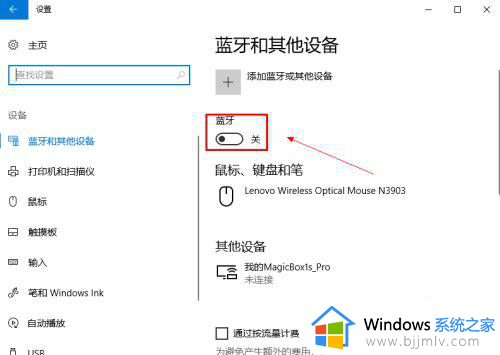
4.然后点击i上方的添加蓝牙或其他设备,如下图所示
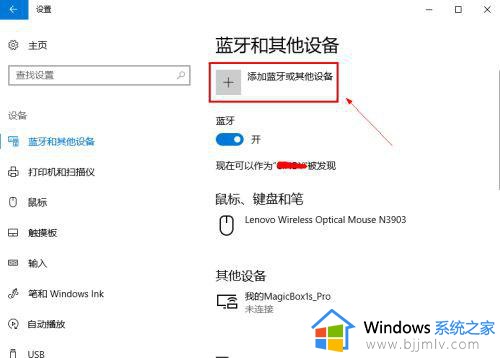
5.在添加设备界面点击蓝牙这个选项,如下图所示
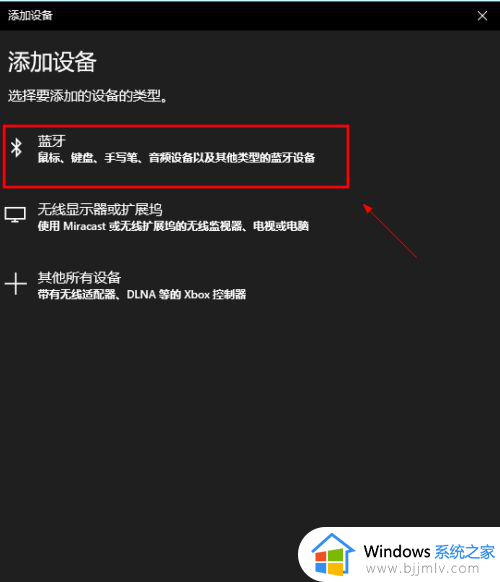
6.系统开始扫描周围的蓝牙设备,此时开启你的蓝牙音箱,保持配对状态,(意一定要将蓝牙音箱与其它连接的设备如手机等断开,保持音箱独立),如下图所示
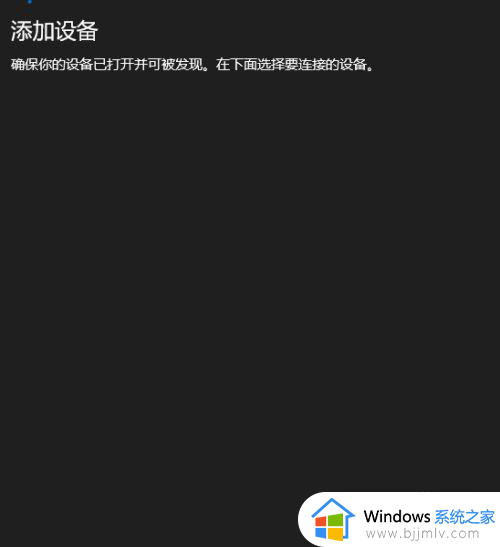
7.系统扫描到你的蓝牙音箱,点击你的蓝牙音箱,开始自动连接,如下图所示
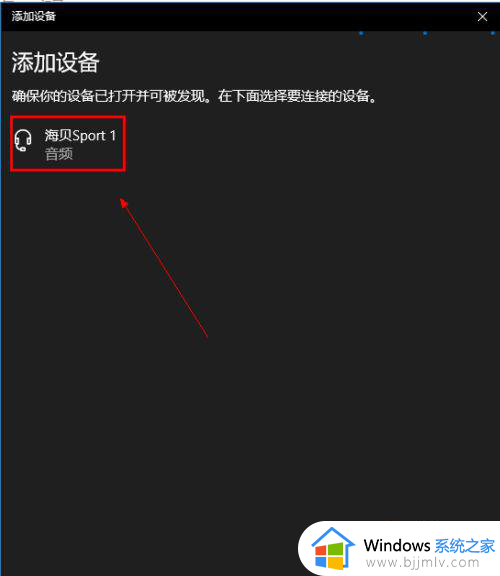
8.经过第一次的配对,连接成功,如下图所示
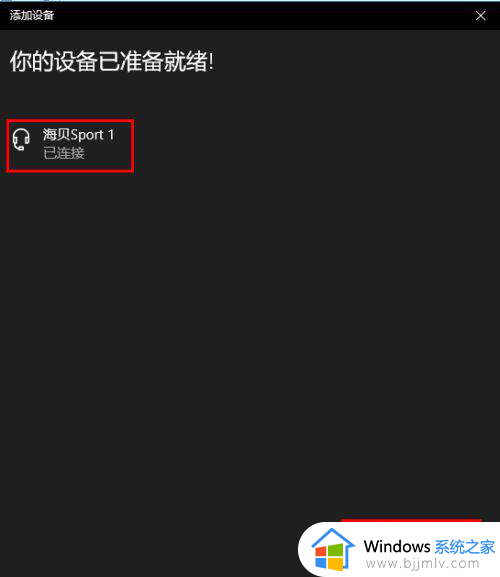
以上全部内容就是小编带给大家的蓝牙音箱连接笔记本电脑操作方法详细内容分享啦,小伙伴们如果你们也不知道怎么操作的话,就快点跟着小编一起来看看吧。