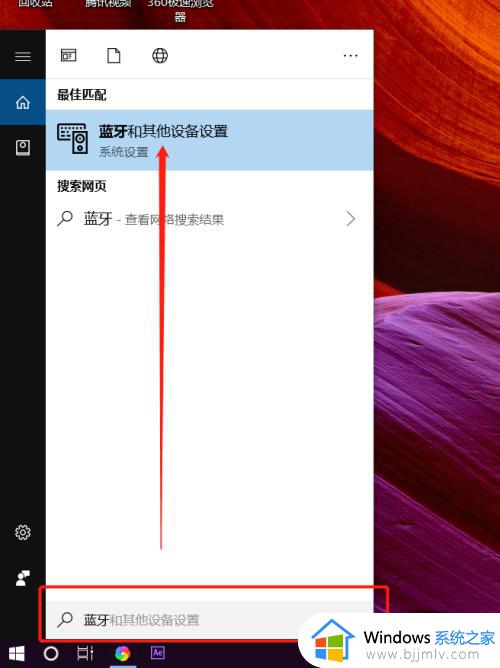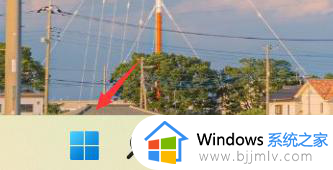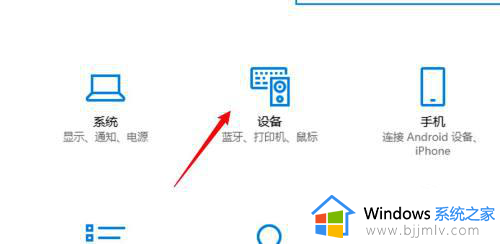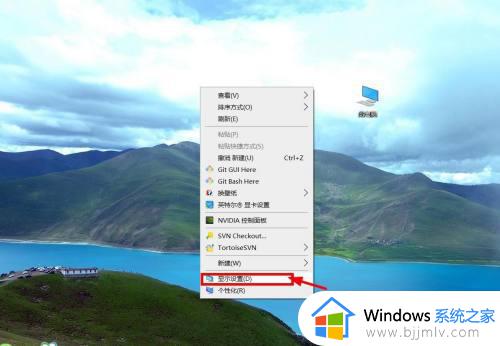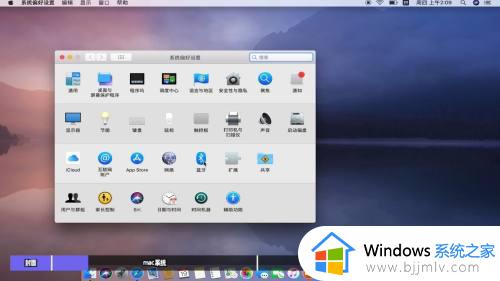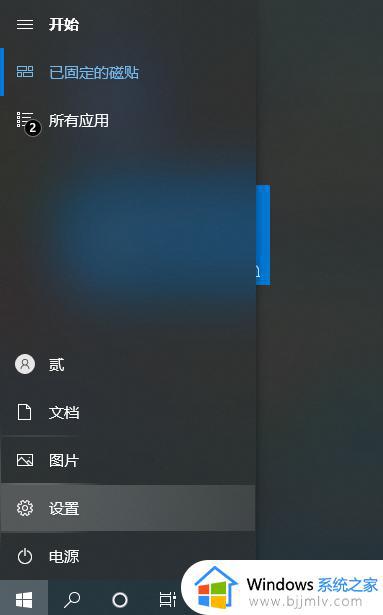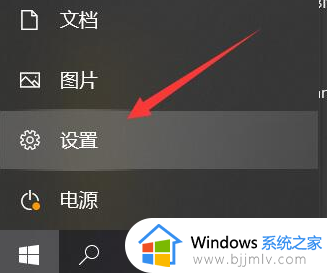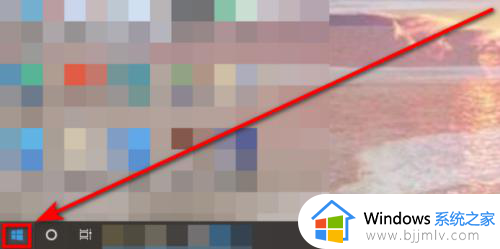笔记本电脑怎么连接蓝牙耳机 笔记本电脑如何连接蓝牙耳机
更新时间:2023-01-17 10:36:25作者:qiaoyun
蓝牙产品因为没有线的束缚,所以很多人都非常喜欢用,然而近日有用户在购买蓝牙耳机之后,却不知道自己的笔记本电脑怎么连接蓝牙耳机,其实方法也不会繁琐,如果你也不懂怎么连接的话,那就跟着小编一起来看看笔记本电脑连接蓝牙耳机的详细方法吧。
方法如下:
1、打开电脑设置,点击设备。
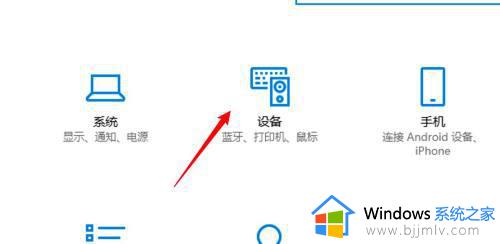
2、点击页面左边的蓝牙和其他设备选项。
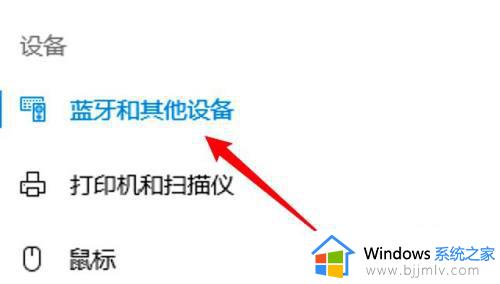
3、点击页面上方的添加蓝牙或其他设备的选项。
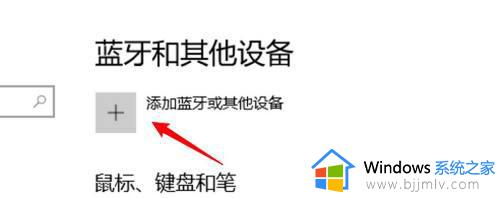
4、点击选择页面上的蓝牙选项。
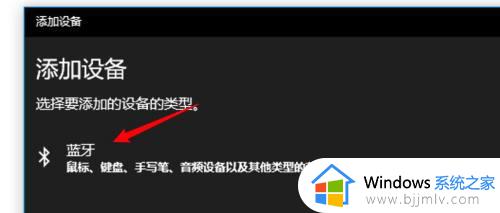
5、找到蓝牙耳机设备,点击进行连接即可。
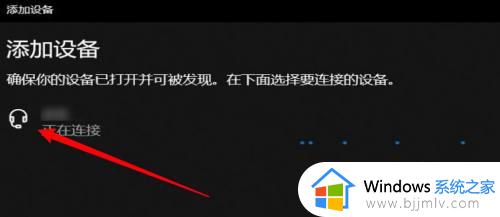
mac电脑:
1、打开系统偏好设置,点击蓝牙选项。
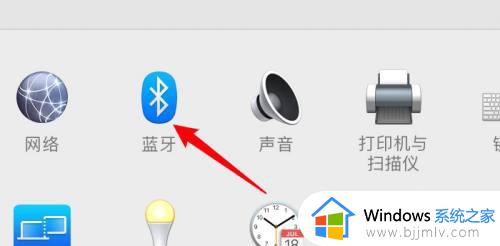
2、点击页面左边的打开蓝牙的按钮。
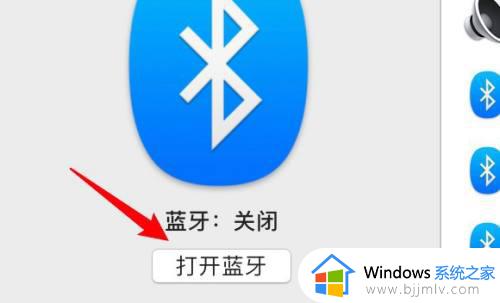
3、找到要连接的蓝牙耳机,右键点击,选择连接即可。
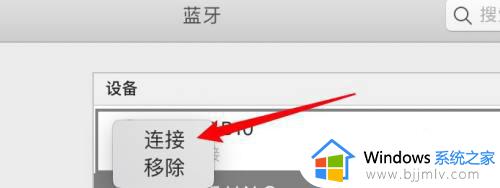
上述给大家讲解的就是笔记本电脑如何连接蓝牙耳机的详细步骤,大家可以学习上面的方法步骤来进行连接吧。