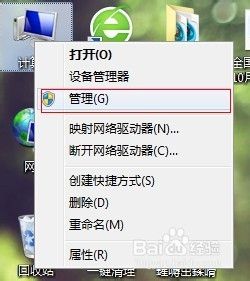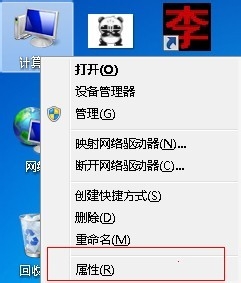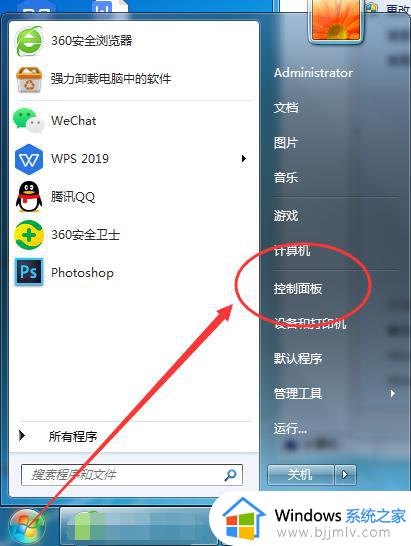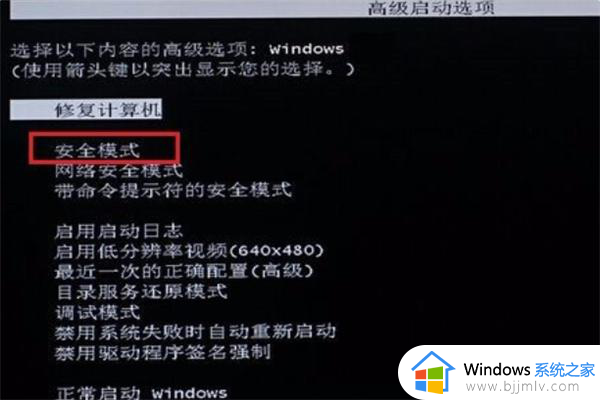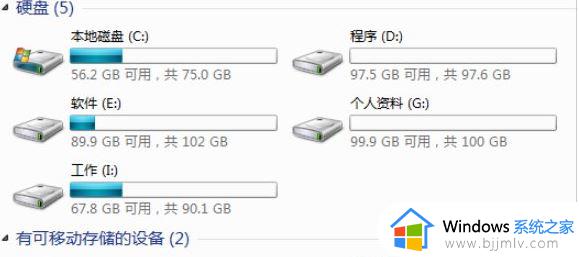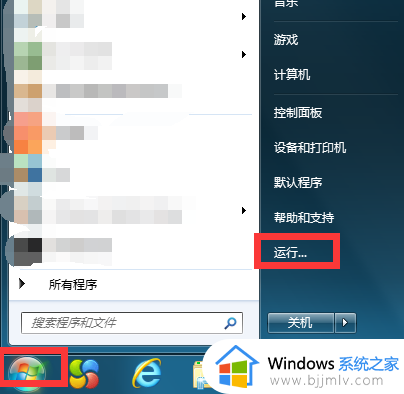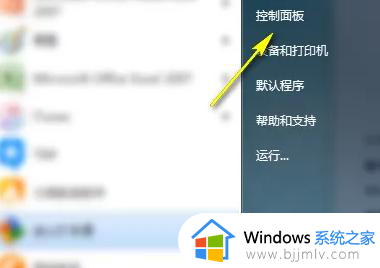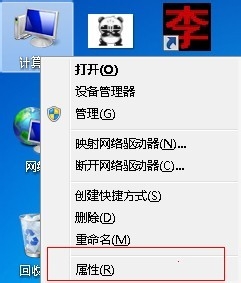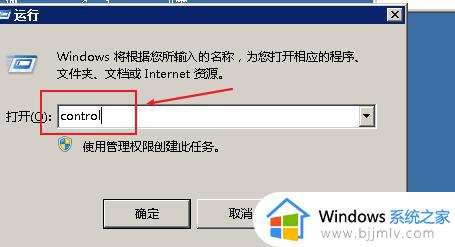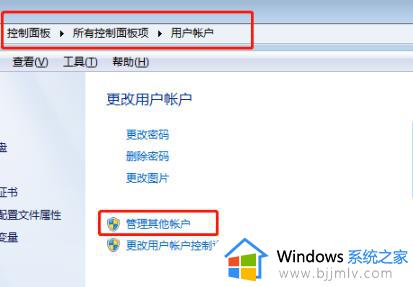win7电脑更改磁盘名称失败怎么办 win7磁盘名称无法修改如何解决
很多用户在电脑中都会进行磁盘分区,有时候为了方便查看,也会对磁盘名称进行修改,但是有些win7系统用户去遇到了电脑更改磁盘名称失败的情况,遇到这样的问题该怎么办呢,解决方法有很多种,本文这就给大家详细介绍一下win7磁盘名称无法修改的详细解决方法。
方法一:
1、在资源管理器中打开“文件夹选项”(也可以在控制面板中打开)。
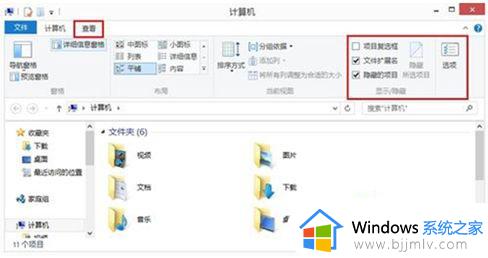
2、切换到“查看”选项卡,在“高级设置”中找到“隐藏计算机文件夹中的空驱动器”和“隐藏受保护的操作系统文件”并取消其勾选。以及选择“显示隐藏的文件、文件夹和驱动器”,然后点击确定。
3、双击打开无法修改名称的磁盘,进入后可以看到“Unlocker”文件,并将其删除,然后就可以尝试重新命名磁盘。
方法二:
1、按WIN+R打开运行,输入regedit并回车。
2、在注册表编辑器依次展开:HKEY_LOCAL_MACHINESOFTWAREMicrosoftWindowsCurrentVersionExplorerDriveIcons。
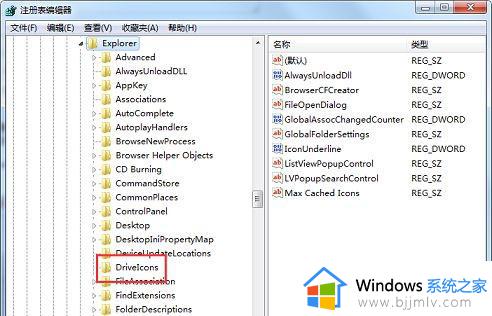
3、在DriveIcons项下新建一个名为“C”的项(其中的C指的是C盘,如果是其他盘则命名为其他盘符号)。
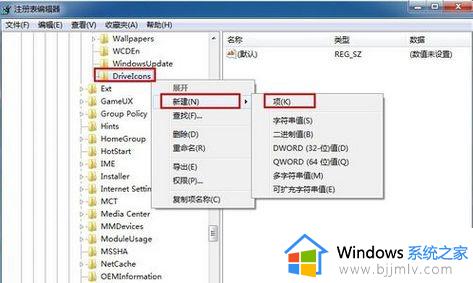
4、在“C”下再新建项“DefaultLabel”。
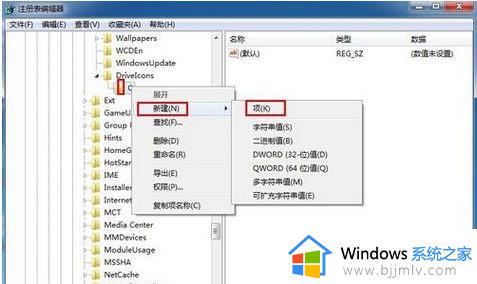
5、然后在DefaultLabel右侧,将默认值修改为自定义名称,如“系统盘”。
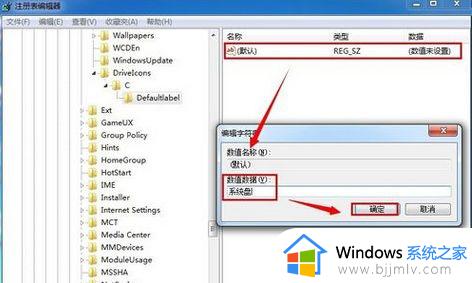
6、退出注册表,可以查看到C盘被命名为“系统盘”,同理可以命名其他磁盘。
上述给大家介绍的就是win7电脑更改磁盘名称失败的详细解决方法,如果你有遇到一样情况的话,可以参考上面的方法步骤来进行解决,希望可以帮助到大家。