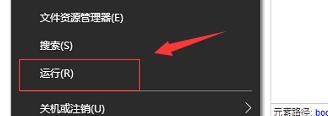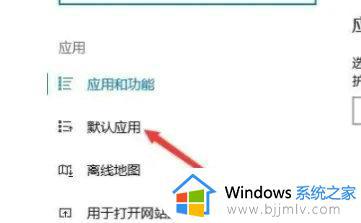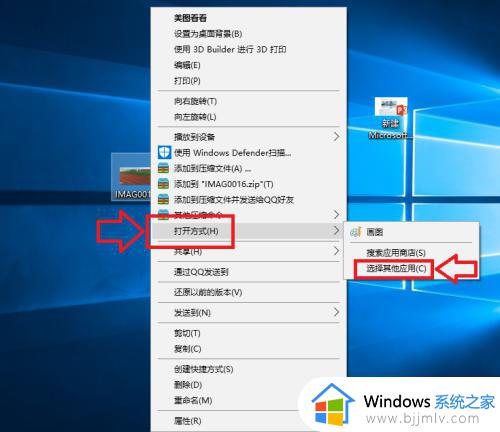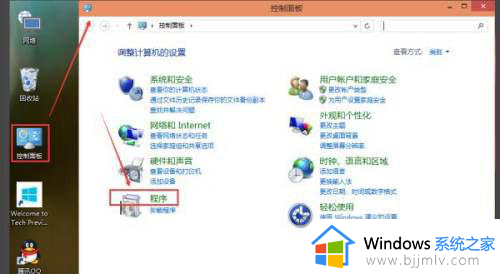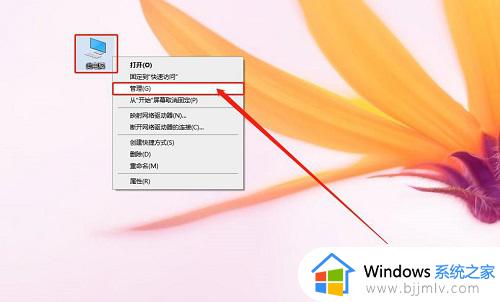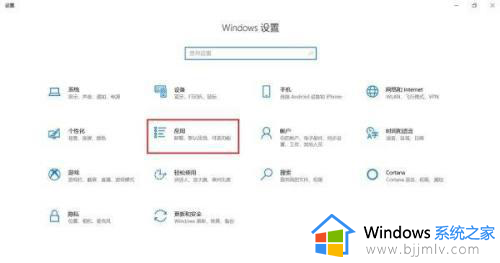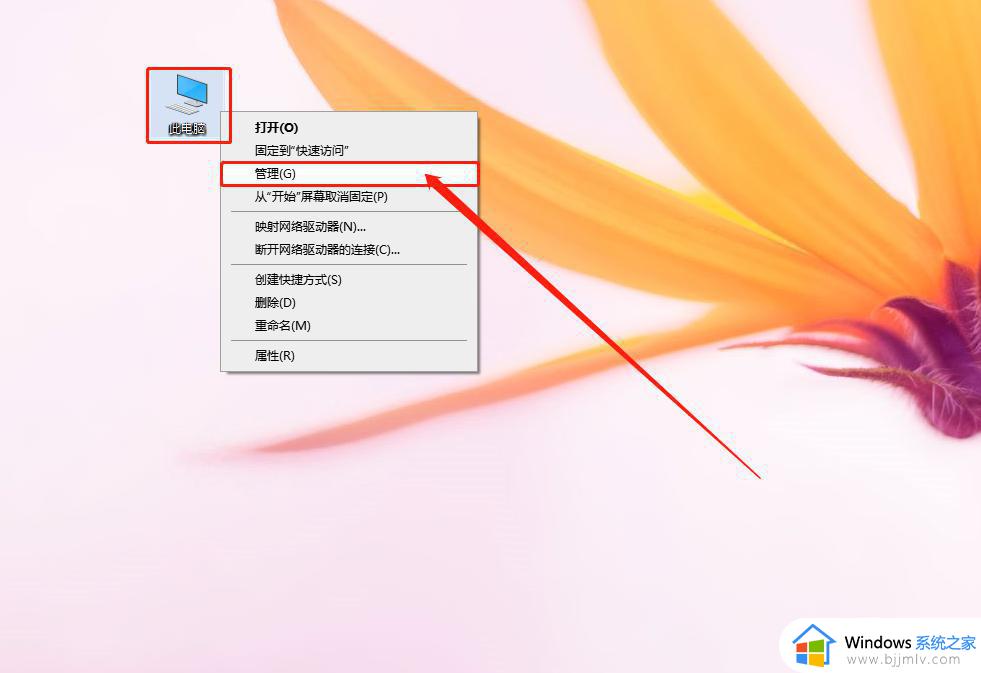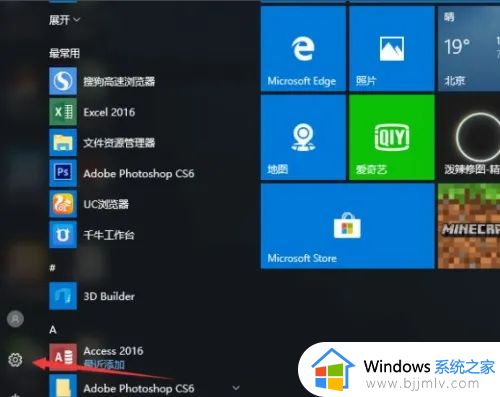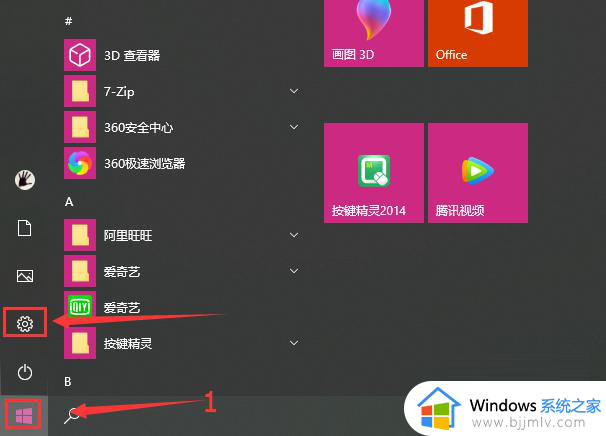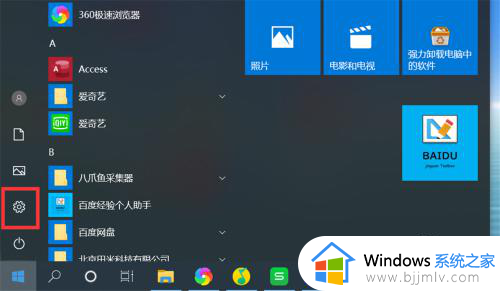win10开机默认打开数字键盘怎么关闭 win10默认设置开机关闭数字键盘的方法
虽然市面上的win10笔记本电脑都自带有键盘工具,但是为了压缩工具因此也会将数字键盘和字母键盘进行重叠,导致在win10电脑开机的时候却总是会默认开启数字键盘,严重影响用户输入体验,对此win10开机默认打开数字键盘怎么关闭呢?下面就是有关win10默认设置开机关闭数字键盘的方法。
具体方法如下:
1,在电脑开机之后,进入桌面了,鼠标右键点击“开始”菜单图标。
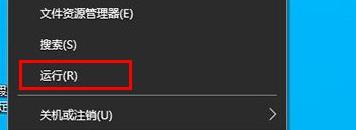
2,点击“运行”。
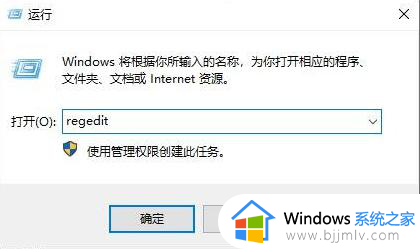
3,在运行中输入“regedit”即可打开注册表编辑器。
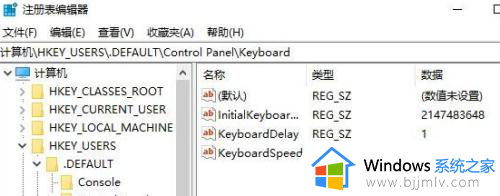
4,展开“HKEY_USERS > .DEFAULT > Control Panel > Keyboard”,在右侧窗口中找到InitialKeyboardIndicators。
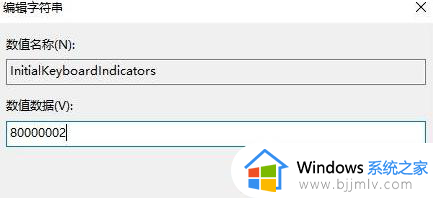
5,将InitialKeyboardIndicators项目的数值数据由2147483648,修改为“80000002”。
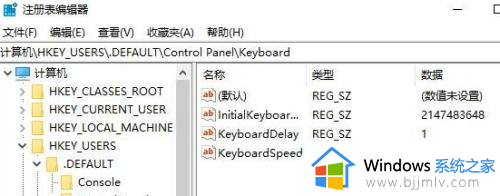
6,电脑重新启动。
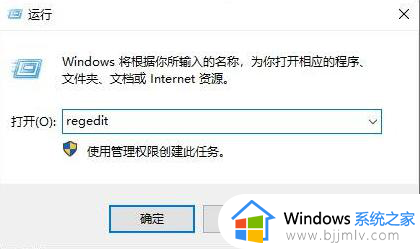
这篇文章的内容就是关于win10默认设置开机关闭数字键盘的方法了,还有不清楚的用户就可以参考一下小编的步骤进行操作,希望本文能够对大家有所帮助。