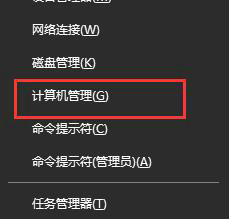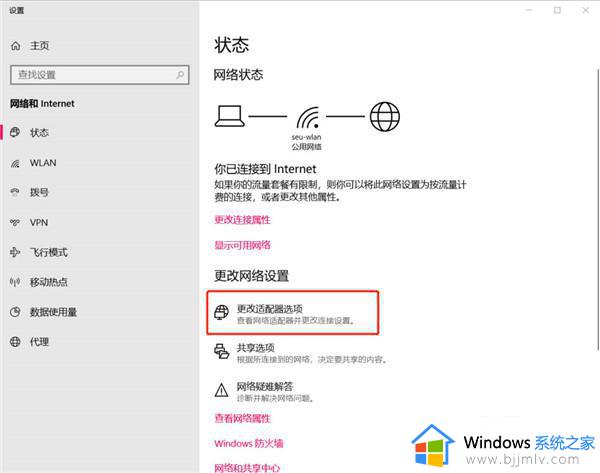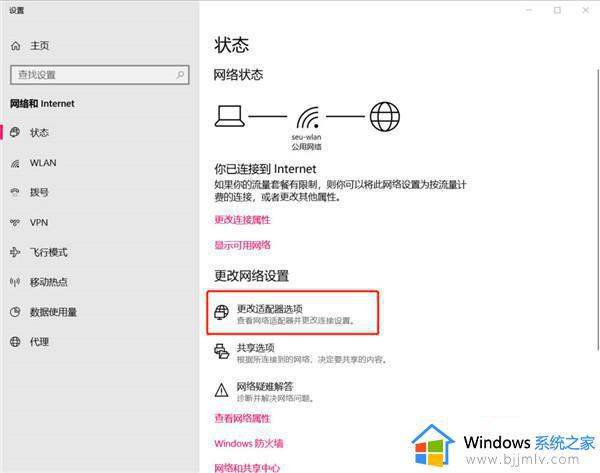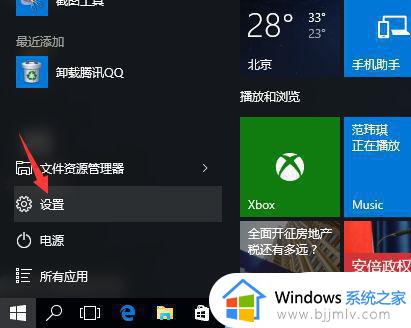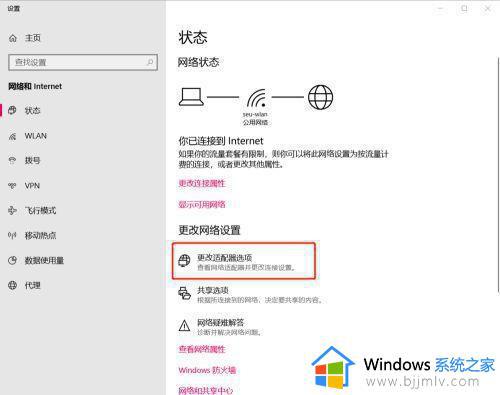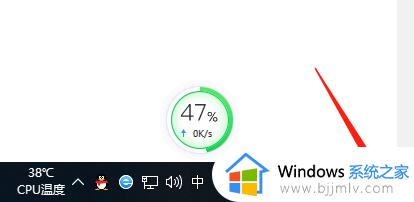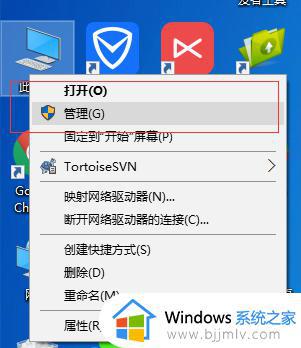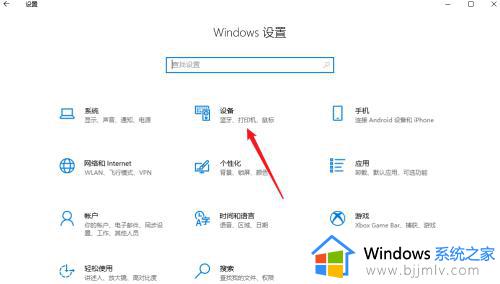win10连蓝牙耳机声音断断续续怎么办 win10电脑连蓝牙耳机断断续续修复方法
更新时间:2024-02-28 13:44:23作者:runxin
随着无线技术的不断发展,因此很多用户都会选择蓝牙耳机设备来使用,同时也能够实现电脑和手机的联机,不过当用户在给win10电脑连接蓝牙耳机后,却总是会遇到声音断断续续的问题,对此win10连蓝牙耳机声音断断续续怎么办呢?以下就是小编带来的win10电脑连蓝牙耳机断断续续修复方法。
具体方法如下:
1、在连接Wifi的情况下,右击右下角wifi标志,选择“打开网络和Internet设置。
2、在“更改网络设置”中选择“更改适配器”选项。
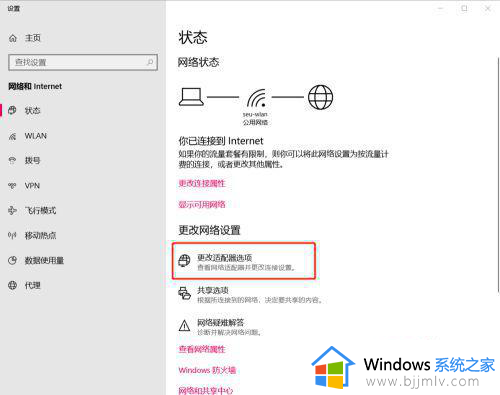
3、右击目前所连接的Wlan选择属性。
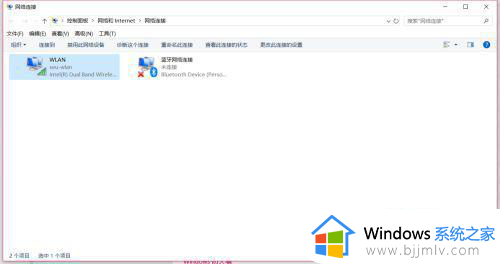
4、进入:配置,选择“高级”选项卡。
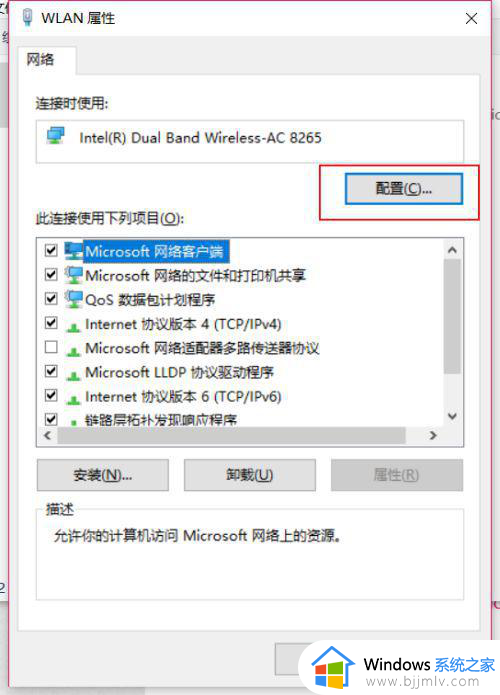
5、在属性中点击“首选频带”,在右方选择“3、首选5GHz频带”,确定。
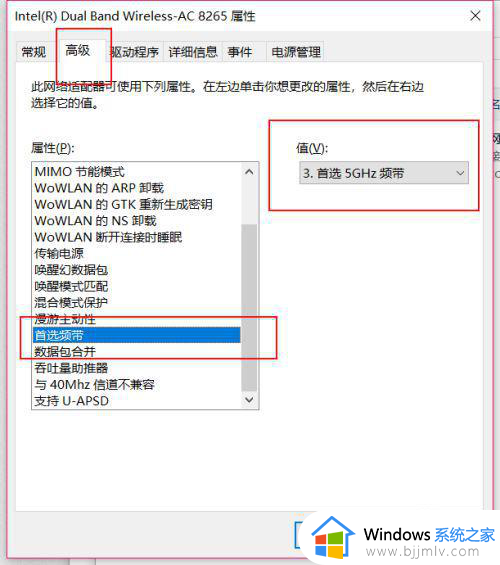
上述就是小编告诉大家的win10电脑连蓝牙耳机断断续续修复方法了,有遇到相同问题的用户可参考本文中介绍的步骤来进行修复,希望能够对大家有所帮助。