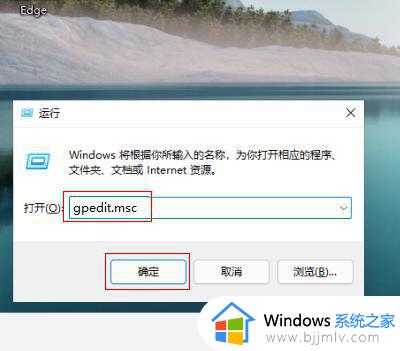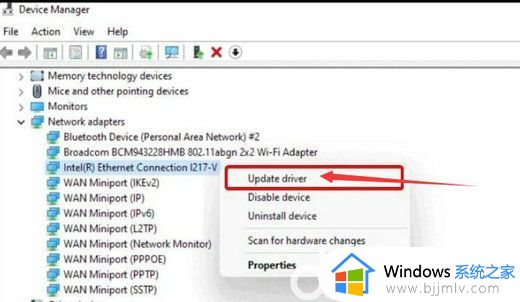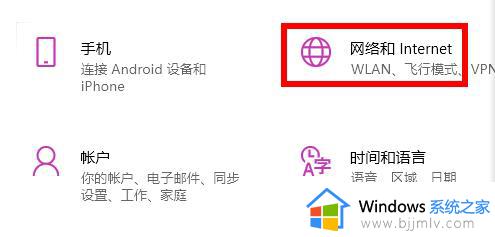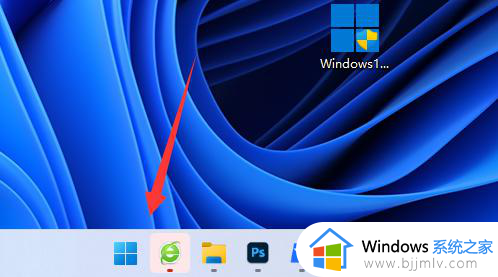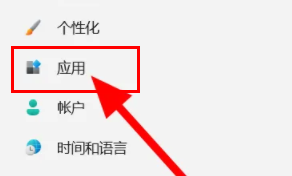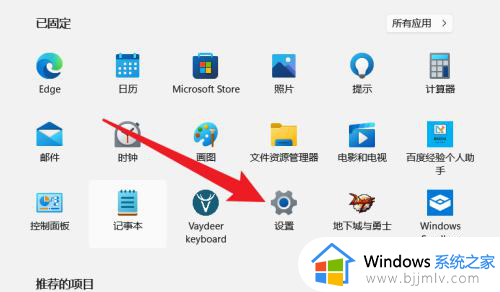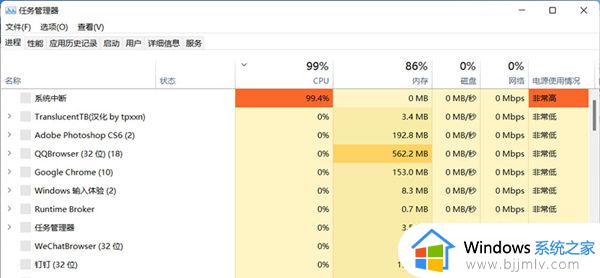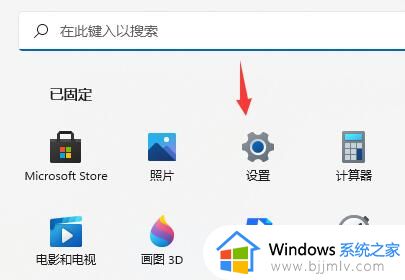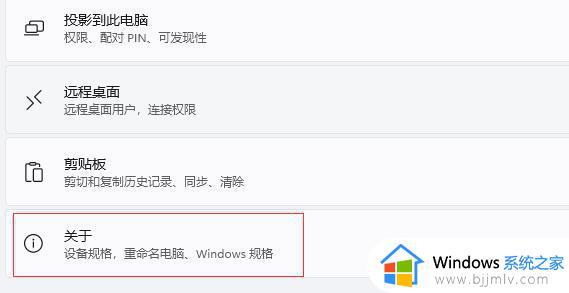win11打开极品飞车9无反应怎么办 win11极品飞车9进不去游戏解决方法
极品飞车9是一款当前非常热门的竞速游戏,相信大部分玩家也都有体验过,因此有些用户在电脑升级win11系统之后,也都会选择安装极品飞车9游戏,可是当用户在打开极品飞车9时却总是进不去游戏,对此win11打开极品飞车9无反应怎么办呢?今天小编就来教大家win11极品飞车9进不去游戏解决方法。
具体方法如下:
方法一:
1、首先,如果我们是在网络上下载的这款游戏,那么需要安装一下游戏所需的运行组件。
2、一般来说在游戏下载文件中,能够找到这些组件的安装包,运行安装就可以了。(一般是directx等)
3、安装完成后,我们再尝试打开游戏,应该就可以正常运行了。

方法二:
1、如果我们遇到的是无法全屏的问题,那么右键桌面空白处,选择“图形属性”。
2、然后点击其中的“显示器”设置打开。

3、接着勾选其中的“缩放全屏”和“覆盖应用程序设置”。
4、设置完成后确定保存,就可以解决游戏内无法全屏的问题了。
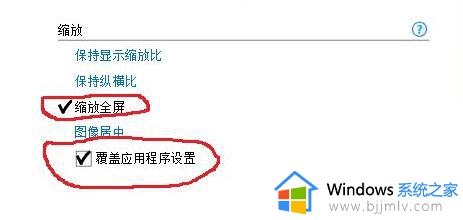
方法三:
1、如果我们设置完成后还是无法玩极品飞车9,那么可能是系统本身兼容性不足。
2、这时候只需要下载安装拥有更强兼容性的系统就可以解决问题了。
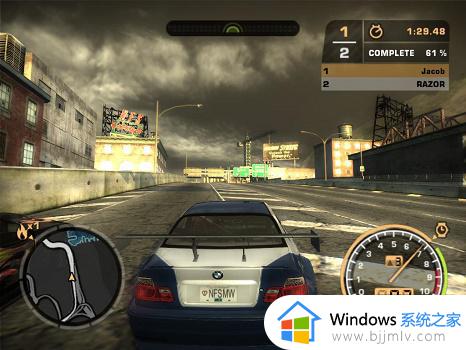
以上就是小编给大家带来的win11极品飞车9进不去游戏解决方法了,有遇到这种情况的用户可以按照小编的方法来进行解决,希望本文能够对大家有所帮助。