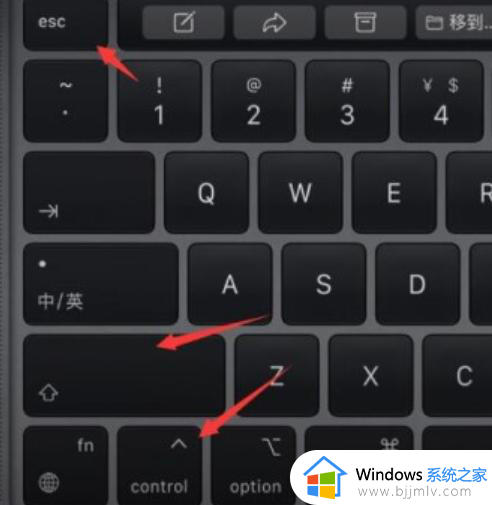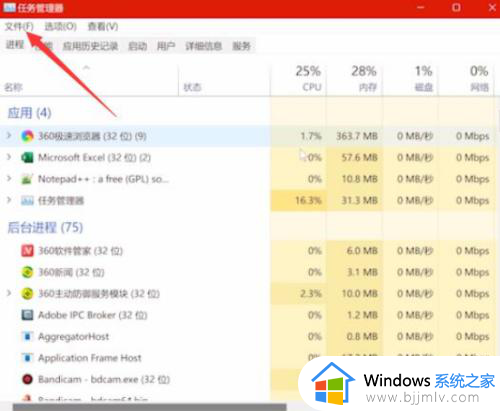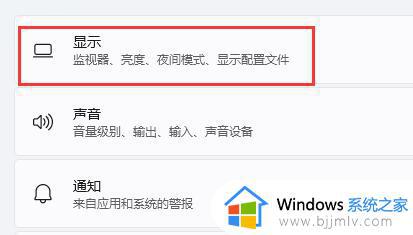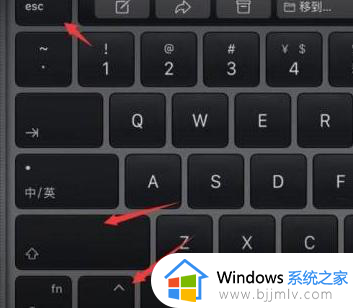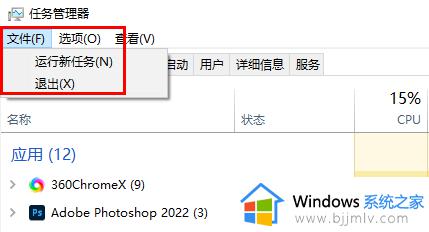win11打开黑屏只有鼠标怎么办 win11开机黑屏只显示鼠标修复方法
每当用户在启动win11电脑进入桌面的时候,我们都能够看到微软系统的经典开机动画才能进入,不过近日有小伙伴的win11电脑在开机时却莫名出现黑屏问题,屏幕中只有鼠标箭头显示,对此win11打开黑屏只有鼠标怎么办呢?今天小编就给大家带来关于win11开机黑屏只显示鼠标修复方法。
具体方法如下:
方法一:
1、首先我们按住键盘上的“ctrl+alt+delete”进入任务管理器。
2、然后找到并且右键“windows资源管理器”,然后选择“重新启动”。
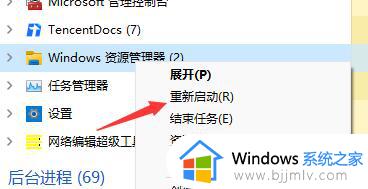
3、接着点击“文件”然后后点击“运行新任务”。
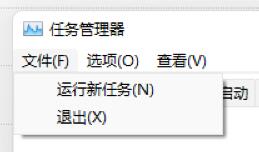
4、接着在对话框中输入“control”。
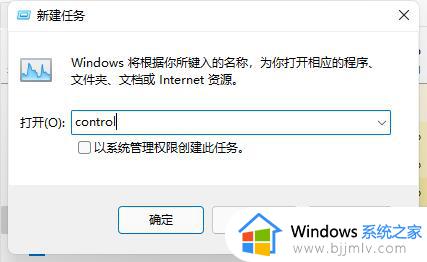
5、接着在下方点击“卸载程序”。

6、然后点击“查看已安装的更新”。
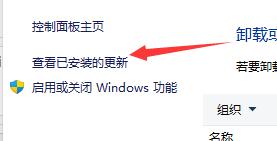
7、最后在里面找到“servicing stack”右键删除就好了。
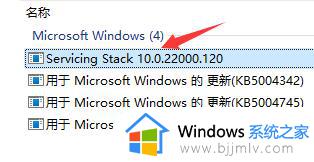
方法二:
1、要是任务管理器无法打开那就说明开机文件损坏了。
2、我们可以重新安装系统,这样就可以避免出现问题了。
综上所述就是小编告诉大家的win11开机黑屏只显示鼠标修复方法了,有遇到相同问题的用户可参考本文中介绍的步骤来进行修复,希望能够对大家有所帮助。