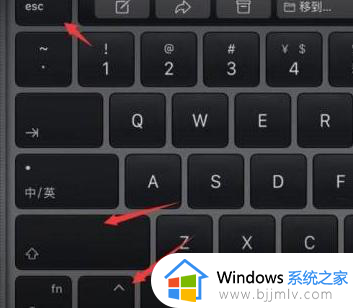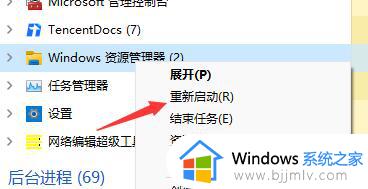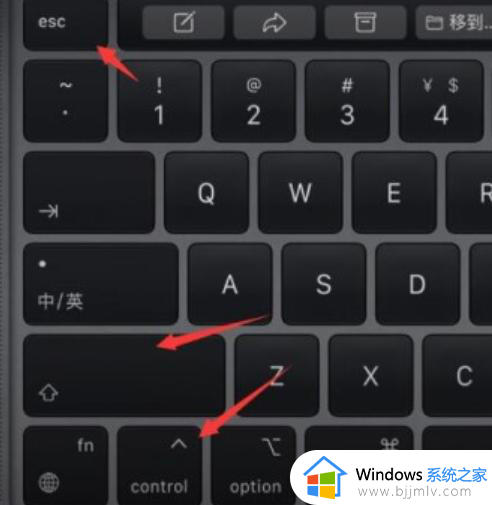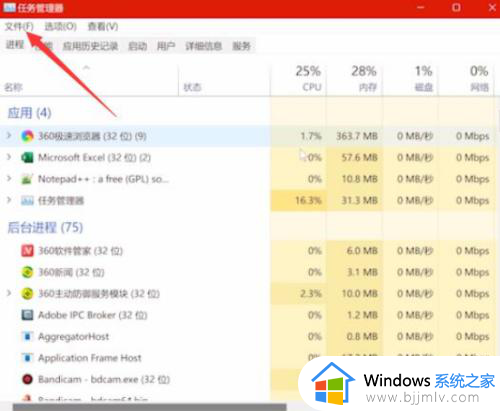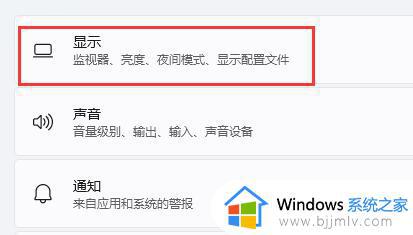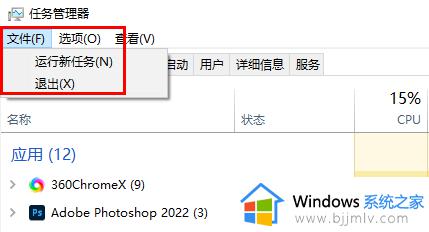win11登录黑屏只有鼠标怎么办 win11登录黑屏只显示鼠标修复方法
更新时间:2024-05-09 13:32:16作者:runxin
在win11系统设置有开机密码的情况下,每次启动电脑时都会遇到登录界面来进行输入开机密码,可是当用户在win11电脑登录界面输入密码后,进入桌面时却遇到了黑屏只显示鼠标箭头的情况,对此win11登录黑屏只有鼠标怎么办呢?这里小编就来教大家win11登录黑屏只显示鼠标修复方法。
具体方法如下:
1、使用键盘快捷键组合“ctrl+shift+esc”打开“任务管理器”。

2、然后在其中找到“Windows资源管理器”,右键选择“重新启动”,这时候就可以正常启动了。
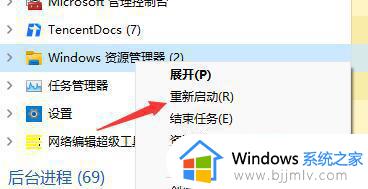
3、如果因为安装了更新出现这个问题,那么点击左上角的“文件”,选择“运行新任务”。
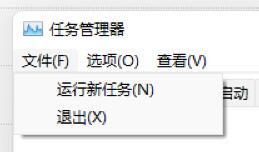
4、输入“control”打开控制面板。
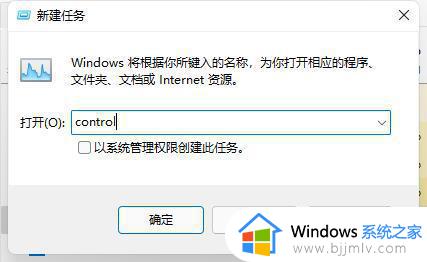
5、在控制面板中找到卸载程序。

6、点击左上角的“查看已安装的更新”。
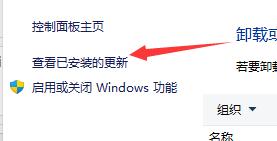
7、最后再里面找到最近的更新,右键卸载它即可。
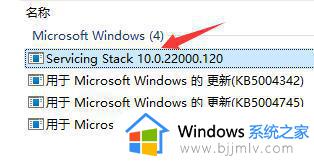
综上所述就是小编带来的win11登录黑屏只显示鼠标修复方法了,有遇到相同问题的用户可参考本文中介绍的步骤来进行修复,希望能够对大家有所帮助。