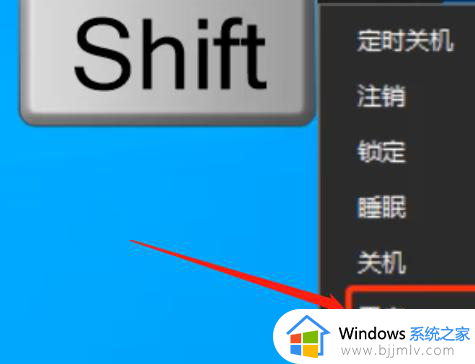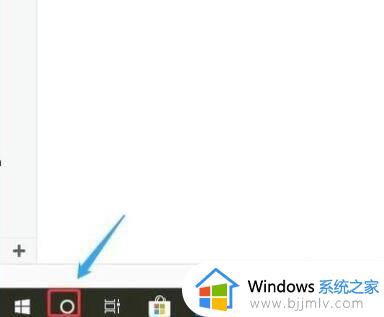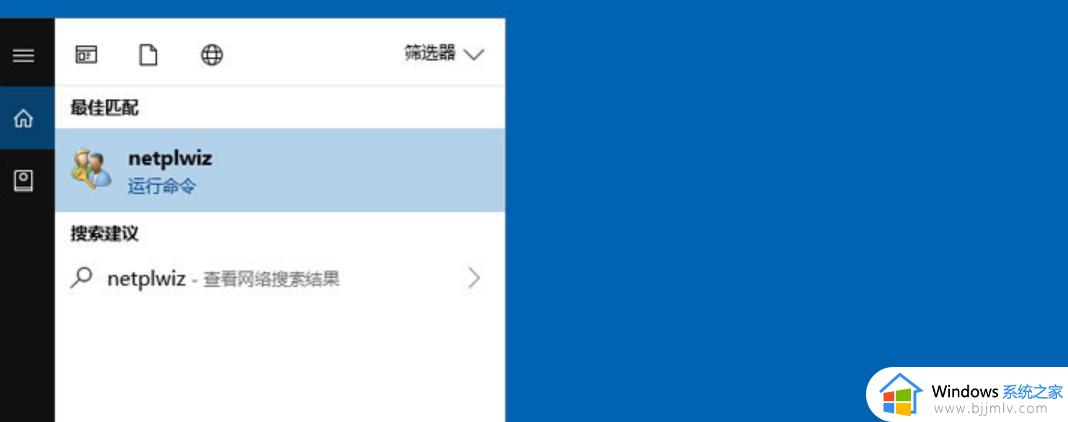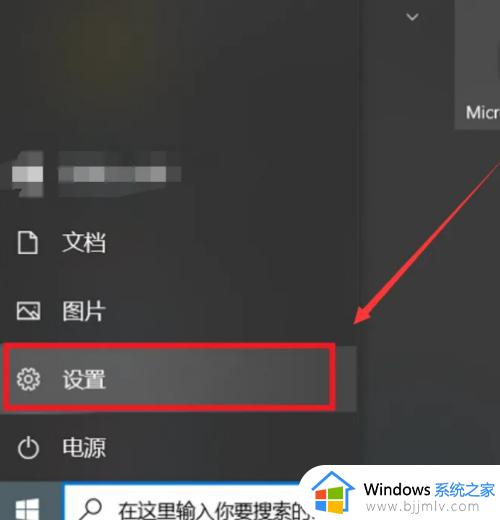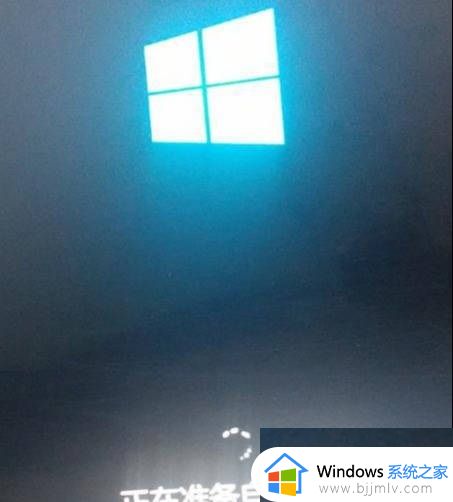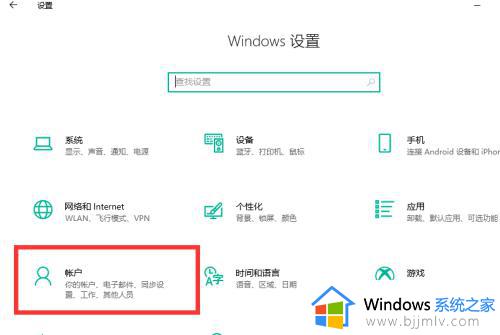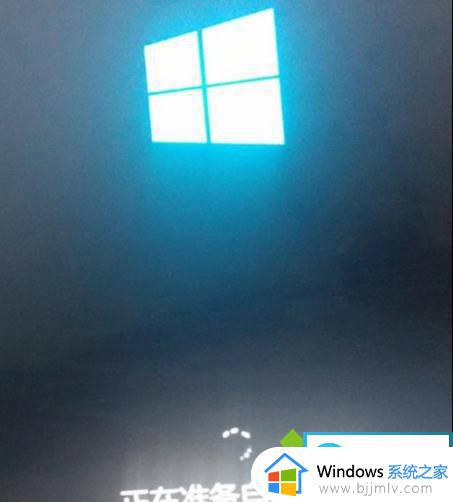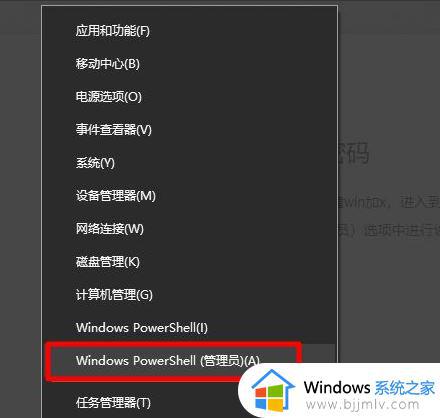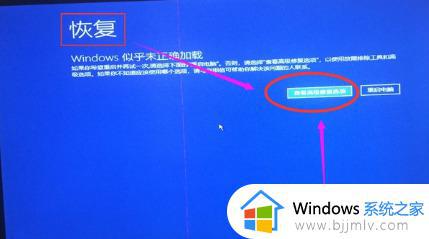win10开机密码正确但进不去怎么办 win10开机输对密码进不去如何解决
更新时间:2024-04-17 13:44:12作者:runxin
当用户在给win10系统设置开机密码登录后,每次启动电脑时都会有登录界面来进行输入密码才能进入桌面,不过近日有用户的win10电脑在开机登录界面上输入密码后,却总是进不去桌面,对此win10开机密码正确但进不去怎么办呢?今天小编就给大家带来win10开机输对密码进不去如何解决相关内容。
具体方法如下:
1、首先在登录界面我们点击关机选项,然后按住shift的同时点击重启键。
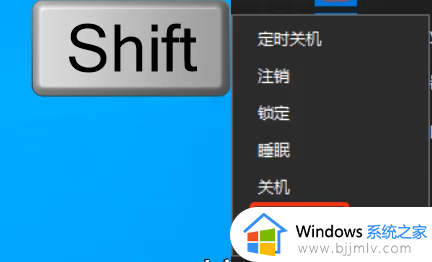
2、重启后会进入修复页面,我们点击“疑难解答”。
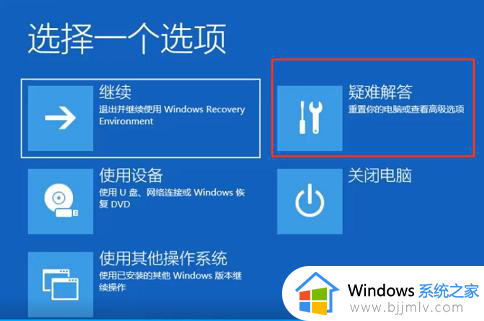
3、然后点击高级选项。
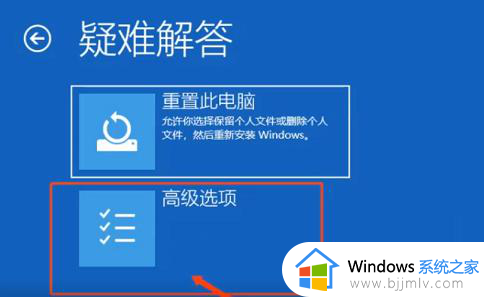
4、然后点击启动设置。
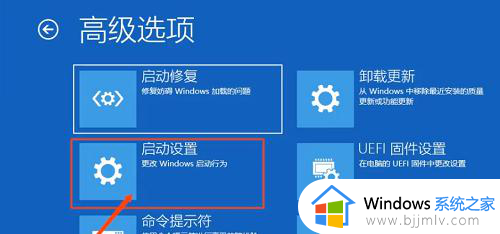
5、然后点击重启。

6、然后按:4进入安全模式。
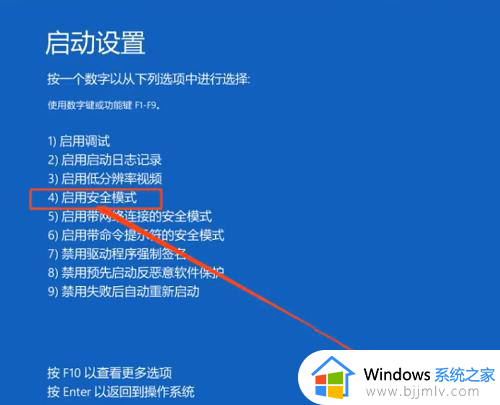
7、最后在此输入账户密码,就能顺利进入桌面了。
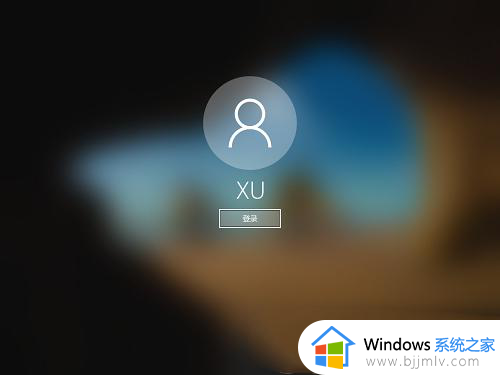
以上就给大家介绍的win10开机输对密码进不去如何解决相关内容了,有遇到过相同问题的用户就可以根据小编的步骤进行操作了,希望能够对大家有所帮助。