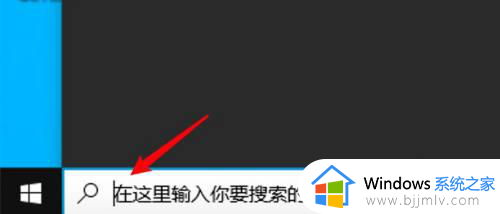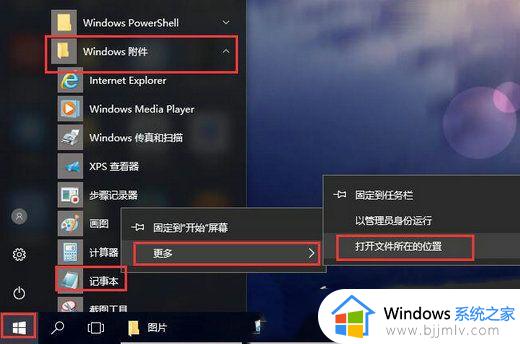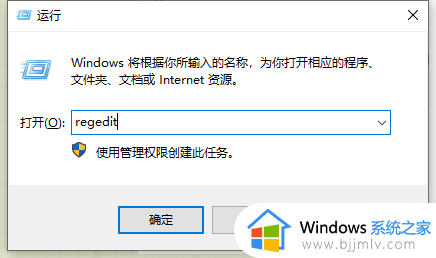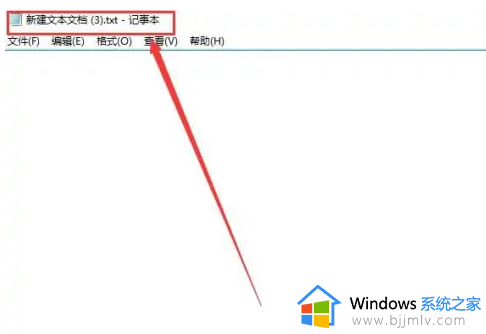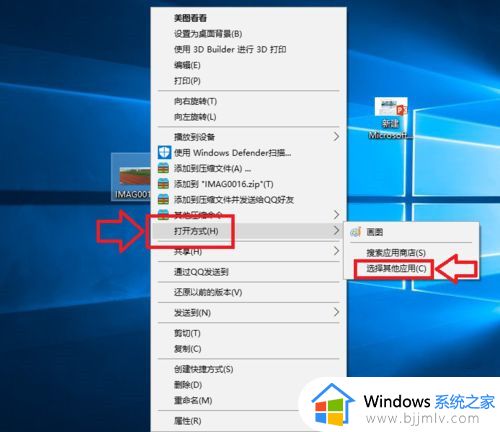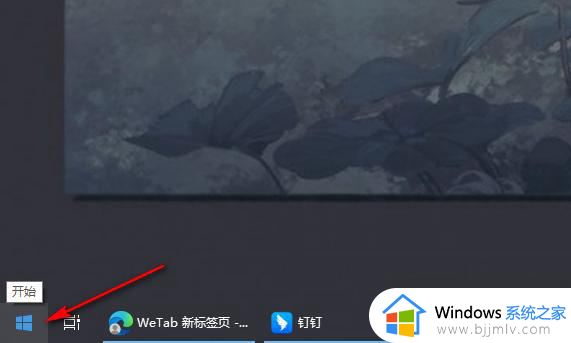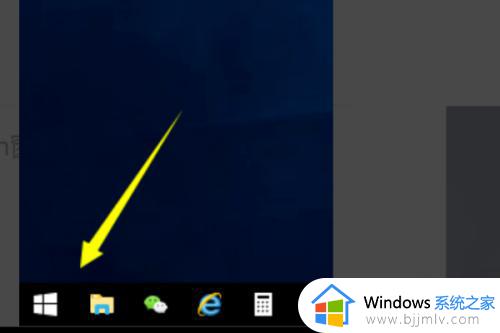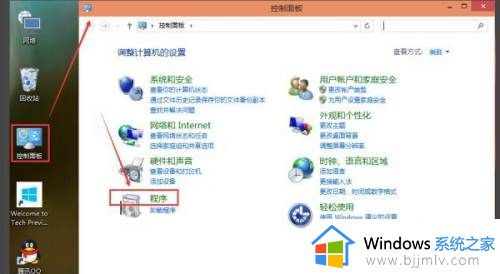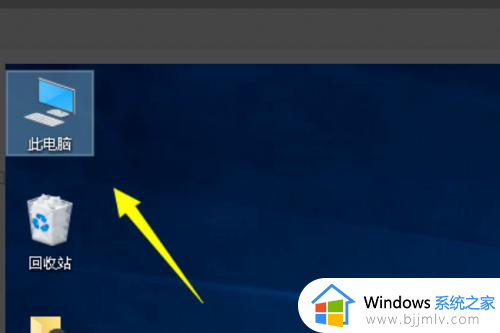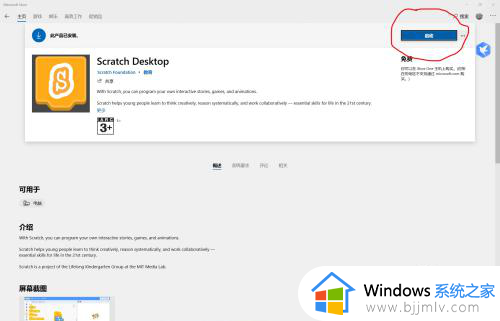win10记事本方式打开文件设置方法 win10如何用记事本打开文件
更新时间:2024-04-10 13:41:59作者:runxin
我们在日常使用win10电脑的过程中,经常也需要打开多种不同格式的文档文件,因此微软系统中自带的记事本工具也能够有效满足用户需求,这时用户也会将win10记事本工具设置为文件打开方式工具,那么win10如何用记事本打开文件呢?今天小编就给大家带来win10记事本方式打开文件设置方法。
具体方法如下:
1、右键点击示例.md,在弹出的菜单中,点击打开方式。
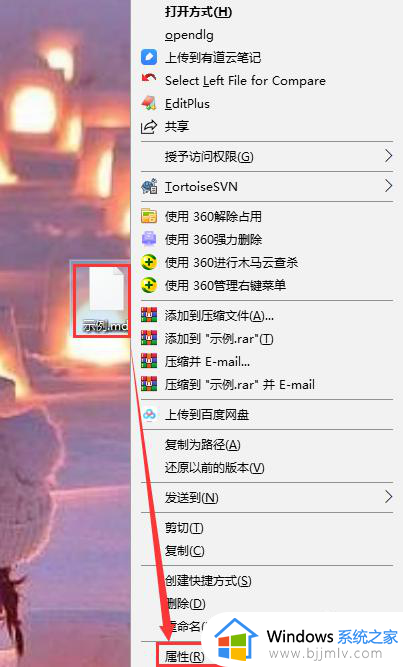
2、弹出属性窗口,在属性窗口中点击更改按钮。
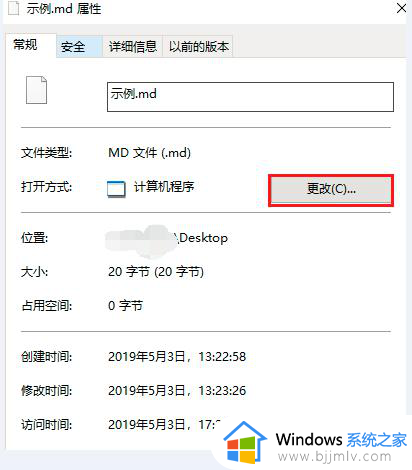
3、弹出选择打开方式的窗口。
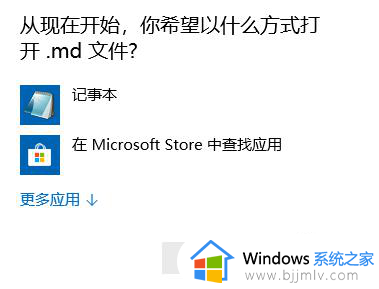
4、选择记事本,点击确定按钮。
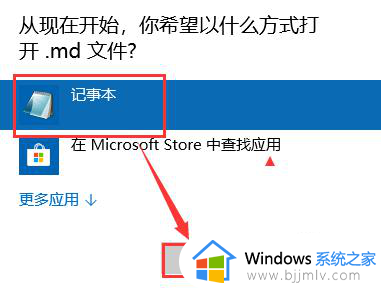
5、打开方式图标变为记事本方式,点击应用按钮,再打开确定按钮。
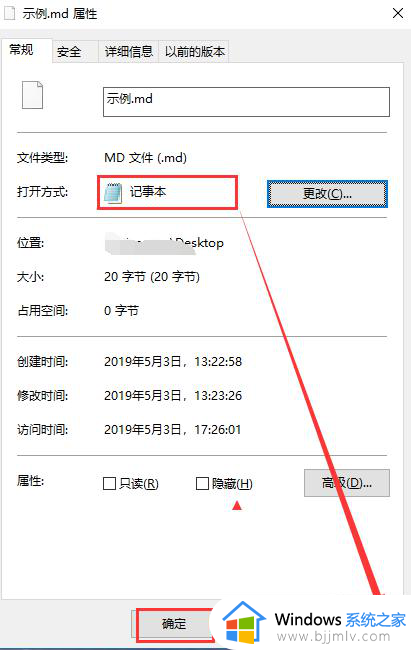
6、示例.md文件图标变成记事本样的图标,双击就能打开查看了。打开方式被设定为了记事本,以后再次打开不用重复选择打开方式了。

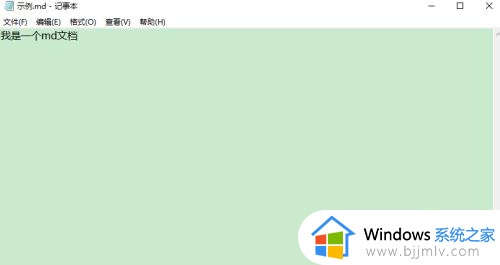
这篇文章的内容就是有关win10记事本方式打开文件设置方法了,还有不清楚的用户就可以参考一下小编的步骤进行操作,希望本文能够对大家有所帮助。