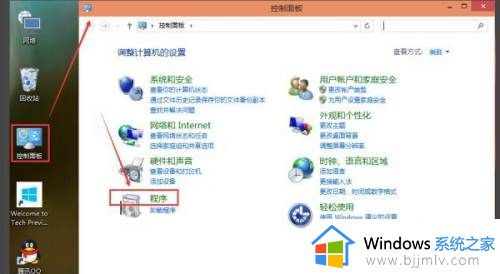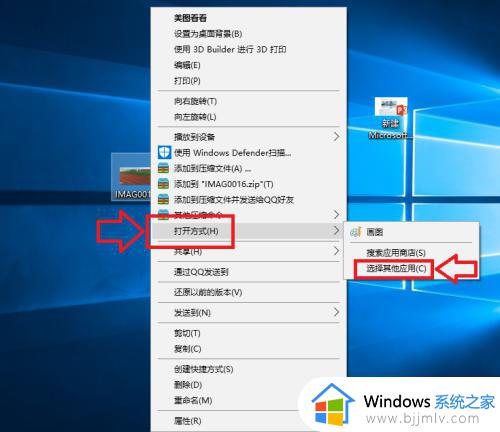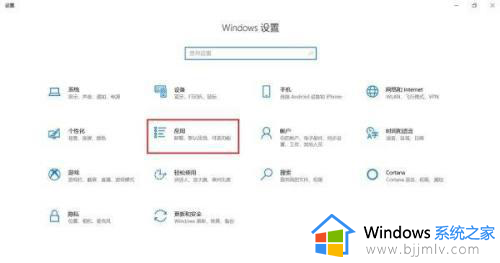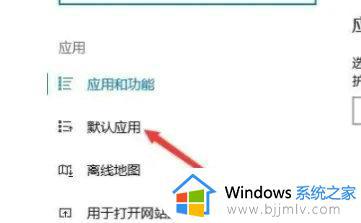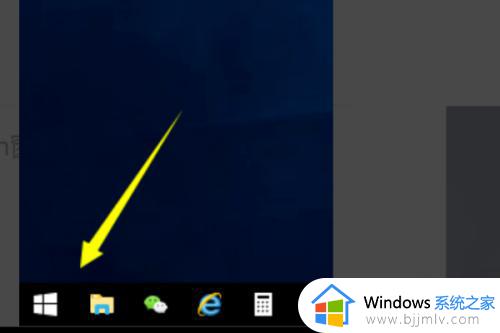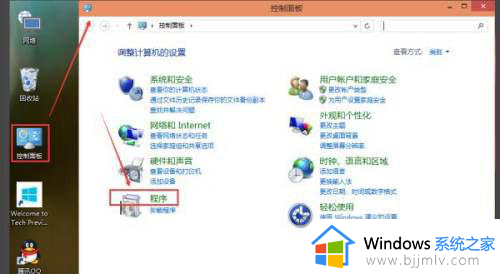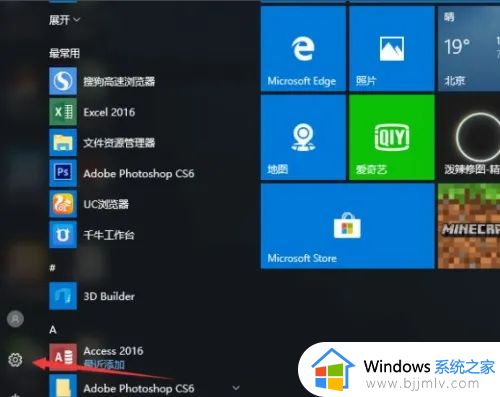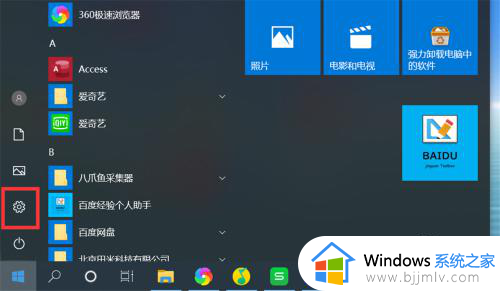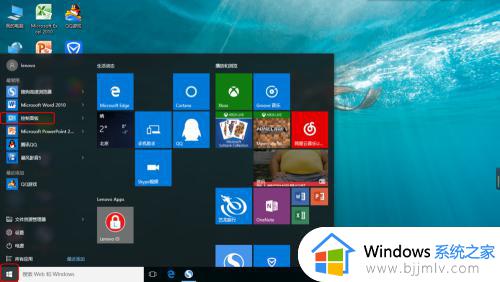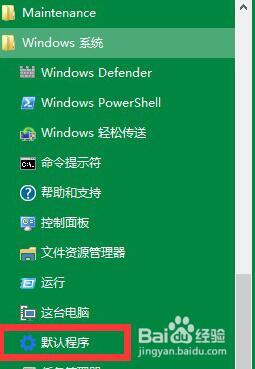win10设置文件默认打开方式方法 win10怎样设置文件默认打开方式
对于win10电脑中存放的各种不同后缀格式的文件,小伙伴想要打开浏览时往往需要依据文件后缀格式来寻找打开方式,当然在win10系统中,一些常用的格式文件也可以通过默认打开方式来快速浏览,可是win10怎样设置文件默认打开方式呢?这里小编就给大家介绍win10设置文件默认打开方式方法。
具体方法如下:
1、选中我们想要打开的文件,然后单击鼠标右键,在弹出的菜单框中选择打开方式,然后在展开的菜单中打开《选择其他应用》选项;
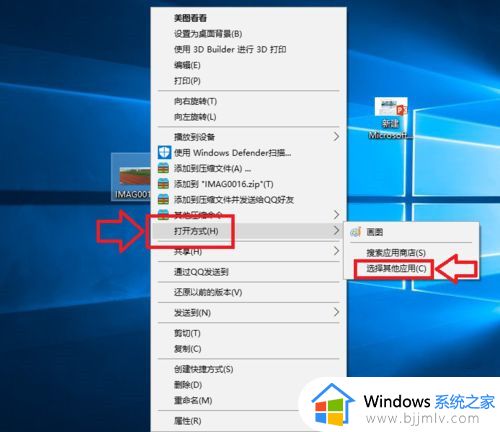
2、在弹出的窗口中,我们选择打开《更多应用》选项,如下图所示;
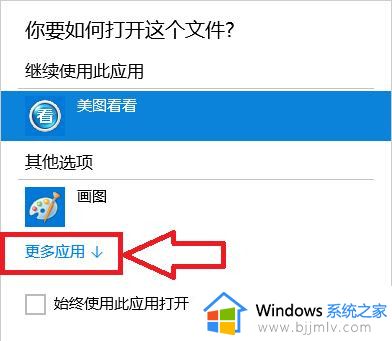
3、在程序列表中选择我们想要打开的应用程序,如果以后一直想用这个程序的话我们就将《始终使用此应用打开.jpg文件》前面的 √ 选中,然后点击确定;
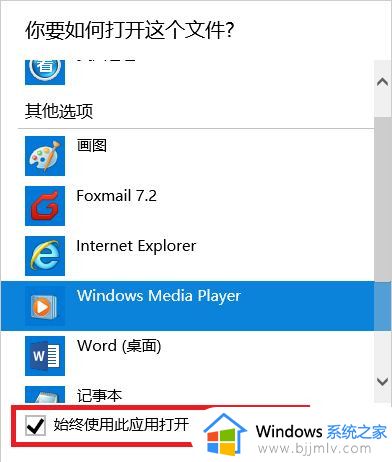
4、此时当我们再次打开我们的文件的时候,使用的应用程序就是刚才设置的程序;
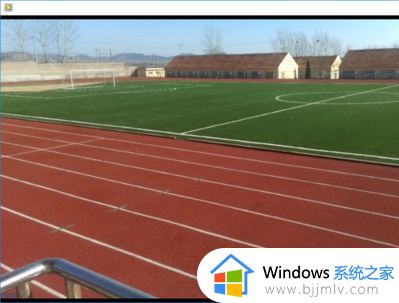
5、选中文件后单击鼠标右键,在弹出的对话框中选择《属性》选项;
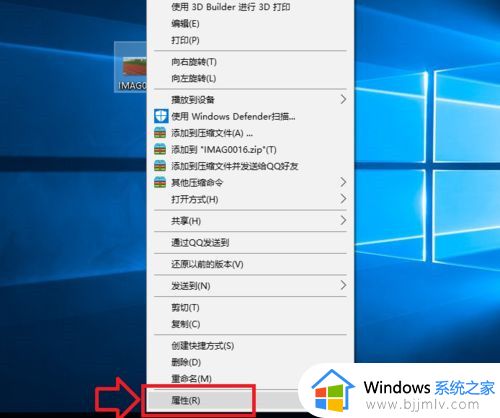
6、在打开的属性对话框里,我们选中打开方式后面的《更改》选项,然后选择我们想要使用的应用程序。
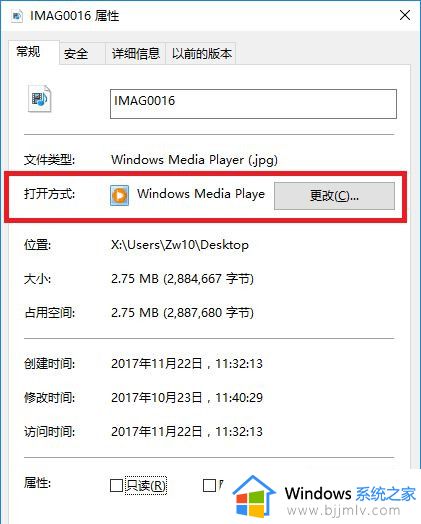
7、我们也可以在应用程序的设置项里,直接将应用程序设置为默认的打开程序。
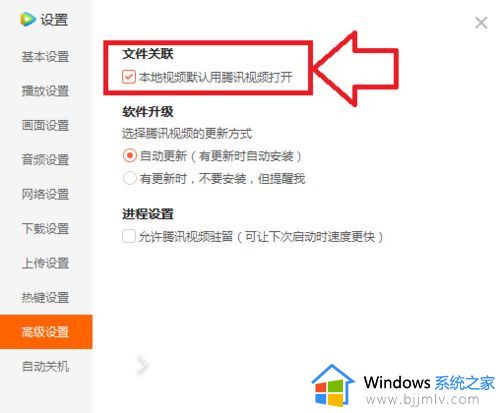
上述就是小编给大家带来的关于win10设置文件默认打开方式方法了,有遇到过相同问题的用户就可以根据小编的步骤进行操作了,希望能够对大家有所帮助。