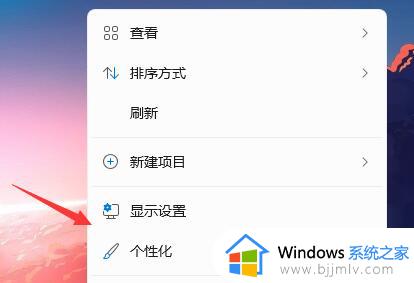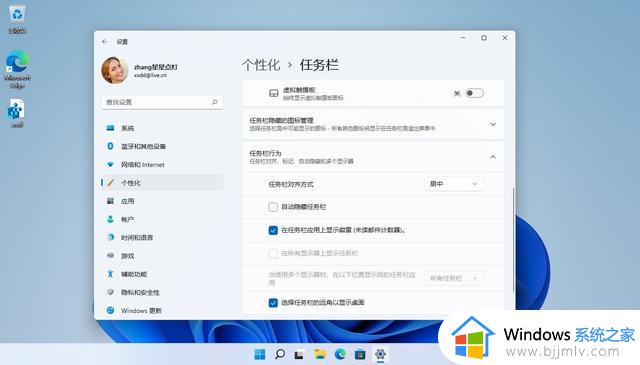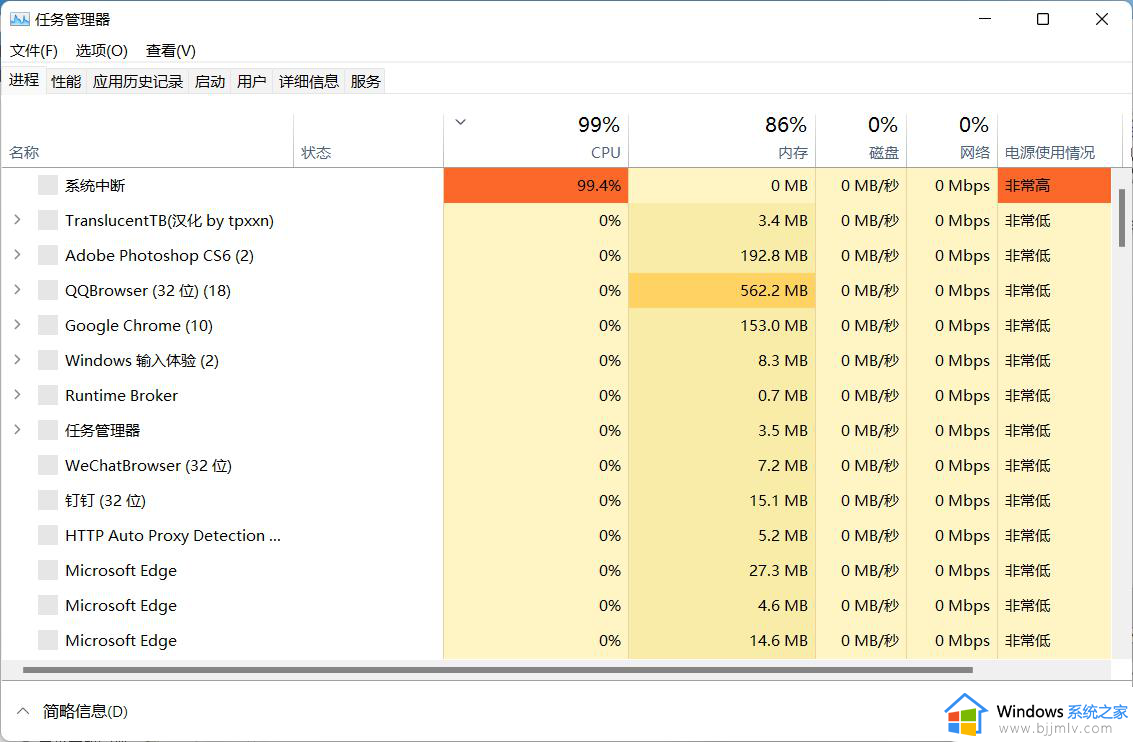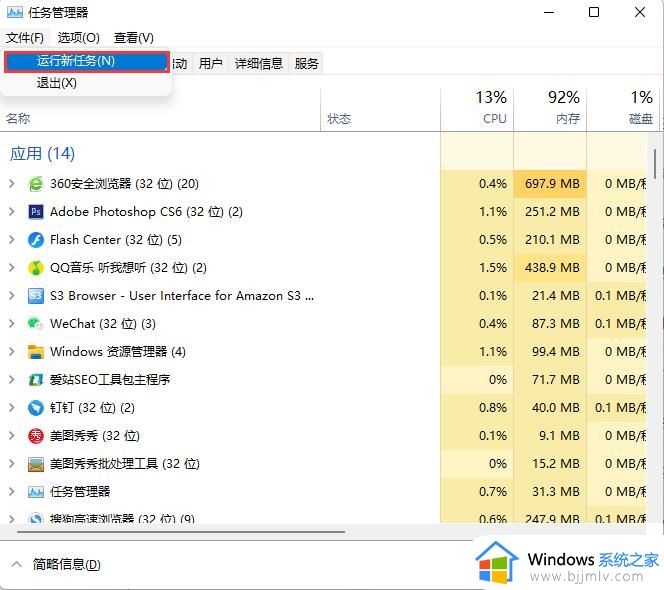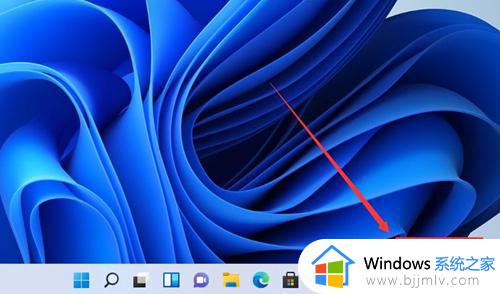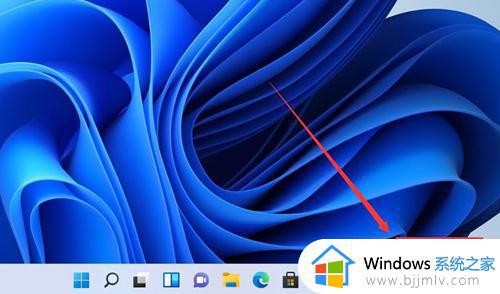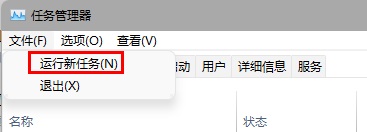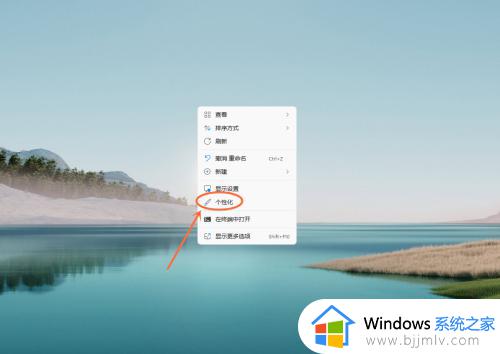win11最下面啥也没有了怎么办 win11底部任务栏不见了如何处理
有用户在升级到win11系统之后,发现桌面最下面啥也没有了,任务栏也没有了,导致使用的时候非常不方便,很多人遇到这样的问题都不知道该怎么办,如果你刚好有碰到一样情况的话,可以跟随着小编的步伐一起来学习一下win11底部任务栏不见了的详细处理方法吧。
一、任务栏消失的原因
任务栏在Windows中可能会因为以下几个原因而消失:
任务栏配置为在空闲时自动隐藏。
Explorer.exe进程未按应有的方式运行。
屏幕分辨率配置不正确,任务栏从屏幕显示中消失。
连接的多个显示器会妨碍任务栏。
出现故障的服务会导致任务栏消失。
损坏的系统文件阻碍了任务栏。
二、如何修复Windows中消失的任务栏
(一)取消隐藏任务栏
Windows 11和Windows 10为用户提供了在不使用任务栏时隐藏任务栏的选项。如果它被激活,只是暂时隐藏了任务栏,可以通过以下步骤取消隐藏:
1.使用Windows+i快捷键打开Windows设置。
2.导航到以下内容:个性化>>任务栏。
3.单击“任务栏行为”以展开菜单。
4.取消选中“自动隐藏任务栏”旁边的框。
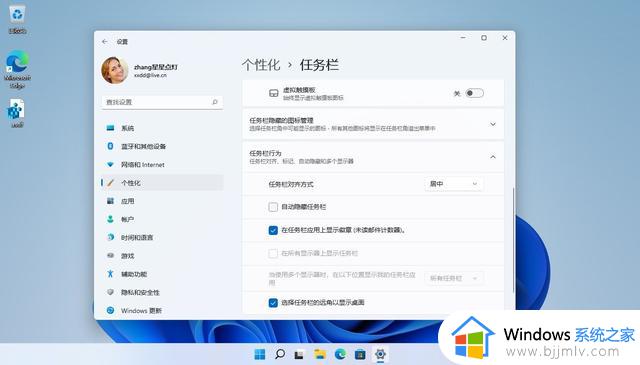
(二)重新启动文件资源管理器
explorer.exe进程负责在Windows中显示大多数重要的用户界面,其中包括任务栏。如果explorer.exe进程无法正常运行,可能会导致它消失。
因此,要解决此问题,请尝试重新启动explorer.exe进程并检查它是否解决了问题。
(三)调整屏幕分辨率
理想的屏幕分辨率取决于你使用的显示器的尺寸。当前的屏幕分辨率可能大于显示设备,导致任务栏离开屏幕并看起来丢失。
尝试更改显示分辨率,看看它是否找回任务栏。
(四)更改Windows投影设置
如果多台显示器连接到电脑上,可能会导致任务栏在一台或所有显示器上消失。Windows允许控制不同监视器显示内容的方式,可以从以下选项中进行选择:
仅电脑屏幕(主屏幕)
复制
扩展
仅第二个屏幕
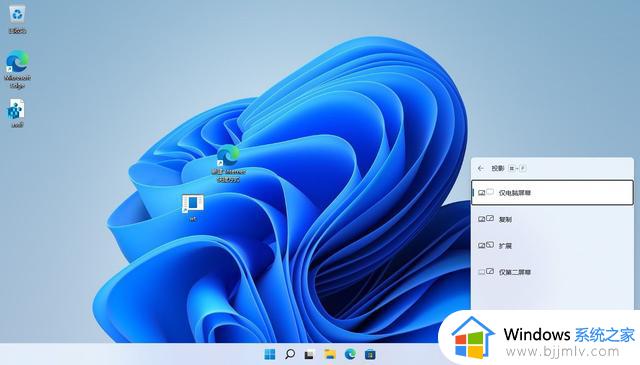
尝试更改这些设置并选择“仅限PC屏幕”选项。这可以使用Windows+P快捷键来选择,会在屏幕右下角打开投影弹出窗口。
选择后,查看它是否找回任务栏。如果任务栏仍然丢失,请继续使用以下方法解决问题:
(五)删除有故障的Windows注册表
在KB5006050的一个已知Windows更新错误中,用户报告他们的任务栏完全丢失,开始菜单也是如此。
这是由于Windows注册表错误而发生的,解决问题就像删除它一样简单。1.以管理员身份运行命令提示符。
2.粘贴以下命令并按Enter:
reg delete HKCUSOFTWAREMicrosoftWindowsCurrentVersionIrisService/f&&shutdown-r-t 0
现在,将重新启动计算机,同时删除错误的注册表元素。计算机重新启动后,检查任务栏是否重新出现。
(六)修复Windows安装
如果使用上述方法无法恢复任务栏,则可能是相关系统文件已损坏。值得庆幸的是,Windows带有用于修复操作系统的内置工具。
尝试运行系统文件检查器(SFC)扫描来扫描和修复你的操作系统。
(七)执行全新的Windows安装
作为最后的手段,如果没有其他方法,你必须重新安装操作系统才能恢复任务栏。
以上给大家介绍的就是win11最下面啥也没有了的详细解决方法,有遇到一样情况的话可以学习上述方法步骤来进行操作。