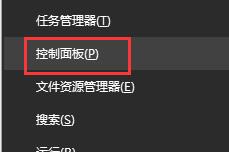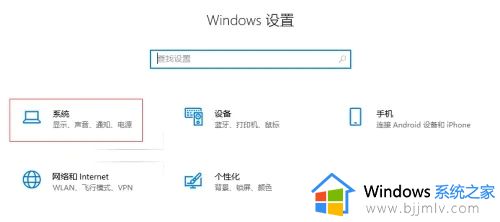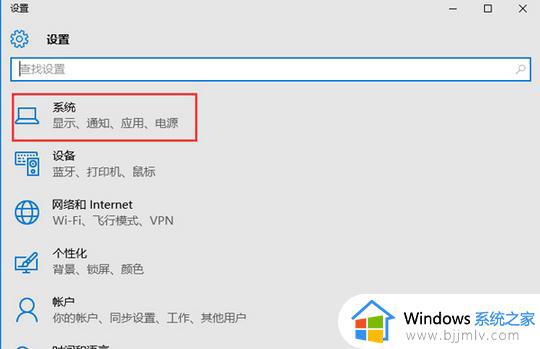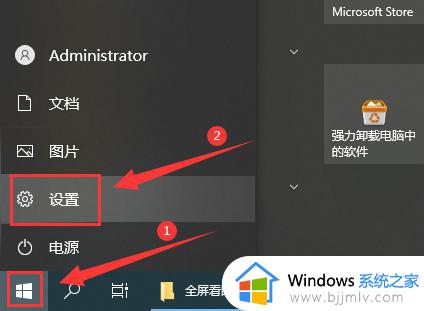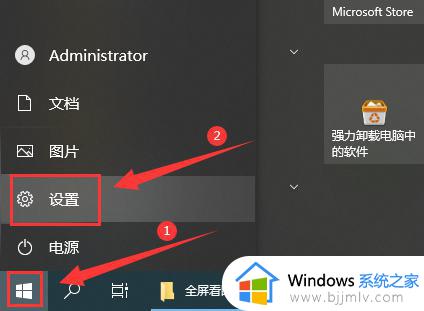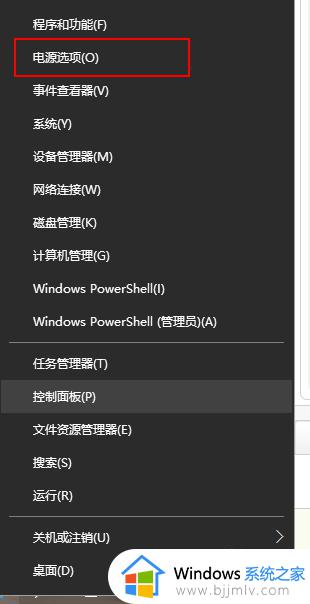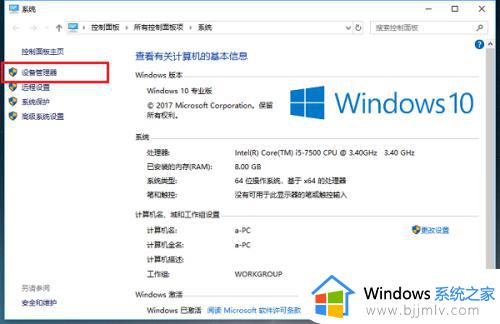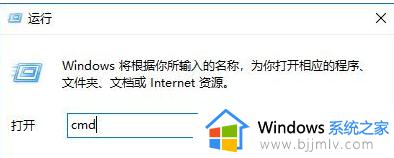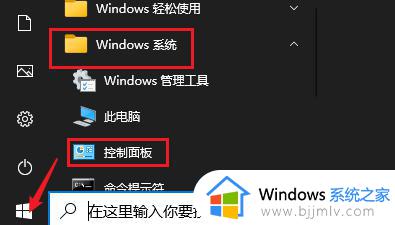win10休眠唤醒后没有声音怎么办 win10电脑休眠打开后没声音修复方法
当win10电脑运行过程中一会时间无人操作时,屏幕就会自动进入休眠黑屏状态,用户可以通过键盘或者鼠标来唤醒,可是在win10系统休眠唤醒后,却莫名会出现了电脑没有声音的问题,对此win10休眠唤醒后没有声音怎么办呢?这里小编就来教大家win10电脑休眠打开后没声音修复方法。
具体方法如下:
一:设置问题
1、笔记本电脑的声音是可以通过快捷键关闭的,我们也可以通过调音量的方法控制声音。
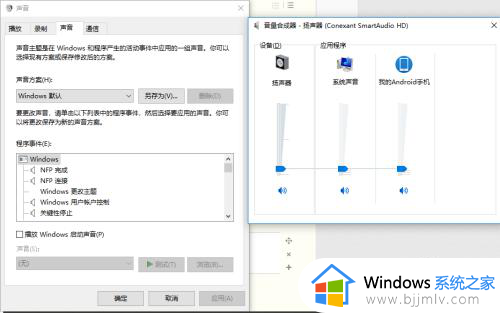
2、首先看一看电脑声音有没有开启,如果是台式机的话则需要音响。

3、一些因为设置的问题,我们可以右键单击任务栏的声音图标,打开声音问题疑难解答。
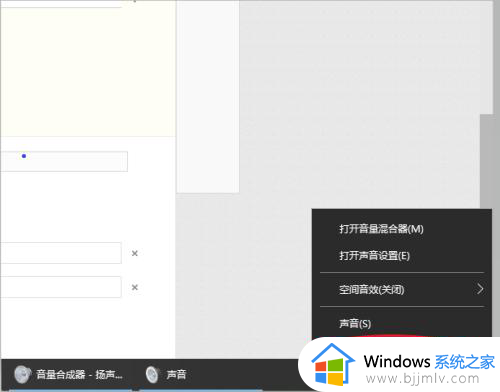
4、检测存在的一些问题、并进行修复。
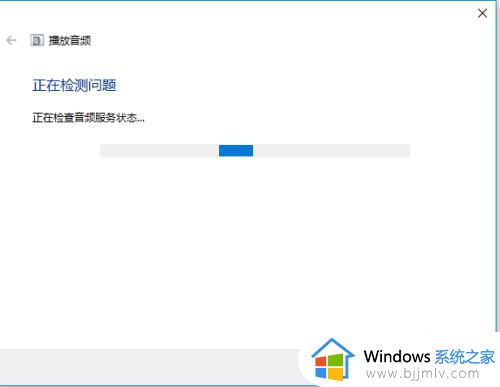
二:声音设备驱动程序问题
1、还有就是电脑中驱动程序的问题,你可以右键单击声音图标,点击声音、找到扬声器打开属性。
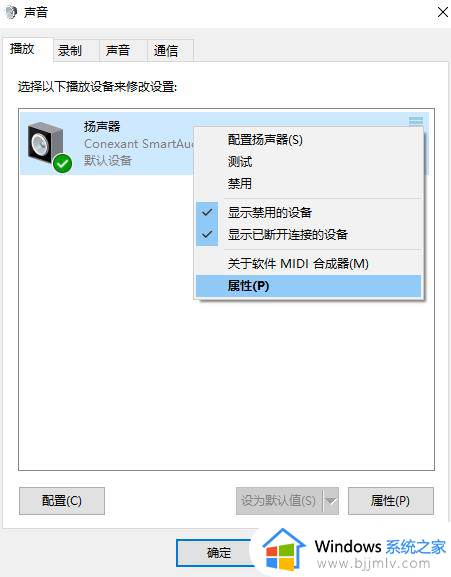
2、选择控制器属性、改变设置、更新驱动程序。
可事先下好新的驱动程序,也可以重装一下驱动程序。
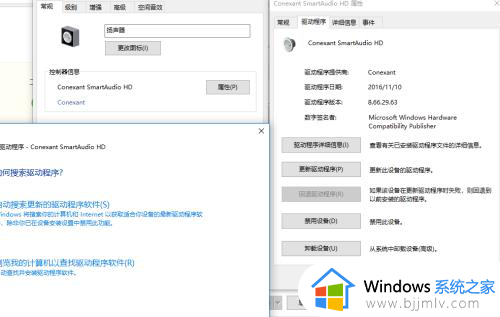
三:硬件问题
若以上方法无法解决,应该是声音设备硬件出了问题,可以去维修。

综上所述就是小编告诉大家的win10电脑休眠打开后没声音修复方法了,有遇到相同问题的用户可参考本文中介绍的步骤来进行修复,希望能够对大家有所帮助。