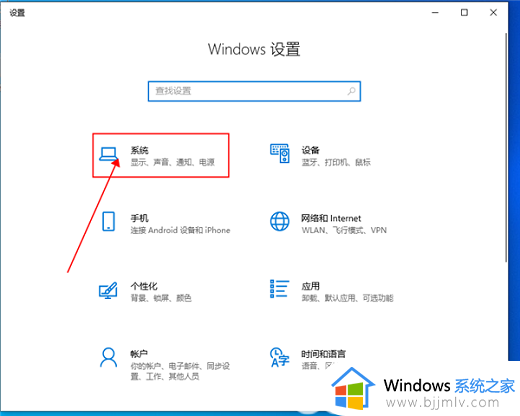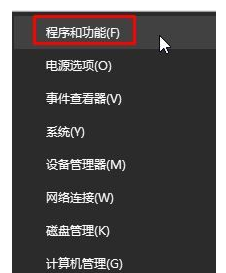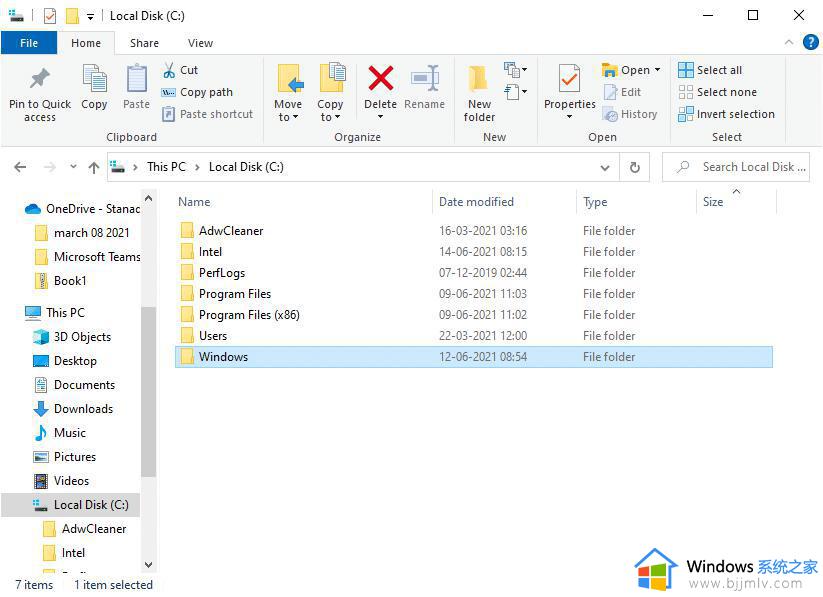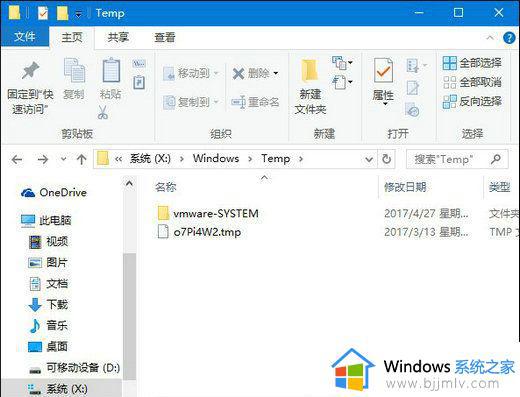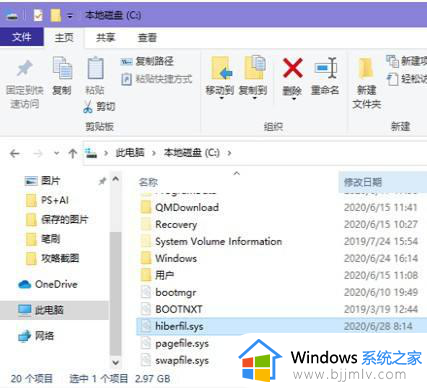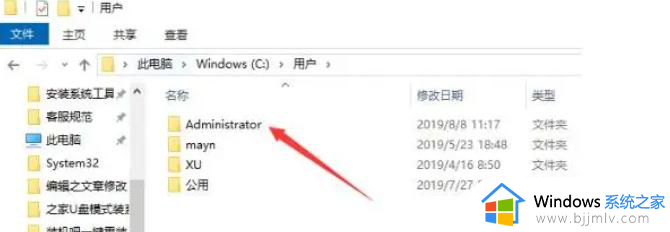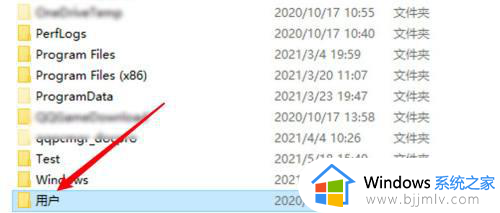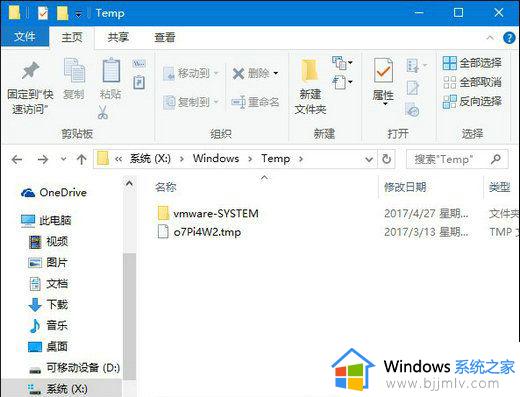win10删除c盘临时文件详细方法 win10怎么清除c盘的临时文件
在长时间操作win10系统的过程中,电脑里也会有保存大量的临时文件,而且也都会默认存储在c盘里,因此难免也会导致win10电脑c盘出现内存不足的情况,需要及时将临时文件进行清理,那么win10怎么清除c盘的临时文件呢?以下就是小编带来的win10删除c盘临时文件详细方法。
具体方法如下:
方法一:缓存清理
1、点击桌面左下角开始键,点击小齿轮进入设置。
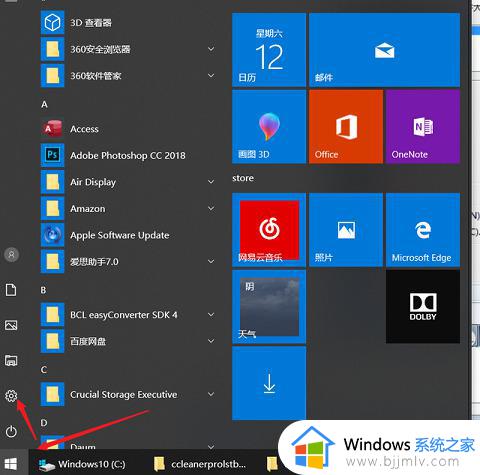
2、在设置中输入“存储设置”查找并打开。
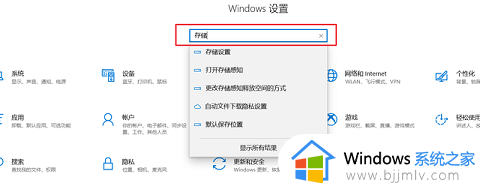
3、接着选择“配置存储感知或立即运行”。
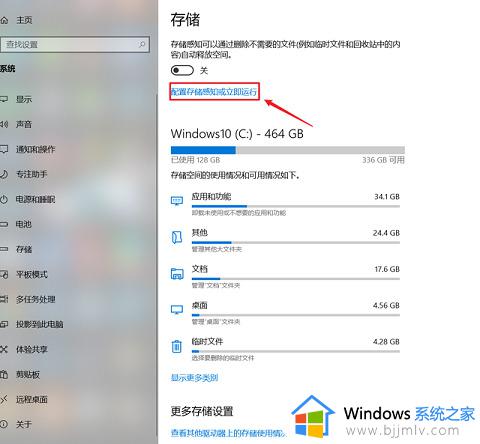
4、选择“立即清理”就可以清理缓存了,还可以自己设置定期清理时间。
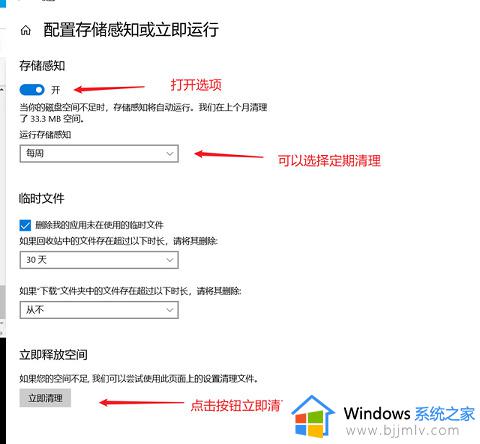
方法二:重建搜索索引
1、在window设置中(点击左下角“小齿轮进入,具体操作看第一步的图)直接搜索“索引选项”》点击“高级”。
2、选择“重建”重置索引大小。并且可以通过“选择新的位置”把它移到别的分区来节约C盘空间。
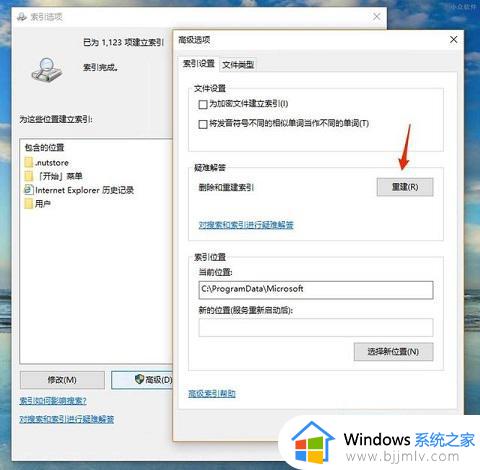
方法三:程序管理
1、来到“储存”界面,点击“应用和功能”。
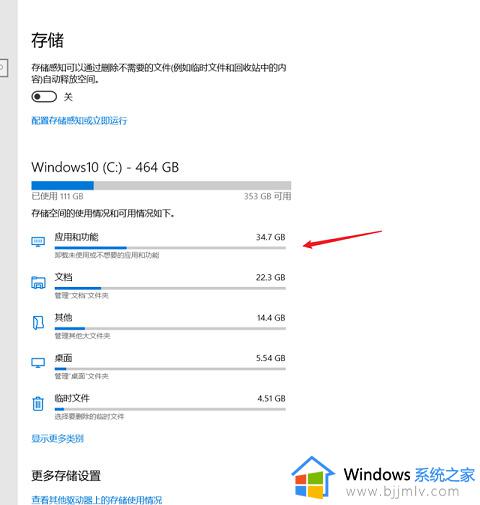
2、将“筛选条件”设置为“window10 C:”,这样c盘中下载的第三方软件和空间占用就非常清晰了。平时被捆绑的一些软件或者有一些空间占用大却暂时用不到的软件就可以在这里一一删除。
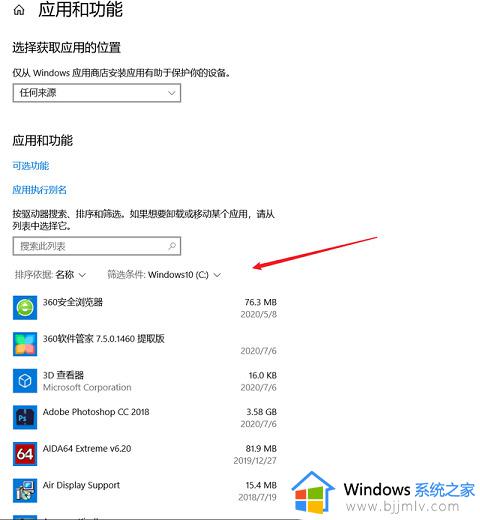
方法四:系统文件夹转移
1、在“储存选项”中,点击“更多储存设置”,选择“更改新内容保存位置 ”,选择其他盘如F盘,然后点击“应用”。这样就能将新内容保存在其他盘上,腾出c盘空间。
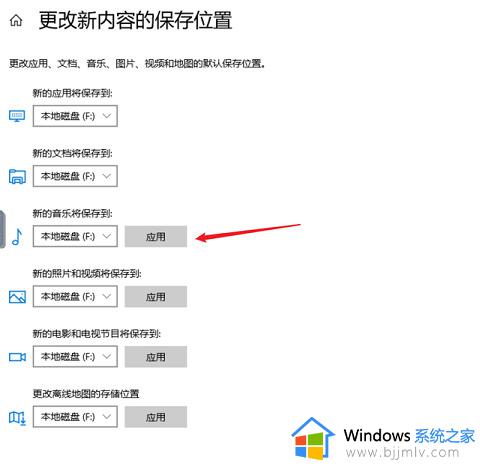
2、对于C盘中现有的内容,可以通过手动转移的办法:打开“此电脑”我们可以看到“文档”、“下载”、“桌面”等文件夹。它们目前默认的路径都是C盘。在“文档”上点开右键,选择“属性”,然后在菜单中选择“位置”,最后再选择“移动”。
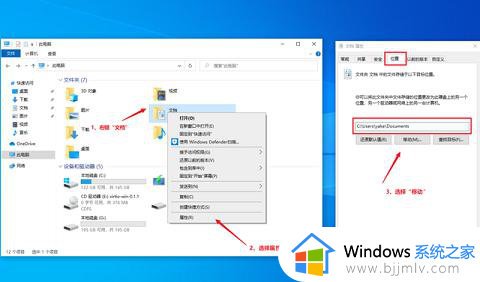
3、然后我们需要在指定一个存放位置,选择“更改新内容”时保存的位置,选中F盘下的同名文件夹,原来C盘中的文档就会自动转移到这里了。(进行移动操作前,需要提前建立好一个文件夹)
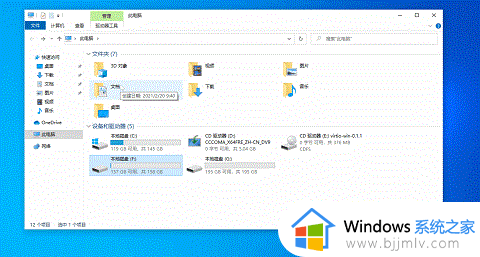
上述就是小编告诉大家的win10删除c盘临时文件详细方法了,有遇到过相同问题的用户就可以根据小编的步骤进行操作了,希望能够对大家有所帮助。