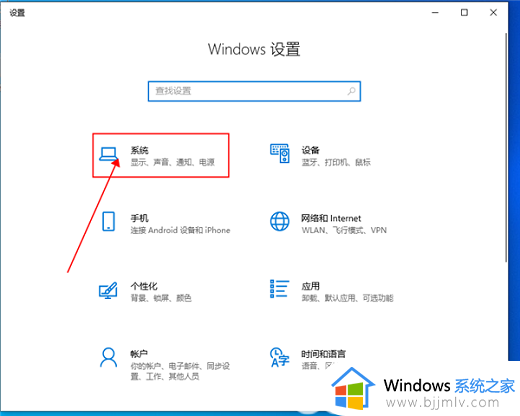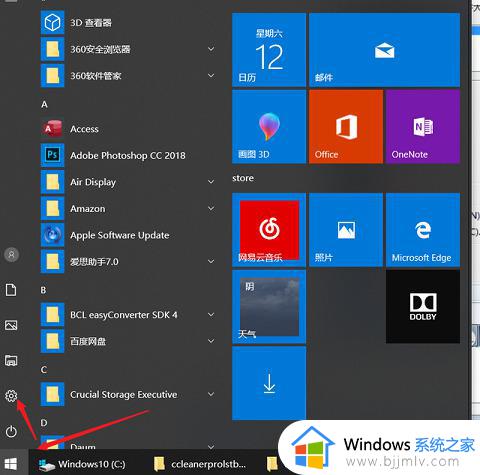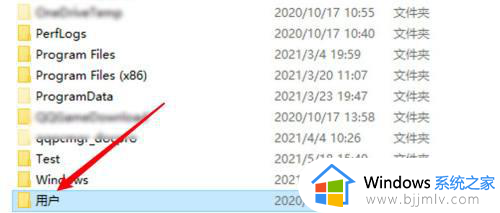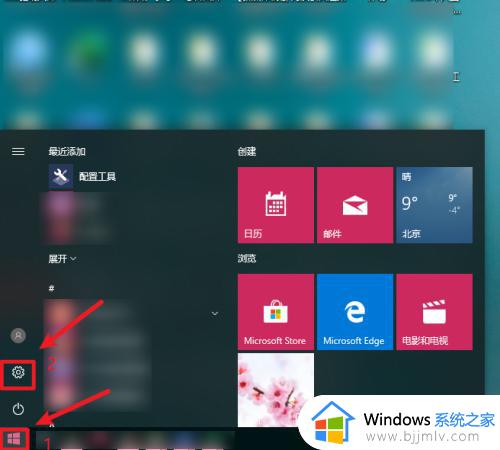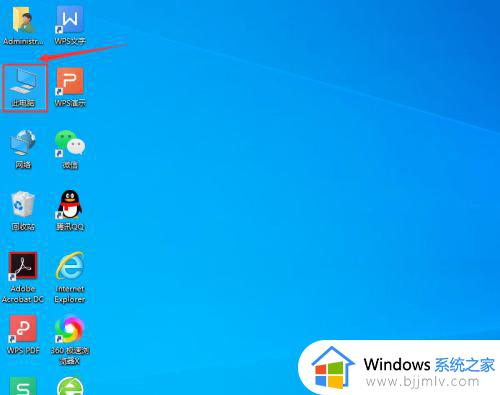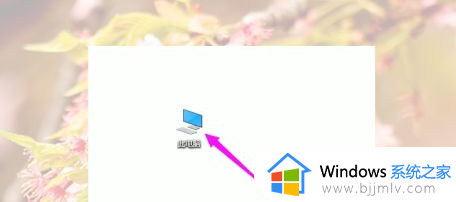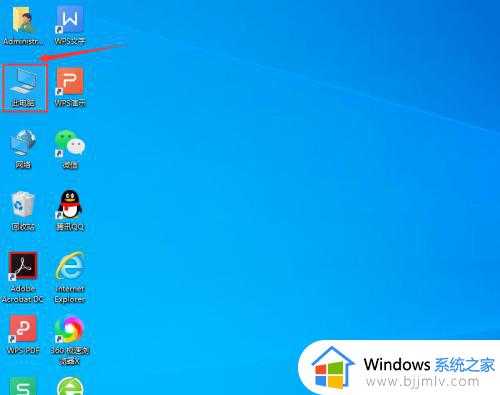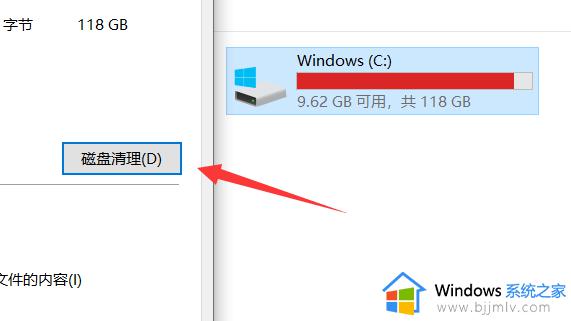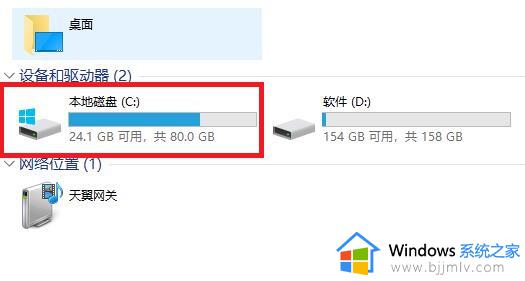win10更新临时文件清理步骤 win10怎么清理更新临时文件
在我们使用win10操作系统进行更新的时候,我们的win10电脑都会产生一些临时文件,如果我们不清理的话就会占领我们的磁盘空间,随着更新次数多了可能会导致我们的电脑卡顿,对此我们要怎么清理,下面小编就带着大家一起来看看win10更新临时文件清理步骤,希望对你有帮助。
具体方法:
一、临时文件夹
Windows 10删除临时文件的方法有哪些?在 Windows 10 中删除临时文件是提高系统性能的明智选择。这些临时文件和文件夹在程序的初始需求之外是不必要的。
1、在文件资源管理器中导航到本地磁盘 (C:)
2、在这里,双击Windows 文件夹,如下图所示。
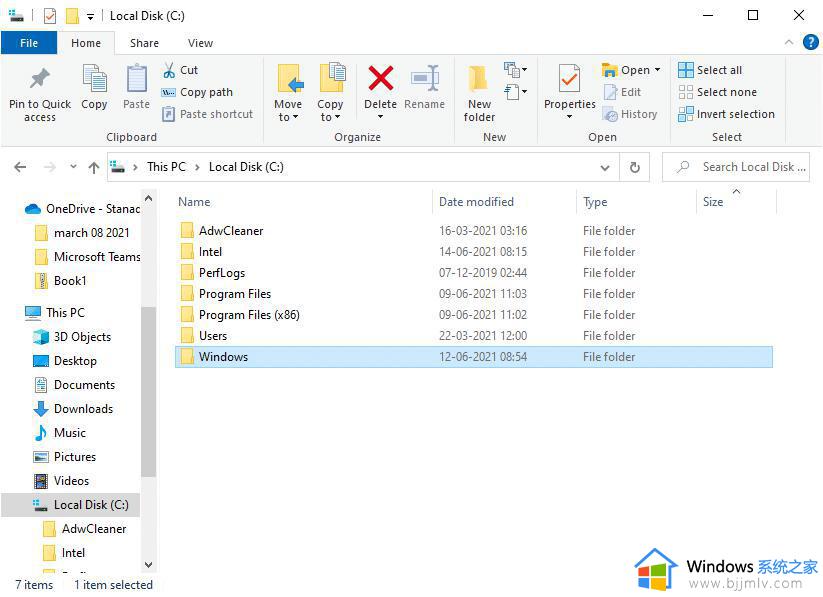
3、现在点击Temp并同时按下Ctrl 和 A选择所有文件和文件夹。按键盘上的删除键。
注意:如果系统上打开了任何相关程序,屏幕上将提示错误消息。跳过它以继续删除。如果系统运行时某些临时文件被锁定,则无法删除它们。
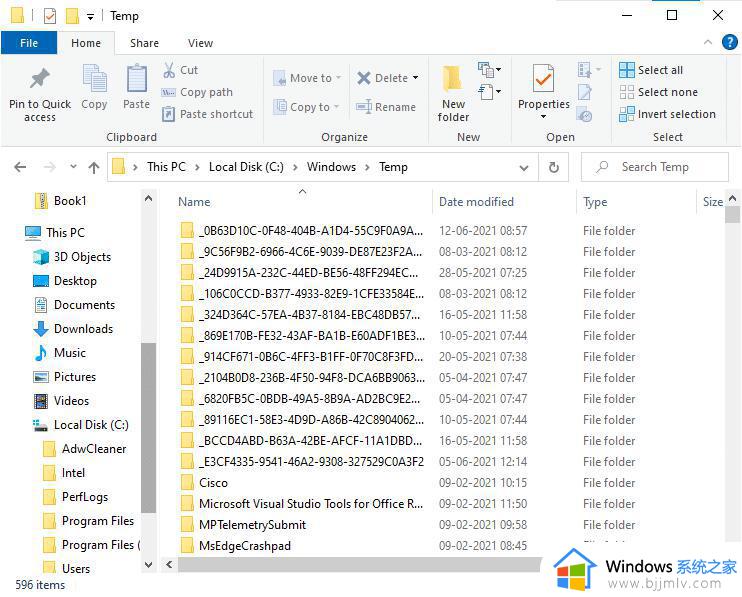
4、从 Windows 10 删除临时文件后重新启动系统。
如何删除 Appdata 文件?
1、按 Windows 键 + R 然后键入%localappdata%并按 Enter。
2、最后,点击Temp并删除其中的临时文件。
二、休眠文件
休眠文件是巨大的,它们在磁盘中占据了巨大的存储空间。它们从不用于系统的日常活动。休眠模式将 所有打开文件的信息保存在硬盘中,并允许关闭计算机。所有休眠文件都存储在C:hiberfil.sys位置。当用户打开系统时,所有的工作都会重新出现在屏幕上,从它停止的地方开始。系统在休眠模式下不消耗任何能量。但建议你在不使用时禁用系统中的休眠模式。
1、在Windows 搜索栏中键入命令提示符或 cmd 。然后,单击以管理员身份运行。
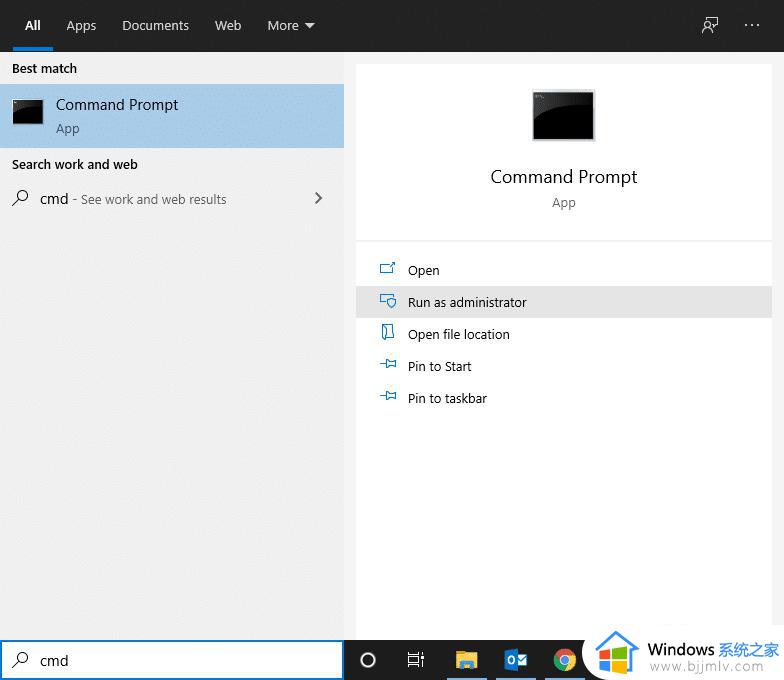
2、现在在命令提示符窗口中键入以下命令,然后按 Enter:
powercfg.exe /休眠关闭
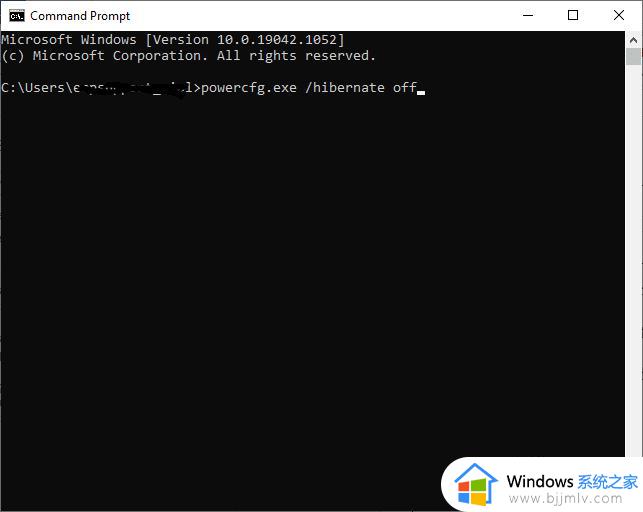
现在,系统已禁用休眠模式。现在将删除 C:hiberfil.sys 位置 中的所有休眠文件。禁用休眠模式后,该位置中的文件将被删除。
注意:当你禁用休眠模式时,你无法实现 Windows 10 系统的快速启动。
三、系统下载的程序文件
如何在Windows 10删除临时文件?C:WindowsDownloaded Program Files 文件夹中下载的文件不被任何程序使用。此文件夹包含 ActiveX 控件和 Internet Explorer 的 Java 小程序使用的文件。当借助这些文件在网站上使用相同的功能时,你无需再次下载。
由于ActiveX控件和Internet Explorer的Java小程序,现在人们不使用系统中下载的程序文件没有用。它不必要地占用磁盘空间,因此,你应该定期清除它们。
这个文件夹通常看起来是空的。但是,如果其中有文件,请按照以下过程删除它们:
1、点击本地磁盘 (C:),然后双击Windows 文件夹,如下图所示。
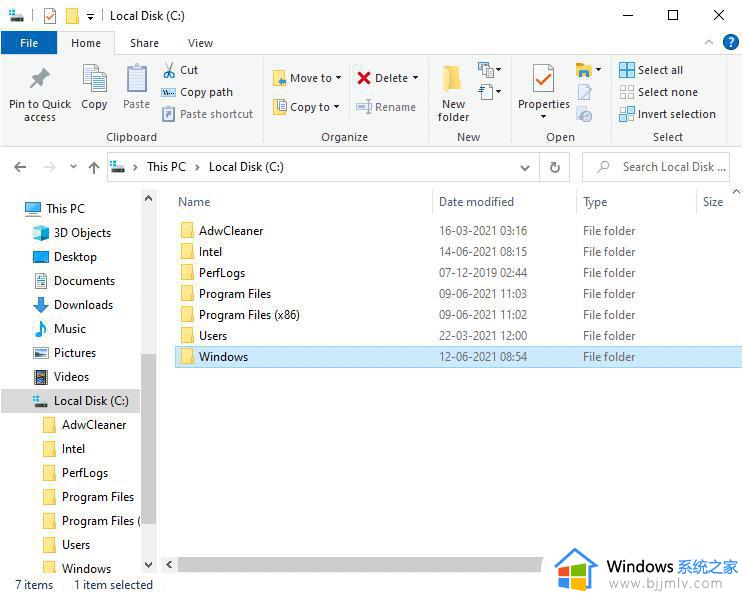
2、现在,向下滚动并双击Downloaded Program Files 文件夹。
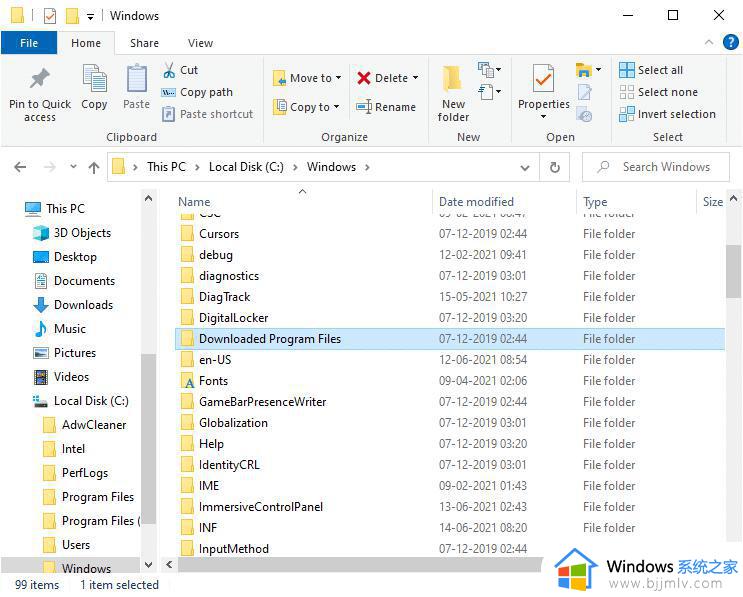
3、选择此处存储的所有文件,然后按Delete键。
现在,所有下载的程序文件都从系统中删除。
四、Windows 旧文件
Windows 10删除临时文件的方法有哪些?每当你升级 Windows 版本时,早期版本的所有文件都会作为副本保存在标记为Windows Older Files的文件夹中。如果你希望返回到更新前可用的旧版 Windows,你可以使用这些文件。
注意:在删除此文件夹中的文件之前,请备份你以后要使用的文件(切换回以前版本所需的文件)。
1、单击你的 Windows键并在搜索栏中键入磁盘清理,如下所示。
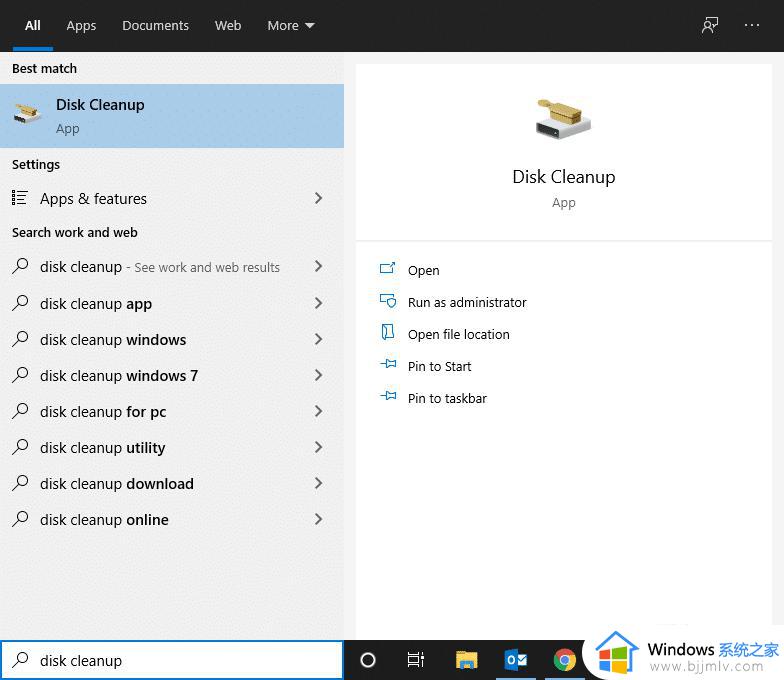
2、从搜索结果中打开 磁盘清理。
3、现在,选择要清理的驱动器。
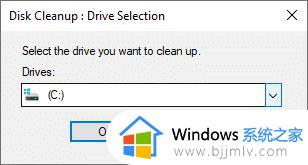
4、在这里,点击清理系统文件。
注意: Windows 会每十天自动删除这些文件,即使它们不是手动删除的。
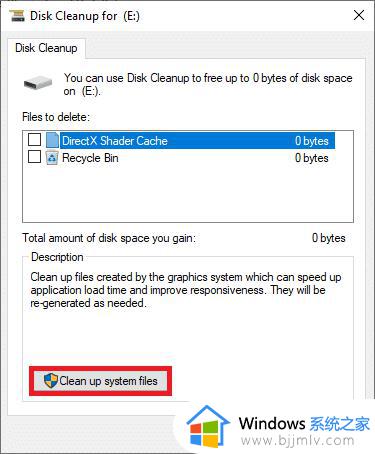
5、现在,浏览以前的 Windows 安装文件并删除它们。
C:Windows.old 位置中的所有文件都将被删除。
五、Windows 更新文件夹
Windows 10删除临时文件分步教程:每次有更新时都会重新创建C:WindowsSoftwareDistribution文件夹中的文件,即使在删除之后也是如此。解决此问题的唯一方法是在你的 PC 上禁用 Windows 更新服务。
1、单击开始菜单并输入服务。
2、打开服务窗口并向下滚动。
3、现在,右键单击Windows 更新并选择停止,如下图所示。
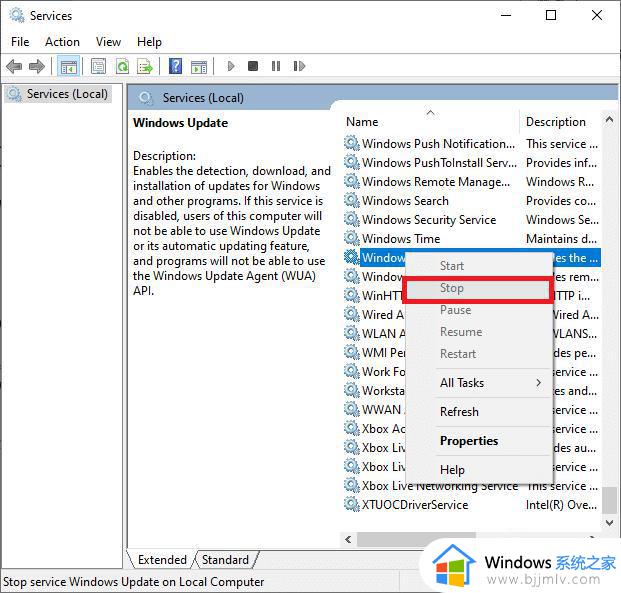
4、现在,在文件资源管理器中导航到本地磁盘 (C:)
5、在这里,双击 Windows 并删除 SoftwareDistribution 文件夹。
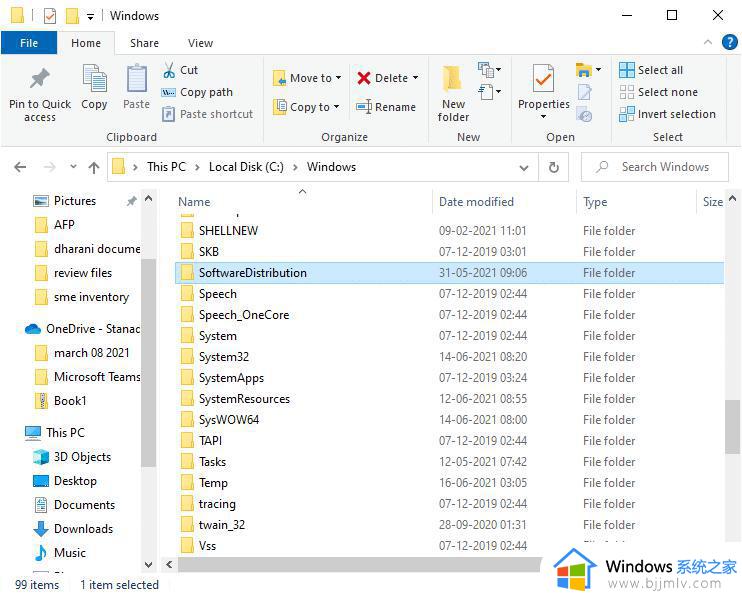
6、再次打开服务窗口并右键单击Windows 更新。
7、这一次,选择开始,如下图所示。
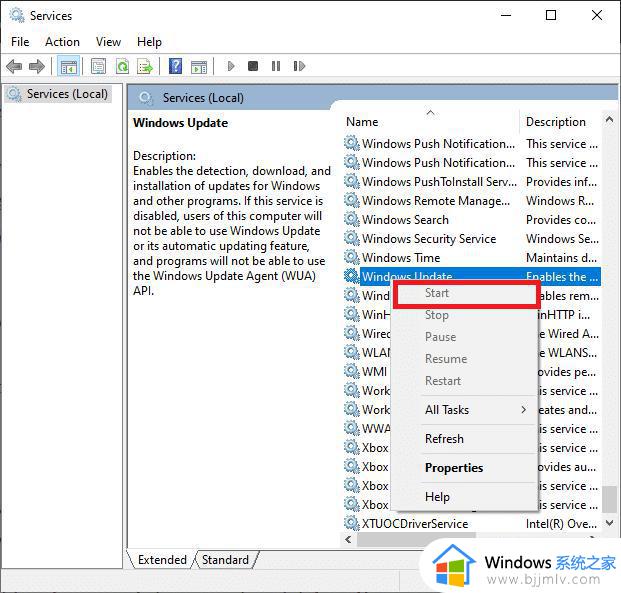
以上全部内容就是小编带给大家的win10更新临时文件清理步骤详细内容分享啦,更新win10操作系统还没有清理临时文件的小伙伴快点跟着小编行动起来吧。