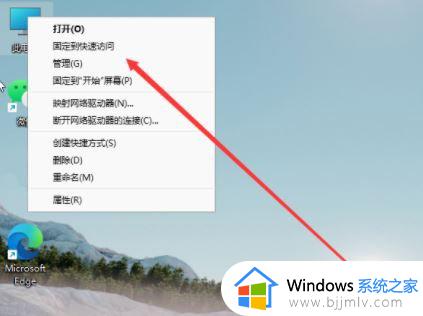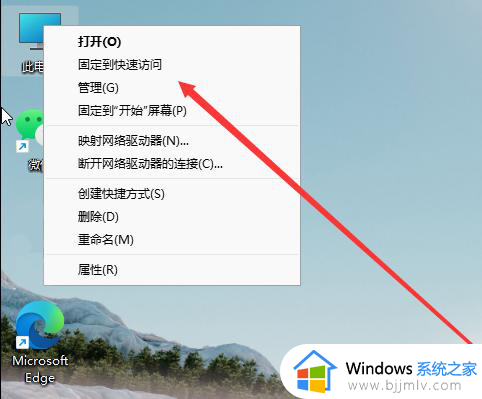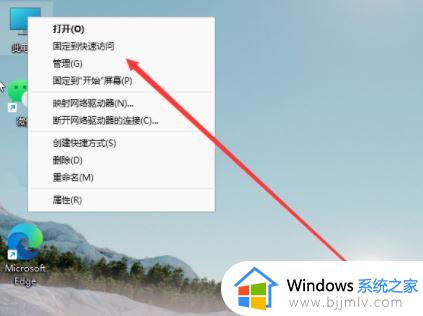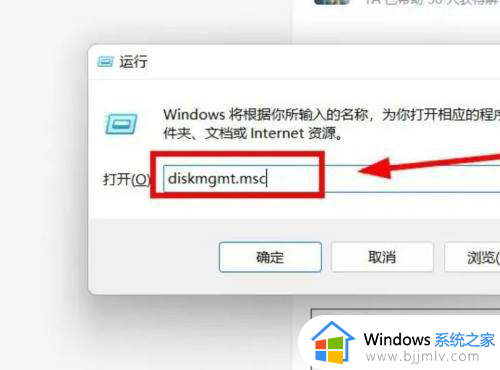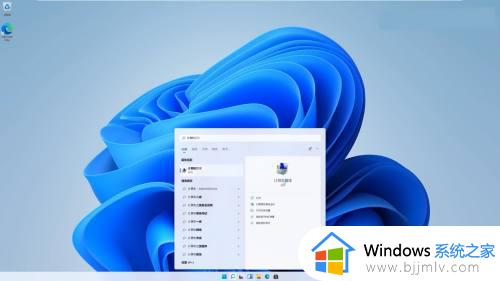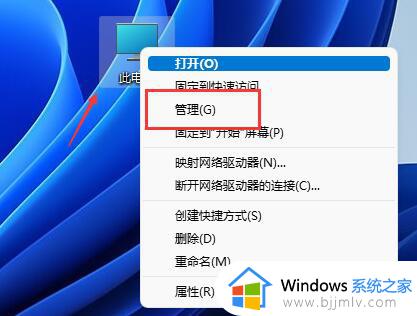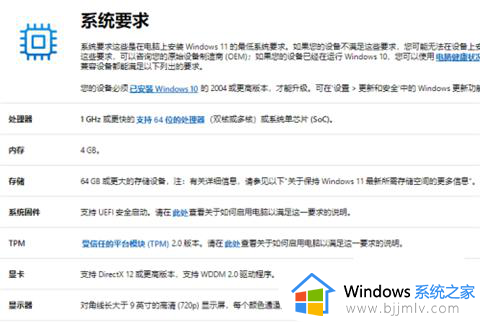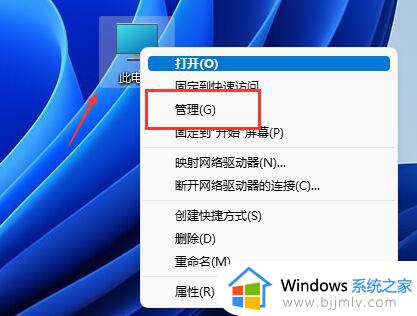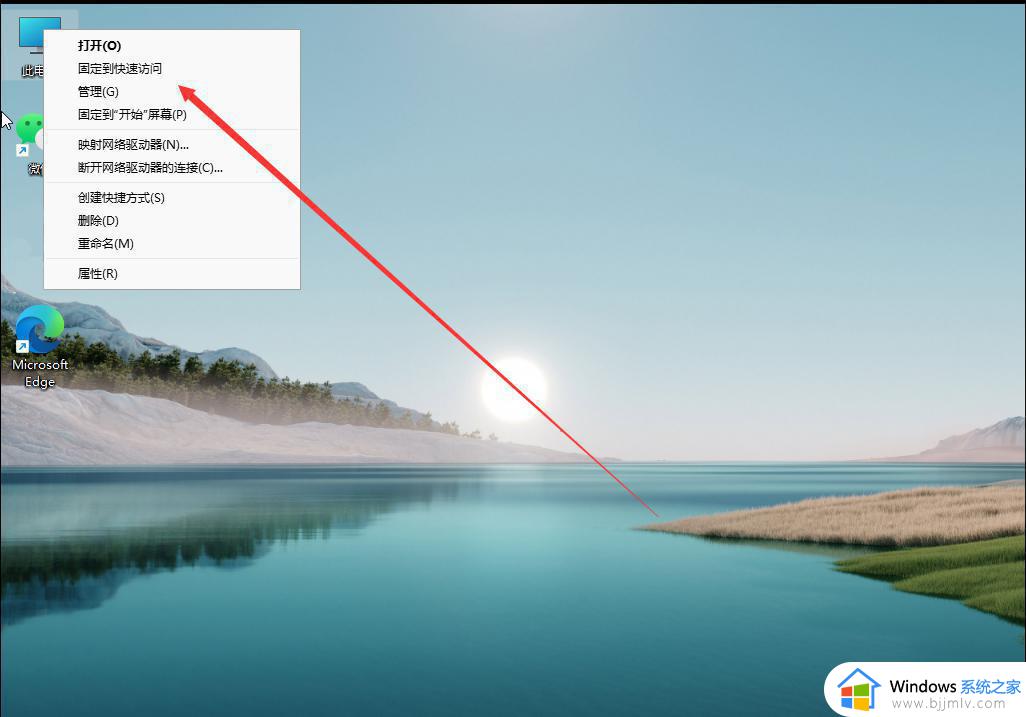win11电脑如何分盘分区 新电脑win11怎么分区合理
更新时间:2024-03-11 13:37:37作者:runxin
为了更好的对win11电脑中文件进行分类存储,因此很多用户都会对电脑硬盘空间进行合理分区设置,然而有些用户却遇到了新购买的win11电脑中却只显示一个硬盘分区,因此需要手动设置硬盘分区,那么win11电脑如何分盘分区呢?接下来小编就给大家介绍的新电脑win11怎么分区合理完整步骤。
具体方法如下:
1、鼠标右键点击开始菜单,打开磁盘管理。
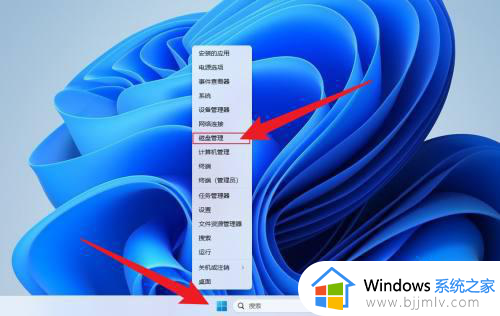
2、鼠标右键点击要分的盘,点击压缩卷。
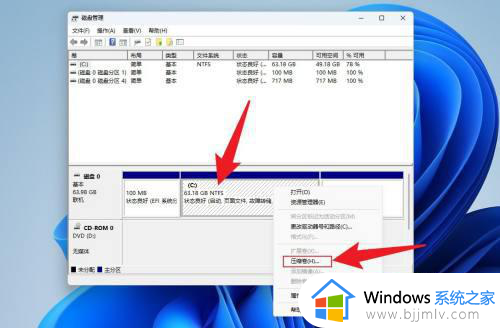
3、输入要分配的空间大小,点击压缩。
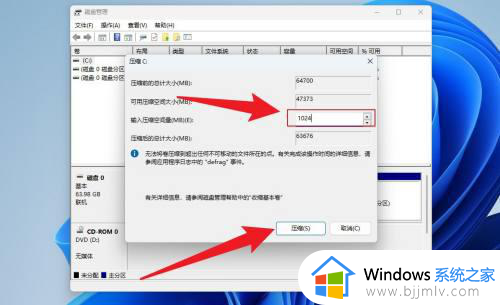
4、鼠标右键点击未分配,点击新建简单卷。
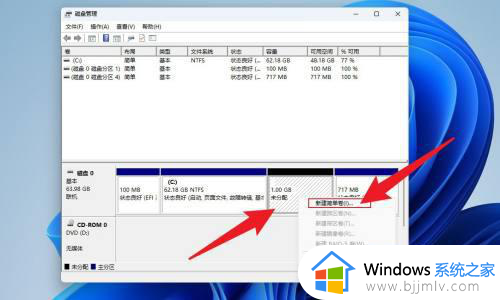
5、点击下一页。
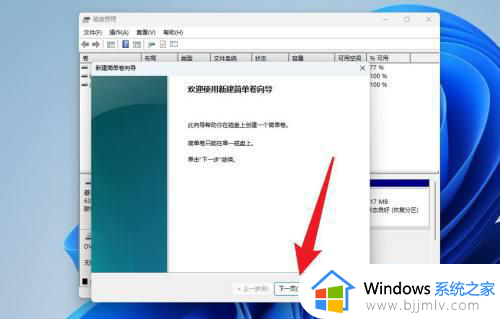
6、点击完成即可。
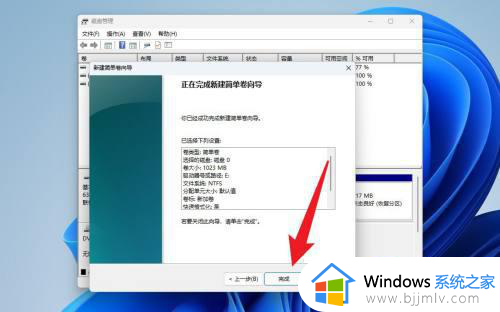
上述就是小编告诉大家的新电脑win11怎么分区合理完整步骤了,有遇到过相同问题的用户就可以根据小编的步骤进行操作了,希望能够对大家有所帮助。