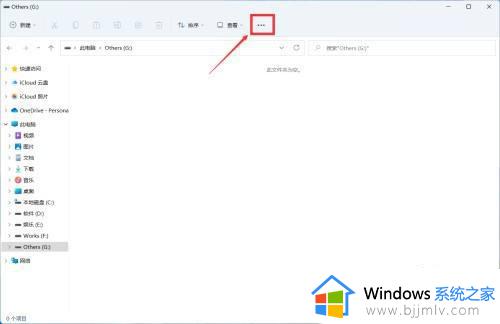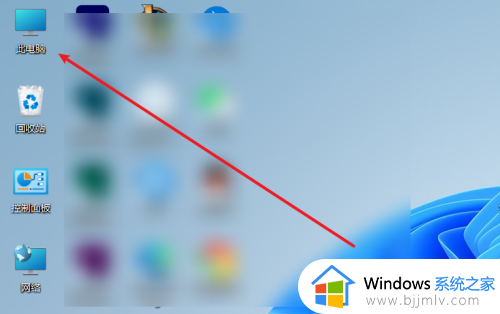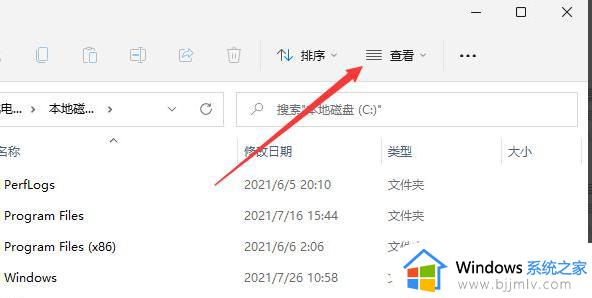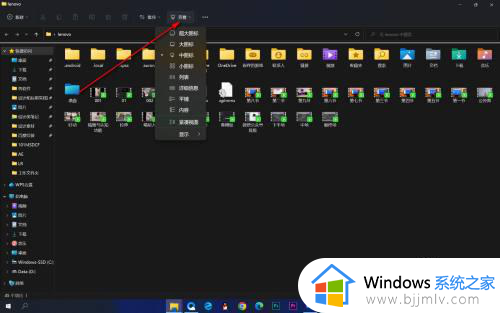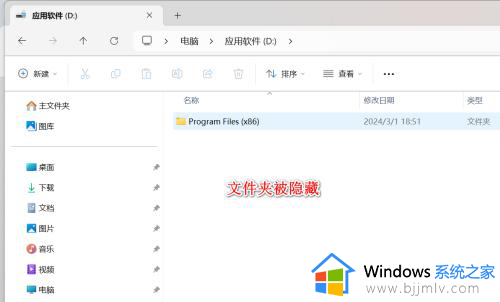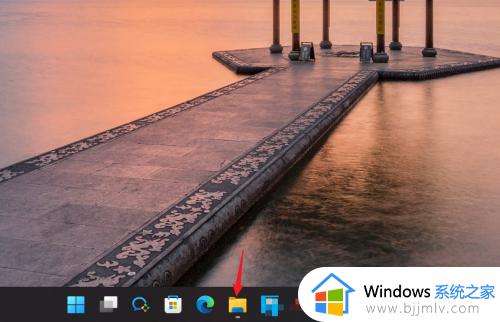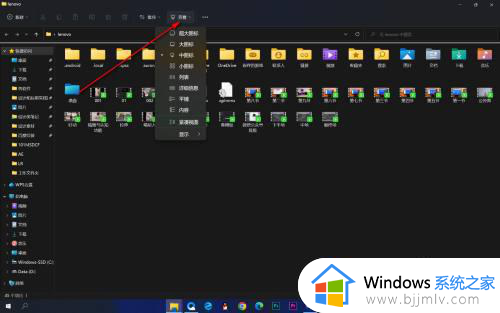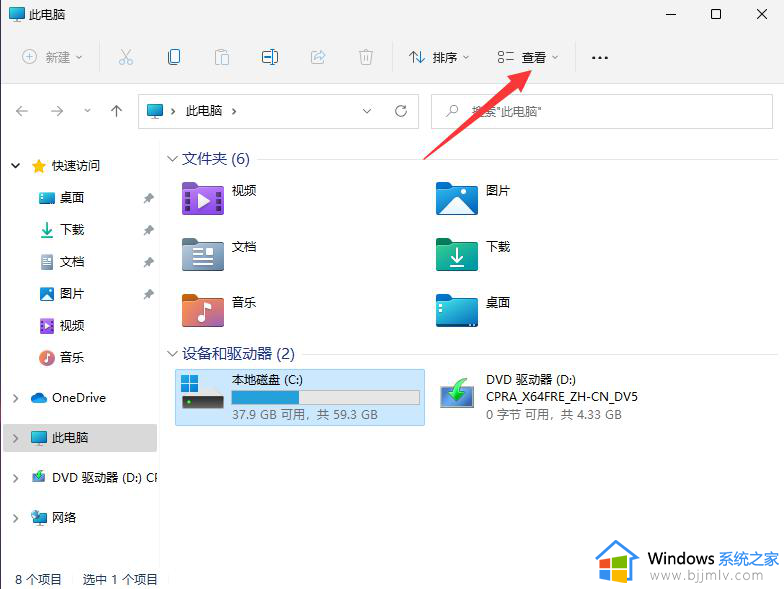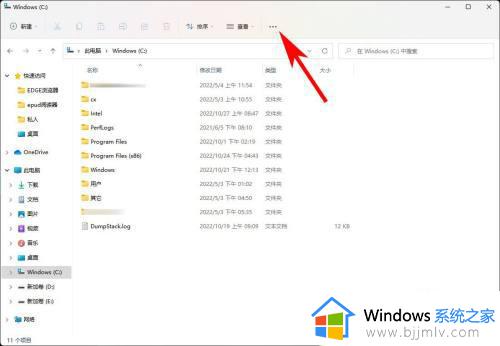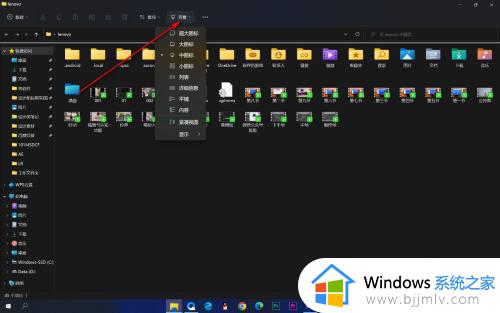win11打开隐藏文件夹设置方法 win11怎么打开隐藏文件夹
更新时间:2023-04-10 13:37:11作者:runxin
微软为了防止用户在操作win11电脑的时候不小心将一些重要系统文件删除,导致系统出现运行故障,因此就会选择将win11电脑中系统文件进行隐藏,需要用到的时候则可以取消隐藏设置,那么win11怎么打开隐藏文件夹呢?下面就是有关win11打开隐藏文件夹设置方法。
具体方法:
方法一
1、任意打开一个文件夹,点击工具栏上的【≡】。
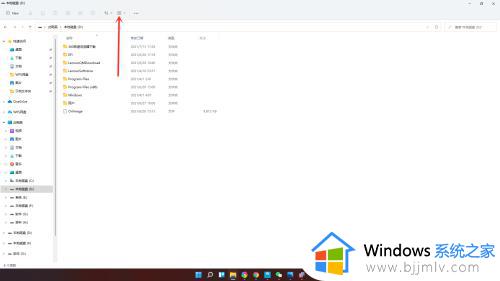
2、在弹出的菜单中点击【显示】。
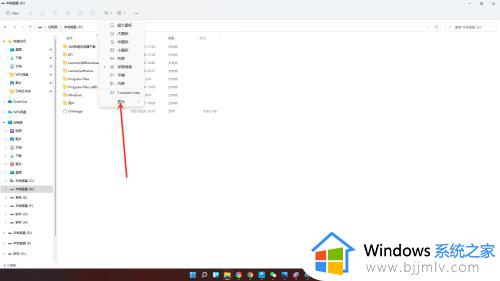
3、在展开的二级菜单中勾选【隐藏的项目】,即可显示隐藏文件和文件夹。
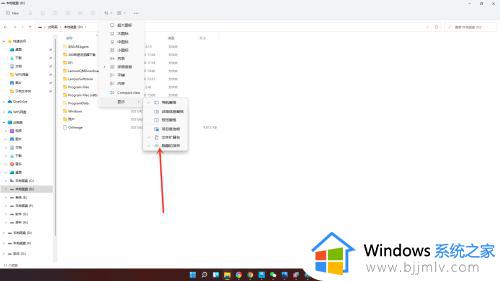
方法二
1、打开搜索窗口,搜索“文件夹选项”,点击【打开】。
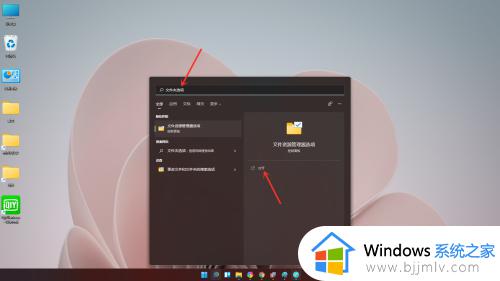
2、进入查看界面,勾选【显示隐藏的文件、文件夹和驱动器】,点击【保存】即可。
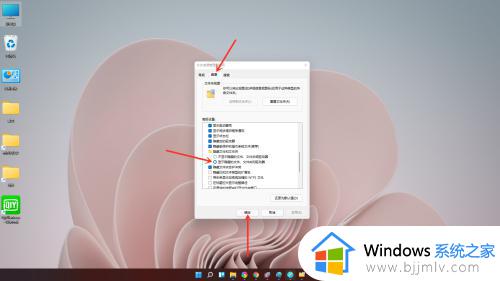
以上就是小编给大家讲解的关于win11打开隐藏文件夹设置方法了,有需要的用户就可以根据小编的步骤进行操作了,希望能够对大家有所帮助。