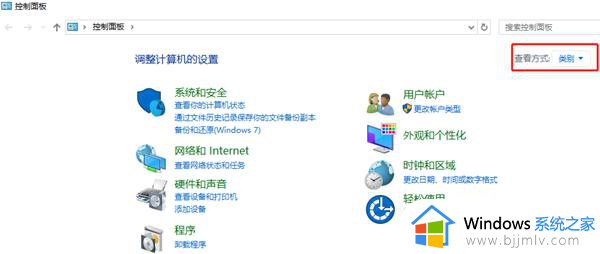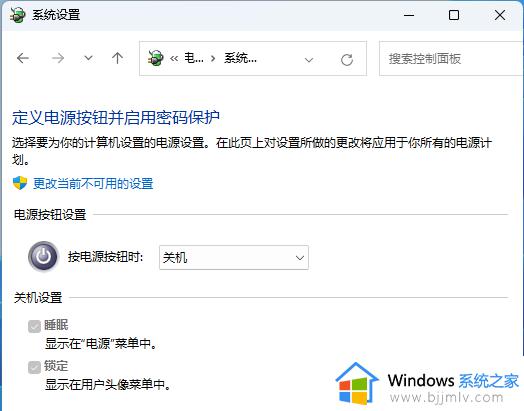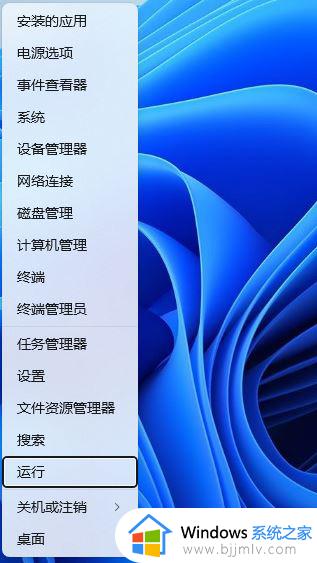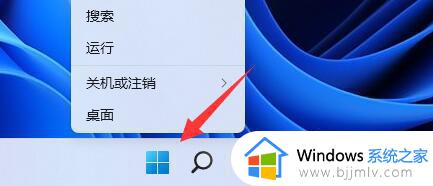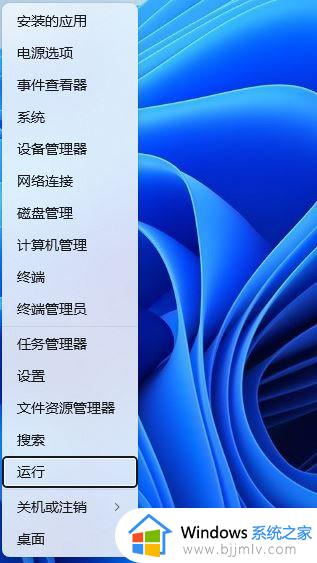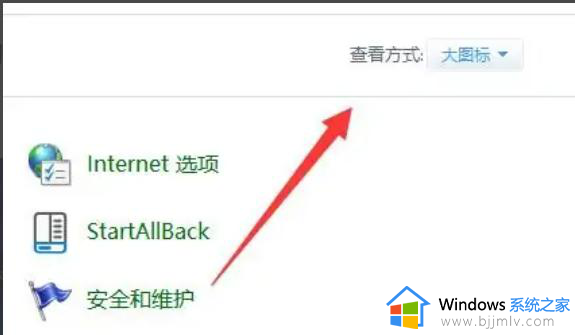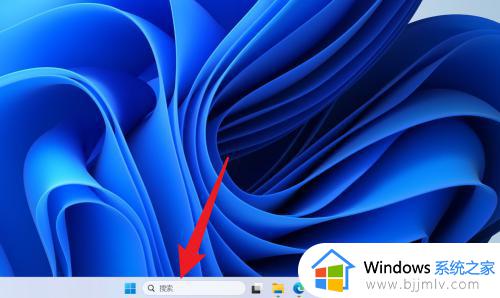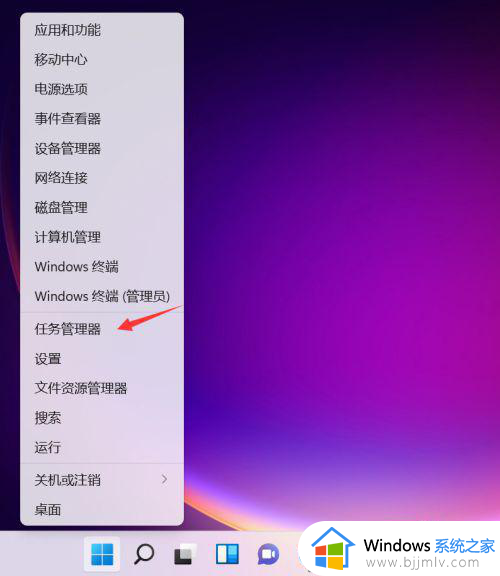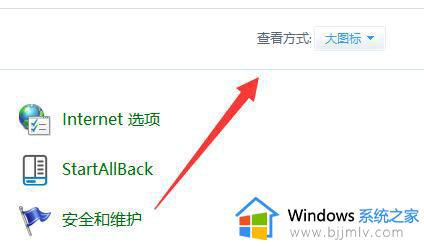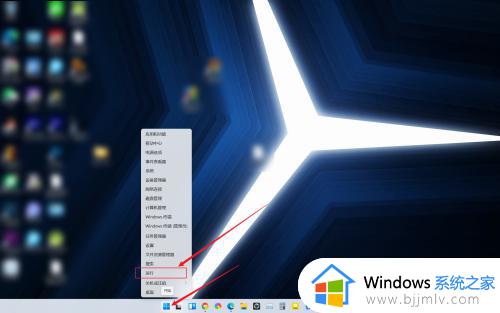win11电源只有平衡模式怎么办 win11电源选项里只有平衡解决方法
在win11系统中,用户更改电源模式是一种常见的需求,这也是用户在根据不同的使用场景来调整电源设置以平衡性能和能耗,然而当用户在打开win11系统的电源模式选项时,却发现只有平衡模式,对此win11电源只有平衡模式怎么办呢?下面小编就给大家带来win11电源选项里只有平衡解决方法。
具体方法如下:
方法一:
1、首先我们打开“控制面板”。
2、接着将右上角查看方式改为“大图标”。
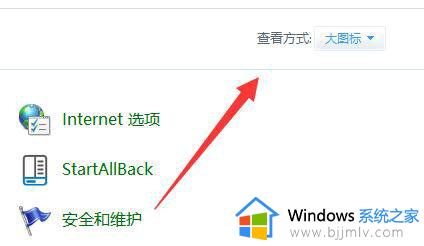
3、然后打开其中的“电源选项”。
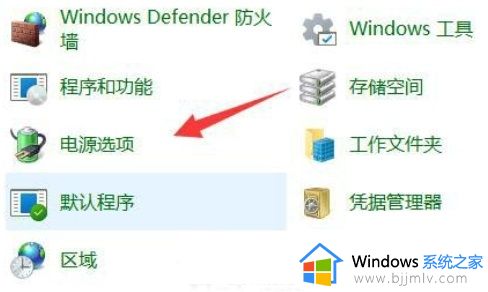
4、如果其中没有高性能,那么点击左边“创建电源计划”。
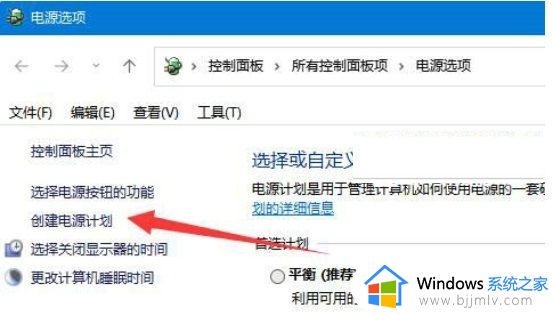
5、将计划名称命名为高性能并进行创建。
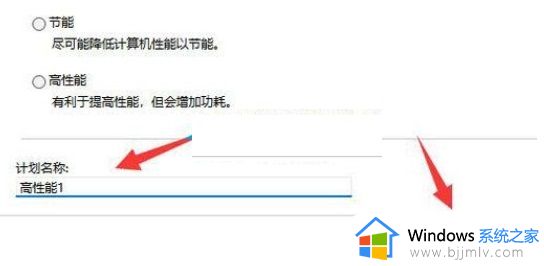
6、创建完成后,选中它,点击“更改计划设置”。
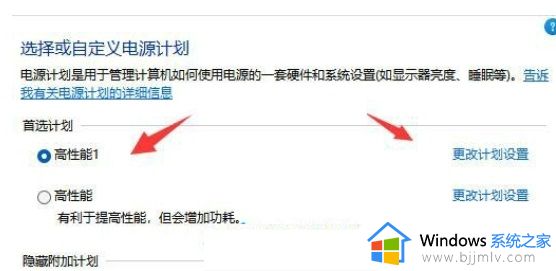
7、最后点击“更改高级电源设置”,在其中就可以自由修改想要的高性能电源设置了。
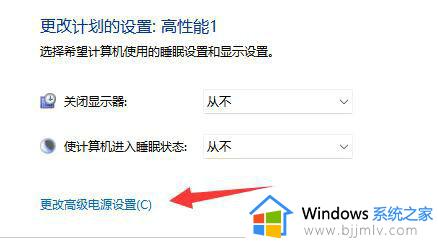
方法二:
1、打开cmd命令提示符,输入
powercfg -s 8c5e7fda-e8bf-4a96-9a85-a6e23a8c635c
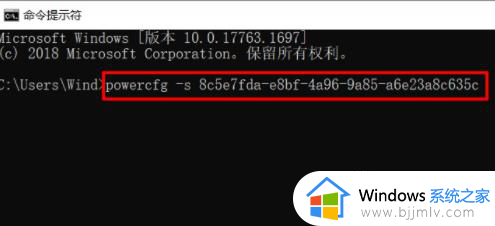
2、进入电源选项查看(打开控制面板,在右上角搜索框中输入“电源选项”进行搜索)。可以看到已经开启其他性能模式。
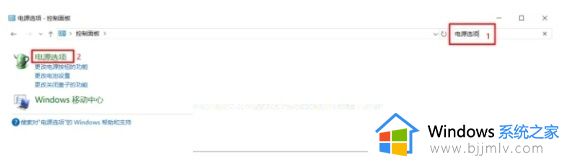
其它电源模式命令
高性能:powercfg -s 8c5e7fda-e8bf-4a96-9a85-a6e23a8c635c
卓越性能:powercfg -s e9a42b02-d5df-448d-aa00-03f14749eb61
平衡:powercfg -s 381b4222-f694-41f0-9685-ff5bb260df2e
节能:powercfg -s a1841308-3541-4fab-bc81-f71556f20b4a
以上就是小编给大家介绍的win11电源选项里只有平衡解决方法了,有出现这种现象的小伙伴不妨根据小编的方法来解决吧,希望能够对大家有所帮助。