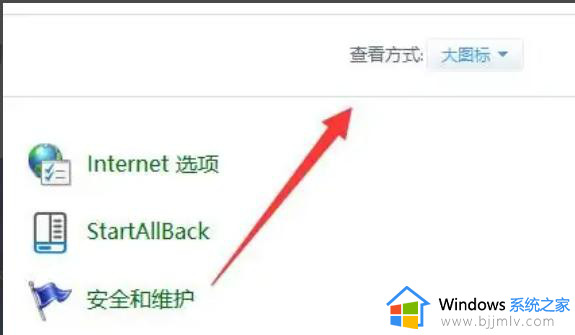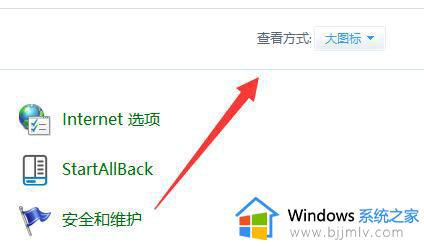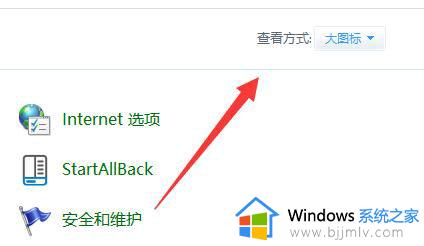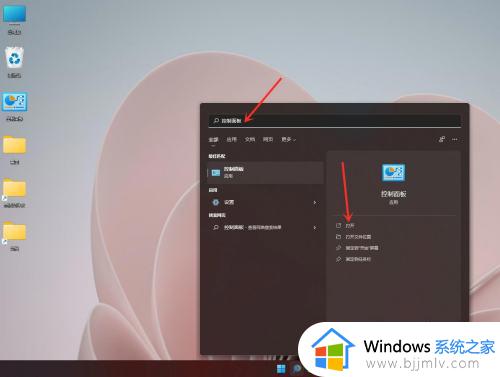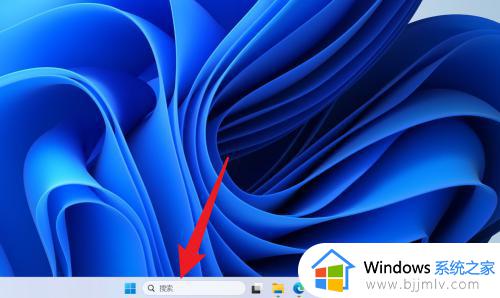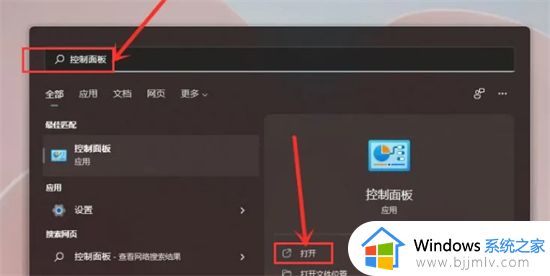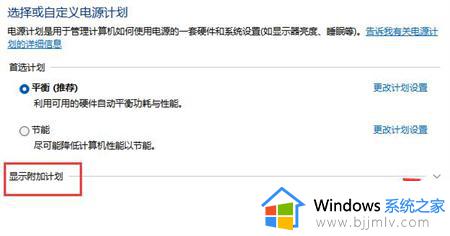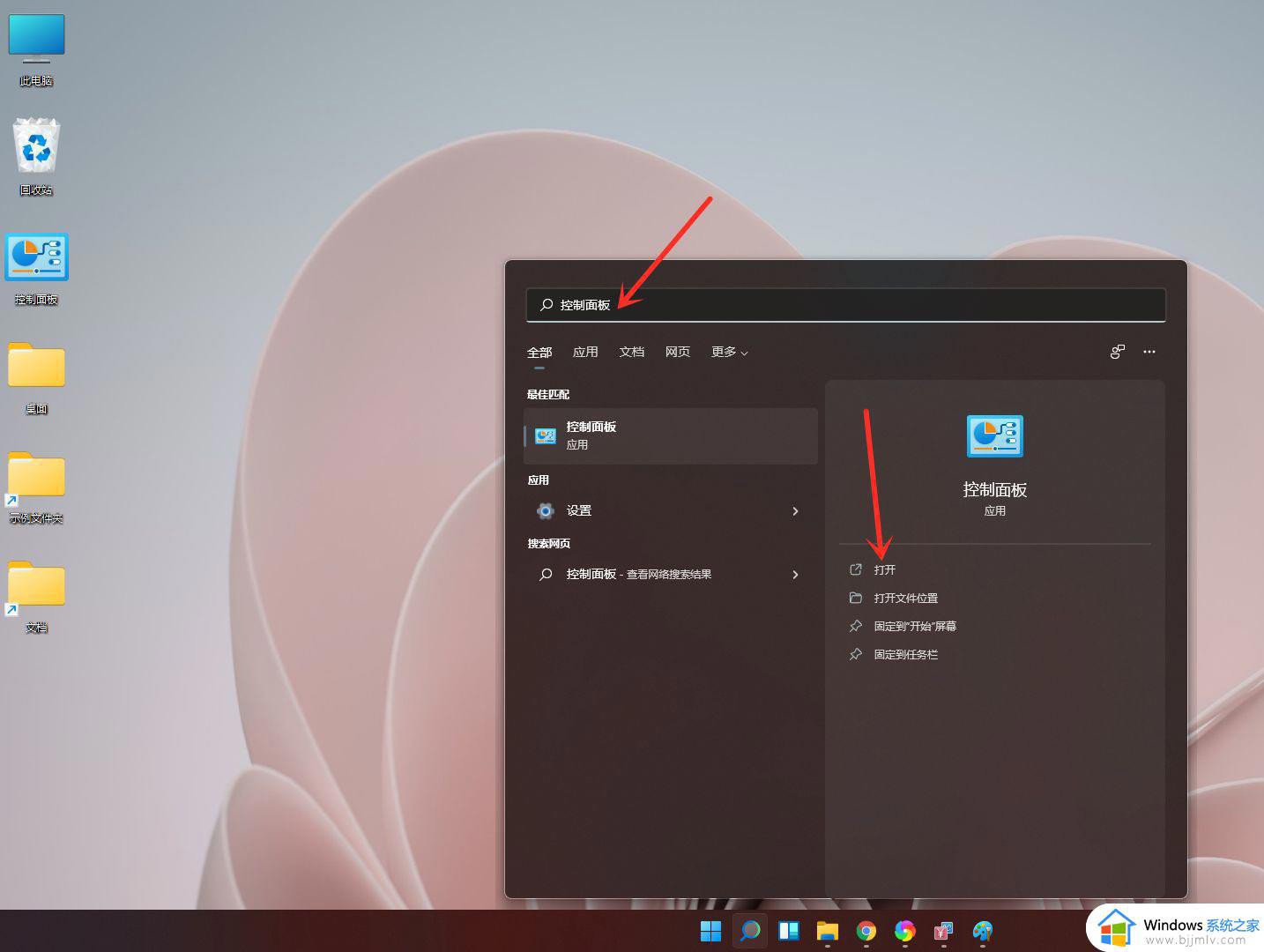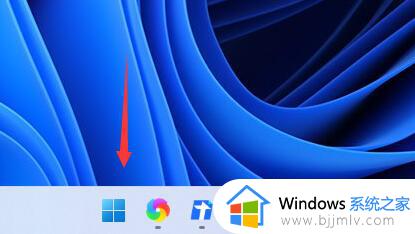win11电源选项高性能不见了怎么办 win11电源创建没有高性能模式处理方法
更新时间:2024-04-01 11:28:34作者:runxin
当用户在win11系统上玩游戏时,可以通过电源选项开启高性能模式来提高电脑的性能,以此来保证游戏画面运行的流畅,不过近日有小伙伴反馈自己win11系统电源选项中没有高性能模式,对此win11电源选项高性能不见了怎么办呢?接下来小编就给大家带来win11电源创建没有高性能模式处理方法。
具体方法如下:
1、"win+R"快捷键开启运行,输入"control",回车打开。
2、进入到控制面板界面后,将右上角的"查看方式"切换为"大图标"。
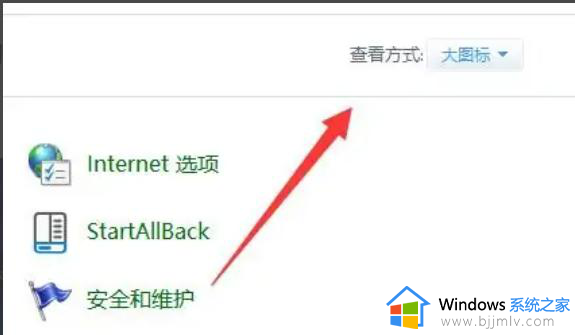
3、接着点击其中的"电源选项"。
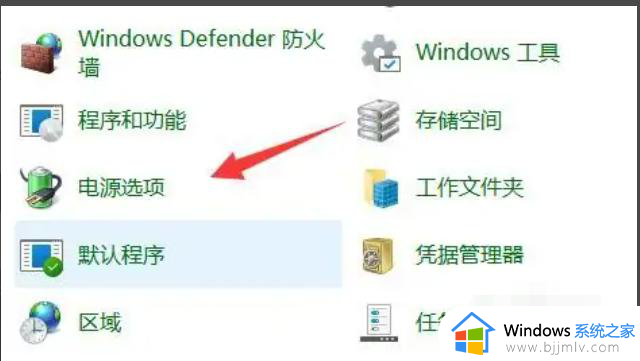
4、如果其中没有高性能选项的话,点击左侧中的"创建电源计划"。
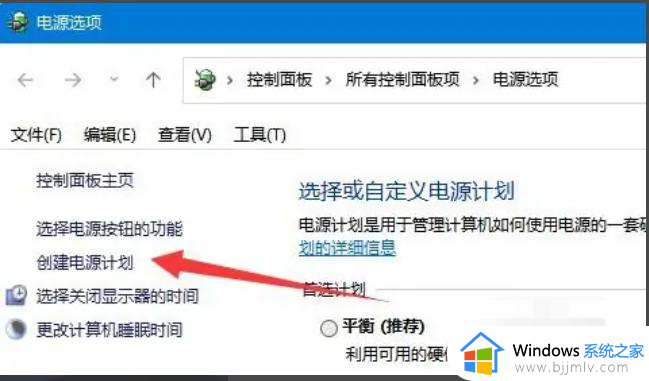
5、将计划名称设置为"高性能"。
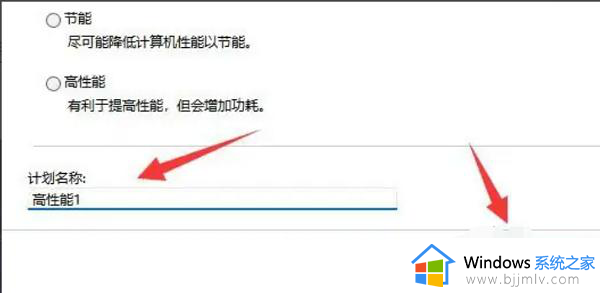
6、创建完成后,点击其右侧的"更改计划设置"。
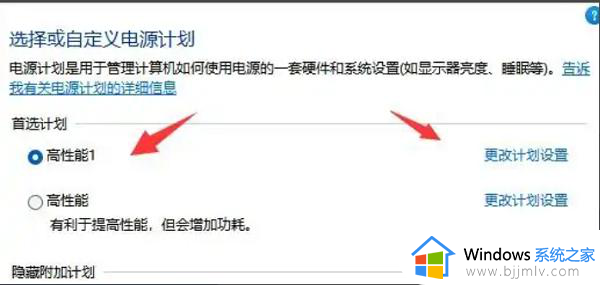
7、然后再点击"更改高级电源设置",即可对想要的高性能电源进行设置了。
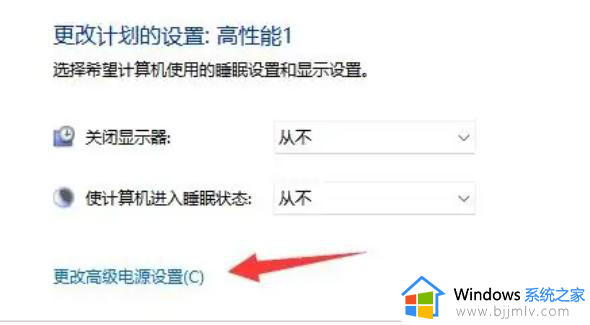
上述就是小编告诉大家的win11电源创建没有高性能模式处理方法了,碰到同样情况的朋友们赶紧参照小编的方法来处理吧,希望本文能够对大家有所帮助。