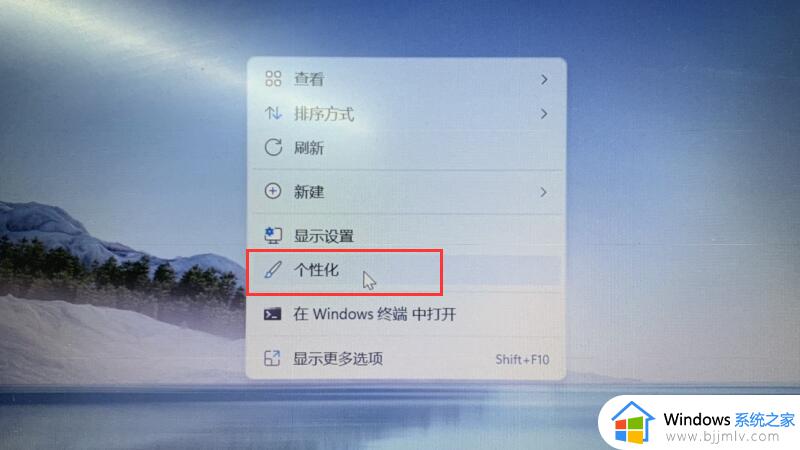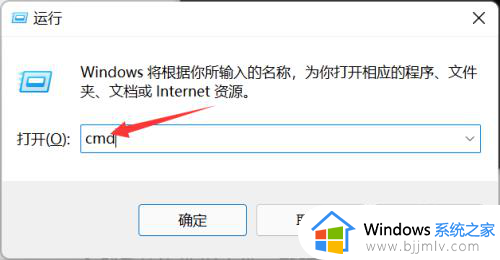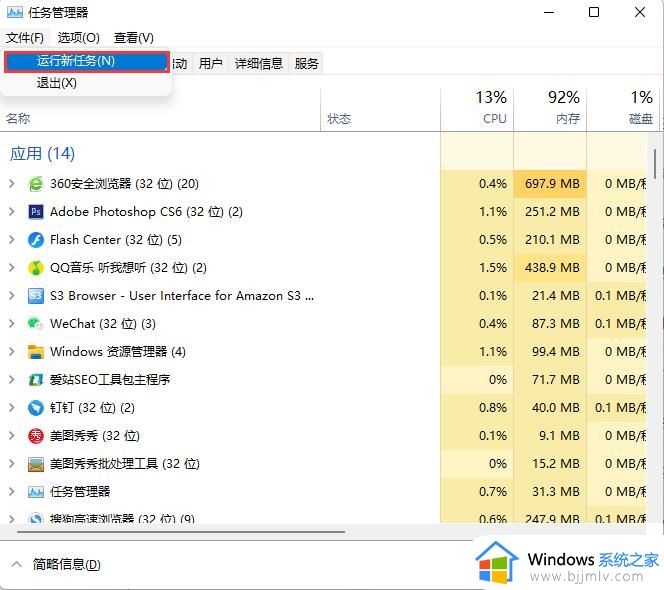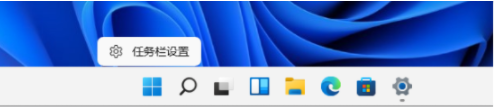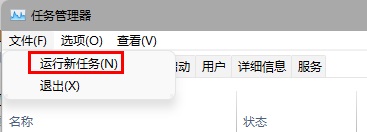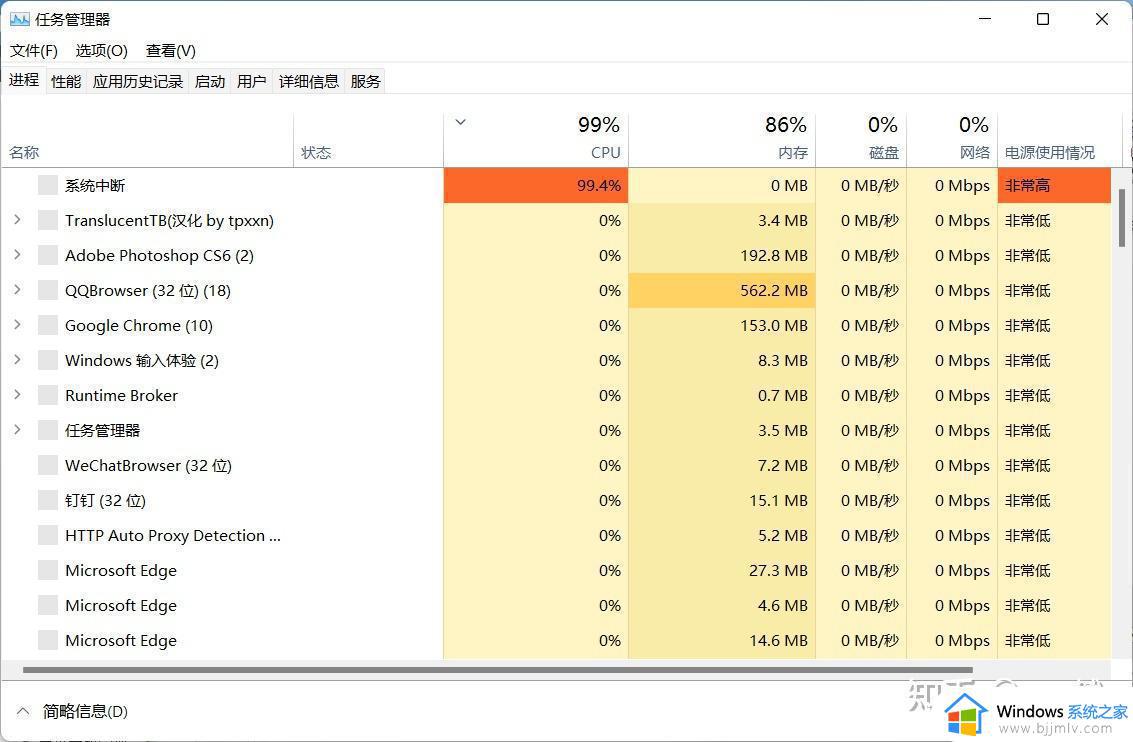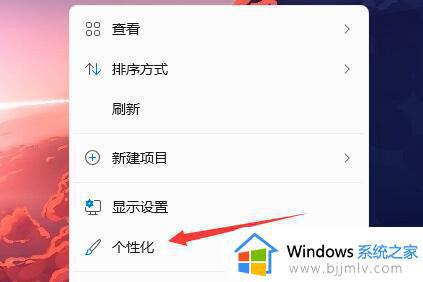win11开机后任务栏加载不出来怎么办?win11开机后任务栏不显示处理方法
在微软对win11系统底部任务栏进行重新调整的情况下,使得显示的图标也变成居中模式,可是近日有用户在win11电脑开机进入桌面后,却遇到了底部任务栏工具不显示出来的问题,对此win11开机后任务栏加载不出来怎么办呢?今天小编就给大家带来的win11开机后任务栏不显示处理方法。
具体方法如下:
1、首先右键点击桌面空白处,打开“个性化”设置。
2、进入个性化设置后点击其中的“任务栏”设置。
3、进入后点击展开其中的“任务栏行为”。
4、在下方取消勾选“自动隐藏任务栏”就可以了。
如果上述方法不可以,可能是用户最近更新了最新的版本。可以参考以下方法解决。
1、进入系统后按 Ctrl+Alt+Del 快捷键后,点击“任务管理器”;
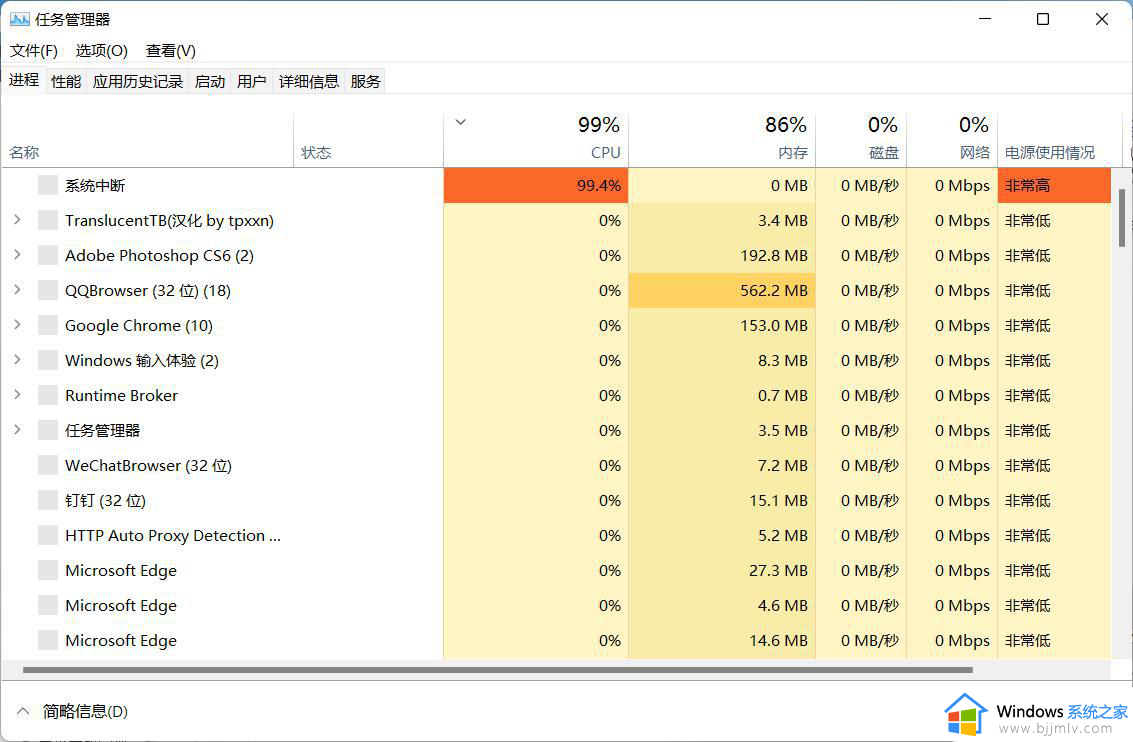
2、打开“任务管理器”后点击“文件”--》“运行新任务”;
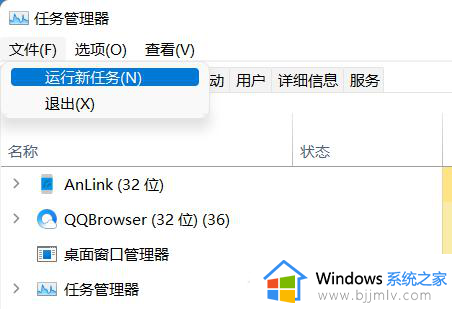
3、在“打开”输入框内输入“cmd”(可勾选“以系统管理权限创建此任务”),回车;
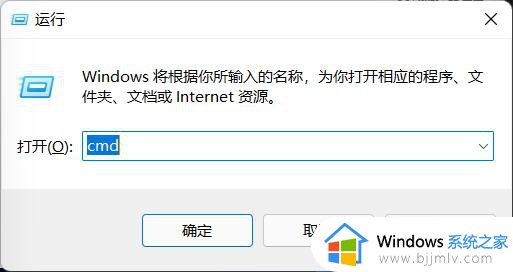
4、在命令提示符(cmd)中粘贴如下命令,并回车:
HKCUS\OFTWARE\Microsoft\Windows\CurrentVersion\IrisService /f && shutdown -r -t 0
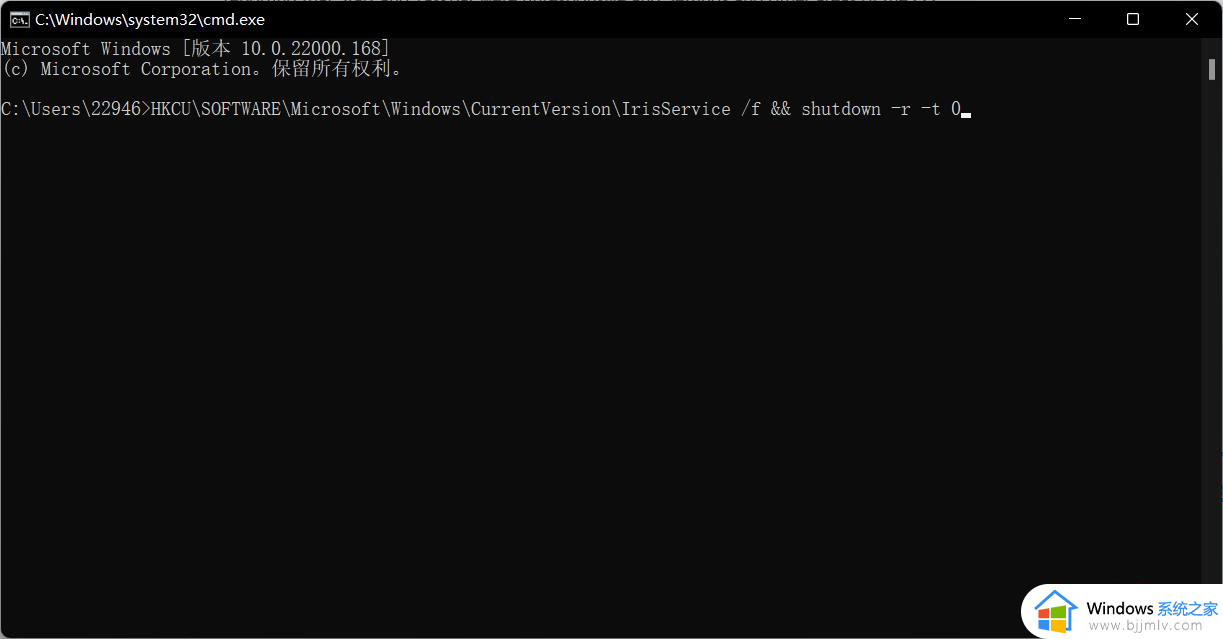
5、重启电脑。
以上就是小编给大家讲解的win11开机后任务栏不显示处理方法了,碰到同样情况的朋友们赶紧参照小编的方法来处理吧,希望本文能够对大家有所帮助。